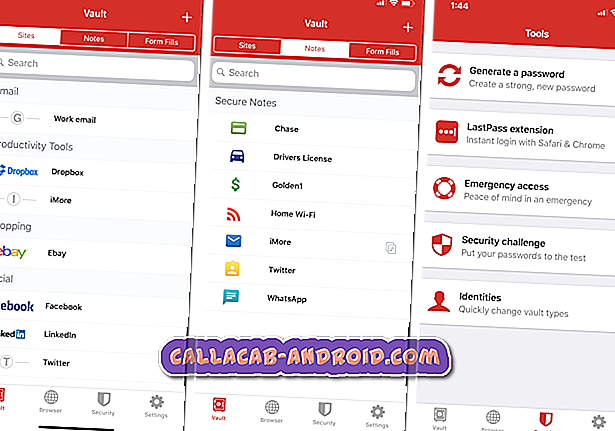Es kann eine Reihe von Gründen geben, warum Sie lernen möchten, wie Sie Fotos auf die SD-Karte Ihres Galaxy S7 Edge übertragen. Dieser Beitrag zeigt genau, wie das geht. In diesem kurzen Tutorial wird keine App von Drittanbietern empfohlen, damit dies sicher durchgeführt werden kann. Stellen Sie einfach sicher, dass die Karte, auf die Sie Ihre Dateien verschieben, ordnungsgemäß funktioniert, damit keine Dateien verloren gehen. Wenn es sich um eine neue SD-Karte handelt, empfehlen wir, diese zuerst mit dem Telefon zu formatieren, um mögliche Probleme mit der Dateibeschädigung zu vermeiden.
Bevor wir fortfahren, möchten wir Sie daran erinnern, dass Sie nach Lösungen für Ihr eigenes #Android-Problem suchen, indem Sie den unten auf dieser Seite angegebenen Link verwenden. Bitte beschreiben Sie Ihr Problem so detailliert wie möglich, damit wir leicht eine relevante Lösung finden können. Wenn Sie können, geben Sie bitte die genauen Fehlermeldungen an, die Sie erhalten, und geben Sie uns eine Idee, wo Sie anfangen sollen. Wenn Sie bereits einige Schritte zur Fehlerbehebung ausprobiert haben, bevor Sie uns eine E-Mail senden, vergewissern Sie sich, dass Sie diese angeben, damit wir sie in unseren Antworten überspringen können.
So formatieren Sie eine SD-Karte:
- Tippen Sie von zu Hause aus auf Apps> Einstellungen.
- Tippen Sie auf Gerätewartung> Speicher.
- Tippen Sie auf Weitere Optionen> Speichereinstellungen.
- Tippen Sie auf SD-Karte> Formatieren> Formatieren.
So verschieben Sie Fotos auf eine SD-Karte in einem Galaxy S7 Edge
So verschieben Sie Ihre Fotos auf Ihre SD-Karte:
- Tippen Sie auf das Apps-Symbol.
- Tippen Sie auf Meine Dateien. Wenn Sie alle Samsung-Apps in einem Ordner ablegen, öffnen Sie zuerst diesen Ordner. Suchen Sie andernfalls nach der App Eigene Dateien und tippen Sie darauf.
- Wählen Sie Interner Speicher.
- Suchen und tippen Sie auf den DCIM-Ordner.
- Tippen Sie auf Kamera-App.
- Tippen Sie etwas länger auf das Foto, das Sie auf die SD-Karte übertragen möchten.
- Tippen Sie oben rechts auf Weitere Optionen (drei Punkte).
- Wählen Sie Verschieben, um den Übertragungsvorgang zu starten.
- Wählen Sie die SD-Karte.
- Wenn Sie das Foto in einen neuen Ordner verschieben möchten, müssen Sie es zuerst erstellen. Wenn ein neuer Ordner nicht mehr erforderlich ist, verschieben Sie die Datei einfach in einen vorhandenen Ordner.
- Tippen Sie oben rechts auf Fertig.
Engagieren Sie sich mit uns
Wenn Sie einer der Benutzer sind, bei denen ein Problem mit Ihrem Gerät auftritt, teilen Sie uns dies mit. Wir bieten kostenlose Lösungen für Probleme mit Android. Wenn Sie also ein Problem mit Ihrem Android-Gerät haben, füllen Sie einfach den kurzen Fragebogen unter diesem Link aus und wir werden versuchen, unsere Antworten in den nächsten Posts zu veröffentlichen. Wir können keine schnelle Antwort garantieren. Wenn Ihr Problem zeitkritisch ist, suchen Sie bitte einen anderen Weg, um Ihr Problem zu lösen.
Wenn Sie diesen Beitrag hilfreich finden, helfen Sie uns bitte, indem Sie ihn Ihren Freunden mitteilen. CallACab ist auch in sozialen Netzwerken präsent, sodass Sie möglicherweise auf unseren Facebook- und Twitter-Seiten mit unserer Community interagieren möchten.