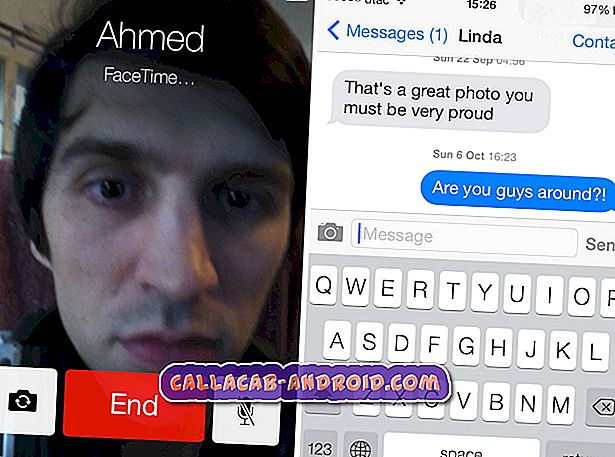App-Probleme gehören zu den häufigsten Problemen. #Samsung Galaxy S7 Edge-Besitzer (# GalaxyS7Edge) haben sich darüber beschwert und die Kompatibilität mit dem System ist oft die Ursache. Es gibt Hunderttausende von Apps für Android-Benutzer, und möglicherweise haben Sie bereits eine Reihe von Apps in Ihrem Telefon installiert. Es ist schwierig, App-Updates zu verfolgen, und hier beginnt das Problem häufig.

App-Probleme treten häufig nach einem Firmware-Update auf, weil einige der Caches während des Update-Vorgangs beschädigt werden oder einige der Daten bereits veraltet sind, sodass das System sie durch neue ersetzen muss.
In diesem Beitrag werde ich Sie über die Problembehandlung bei App-Problemen informieren. Zuvor sollten Sie jedoch einige Anzeichen kennen, die Sie kennen sollten, um festzustellen, ob das Problem bei den Apps oder der Firmware liegt:
- Es gibt einen Fehler, der Ihnen mitteilt, dass eine bestimmte App nicht mehr funktioniert
- Die App wird sofort nach dem Öffnen geschlossen
- Während des Gebrauchs bleibt es stehen oder friert
- Die Synchronisierung wurde abgebrochen oder Updates können nicht von den Servern abgerufen werden
- Das Telefon verzögert sich, wenn die App verwendet wird
- Das System stürzt zufällig ab, wenn Sie es verwenden
Bevor wir uns nun näher mit der Fehlerbehebung befassen, besuchen Sie bitte unsere S7 Edge-Fehlerbehebungsseite, wenn Sie weitere Bedenken haben, da wir jedes Problem auflisten, das wir ansprechen. Möglicherweise haben wir Ihre Fragen bereits beantwortet. Sie können uns auch direkt kontaktieren, indem Sie dieses Formular ausfüllen. Seien Sie versichert, dass wir Ihr Problem durchgehen und Lösungsvorschläge und Anleitungen zur Fehlerbehebung erarbeiten.
Beheben von App-Problemen mit Galaxy S7 Edge
Im Folgenden finden Sie einige praktische Schritte, die Sie bei Problemen mit der App ausführen können:
Schritt 1: Starten Sie das Telefon neu
Wenn die App zum ersten Mal abstürzt oder die Anwendung erzwungen wird, kann es sich nur um eine Störung handeln. Starten Sie Ihr Telefon neu und versuchen Sie, die App zu verwenden. Sollte das Problem erneut auftreten, muss an der Anwendung ein Fehler vorliegen.
Schritt 2: Versuchen Sie, Ihre Apps zu aktualisieren
Öffnen Sie die Play Store App und zeigen Sie Ihre Apps an. Sie können sofort feststellen, ob die App, mit der Sie Probleme haben, aktualisiert werden muss. Versuchen Sie auf derselben Seite auch andere Apps zu aktualisieren.
Schritt 3: Löschen Sie den Cache und die Daten
Dies ist bei weitem das effektivste Verfahren zum Beheben von App-Problemen, da die App auf die Standardeinstellungen zurückgesetzt wird und jedes Bit des Cache und der Daten gelöscht wird, die es verwendet hat. Führen Sie die folgenden Schritte aus, um ein solches Verfahren auszuführen:
- Tippen Sie auf der Startseite auf das Apps-Symbol.
- Suchen und tippen Sie auf Einstellungen.
- Berühren Sie Anwendungen und dann Anwendungsmanager.
- Wischen Sie auf ALLE Registerkarte.
- Suchen und berühren Sie die betreffende App.
- Berühren Sie zuerst die Schaltfläche Schließen erzwingen.
- Tippen Sie anschließend auf Speicher.
- Tippen Sie auf Cache löschen und dann auf Daten löschen, Löschen.
Schritt 4: Löschen Sie die Cache-Partition
Wenn das App-Problem unmittelbar nach einem Firmware-Update aufgetreten ist, versuchen Sie, die Cache-Partition zu löschen. Keine Sorge, keine Ihrer Daten oder Dateien wird durch dieses Verfahren gelöscht, nur der Systemcache:
- Schalten Sie Ihr Samsung Galaxy S7 Edge aus.
- Halten Sie die Home-Taste und die Lauter-Taste gedrückt, und halten Sie die Ein / Aus-Taste gedrückt.
- Wenn das Samsung Galaxy S7 Edge auf dem Bildschirm angezeigt wird, lassen Sie die Ein- / Aus-Taste los, halten Sie jedoch die Home- und die Lauter-Taste gedrückt.
- Wenn das Android-Logo angezeigt wird, können Sie beide Tasten loslassen und das Telefon für etwa 30 bis 60 Sekunden belassen.
- Navigieren Sie mit der Lautstärketaste durch die Optionen und markieren Sie "Cache-Partition löschen".
- Nach dem Markieren können Sie die Ein / Aus-Taste drücken, um sie auszuwählen.
- Markieren Sie nun die Option 'Ja' mit der Taste Leiser und drücken Sie die Ein- / Aus-Taste, um sie auszuwählen.
- Warten Sie, bis das Telefon die Partition gelöscht hat. Wenn Sie fertig sind, markieren Sie "System jetzt neu starten" und drücken Sie die Ein / Aus-Taste.
- Das Telefon wird jetzt länger als gewöhnlich neu gestartet.
Schritt 5: Deinstallieren Sie die App und installieren Sie sie erneut
Wenn das Problem durch die Aktualisierung der App nicht behoben wurde, müssen Sie sie nach dem Löschen des Cache und der Daten deinstallieren. An dieser Stelle können Sie entscheiden, ob Sie dieselbe App verwenden oder deren Alternativen ausprobieren möchten. Es muss einige andere Apps im Play Store geben, die dieselben Dienste anbieten.
Wenn Sie dieselbe App verwenden möchten, versuchen Sie, sie aus dem Play Store herunterzuladen, um sicherzustellen, dass Sie die neueste Version haben.
Dieses Verfahren gilt nur für Apps von Drittanbietern, da vorinstallierte Apps nicht deinstalliert werden können, ohne das Telefon vorher zu rooten.
Schritt 6: Führen Sie den Master-Reset durch, um das Telefon auf die Werkseinstellungen zurückzusetzen
Dies ist Ihr letzter Ausweg, garantiert aber keine Lösung. Da wir jedoch Probleme beheben, die durch Anwendungen verursacht werden, besteht eine höhere Wahrscheinlichkeit, dass diese behoben werden. Der Kompromiss besteht darin, dass Sie die Mühe machen müssen, alles zu sichern, was Sie nicht verlieren möchten. Wenn Sie dies nicht tun, können Sie sie verlieren und nie wieder abrufen.
Darüber hinaus müssen Sie dies tun, bevor Sie das Telefon zur Reparatur einsenden, um alle Ihre persönlichen Informationen zu löschen.
- Schalten Sie Ihr Samsung Galaxy S7 Edge aus.
- Halten Sie die Home-Taste und die Lauter-Taste gedrückt, und halten Sie die Ein / Aus-Taste gedrückt.
HINWEIS : Es ist egal, wie lange Sie die Home- und die Lauter-Taste gedrückt halten. Das Telefon wirkt sich nicht auf das Telefon aus. Wenn Sie jedoch die Ein / Aus-Taste gedrückt halten, beginnt das Telefon zu reagieren.
- Wenn das Samsung Galaxy S7 Edge auf dem Bildschirm angezeigt wird, lassen Sie die Ein- / Aus-Taste los, halten Sie jedoch die Home- und die Lauter-Taste gedrückt.
- Wenn das Android-Logo angezeigt wird, können Sie beide Tasten loslassen und das Telefon für etwa 30 bis 60 Sekunden belassen.
HINWEIS : Die Meldung „Installation des System-Updates“ wird möglicherweise einige Sekunden lang auf dem Bildschirm angezeigt, bevor das Android-Systemwiederherstellungsmenü angezeigt wird. Dies ist nur die erste Phase des gesamten Prozesses.
- Navigieren Sie mit der Lautstärketaste durch die Optionen und markieren Sie "Daten löschen / Werkseinstellung".
- Nach dem Markieren können Sie die Ein / Aus-Taste drücken, um sie auszuwählen.
- Markieren Sie nun die Option 'Ja - alle Benutzerdaten löschen' mit der Taste Leiser und drücken Sie die Ein- / Austaste, um sie auszuwählen.
- Warten Sie, bis Ihr Telefon den Master-Reset abgeschlossen hat. Wenn Sie fertig sind, markieren Sie "System jetzt neu starten" und drücken Sie die Ein / Aus-Taste.
- Das Telefon wird jetzt länger als gewöhnlich neu gestartet.
Wenn das Problem nach dem Zurücksetzen weiterhin besteht, suchen Sie Hilfe von Fachleuten oder Technikern. Sie können Ihr Telefon zu Ihrem Provider oder Geschäft bringen, in dem Sie es gekauft haben.