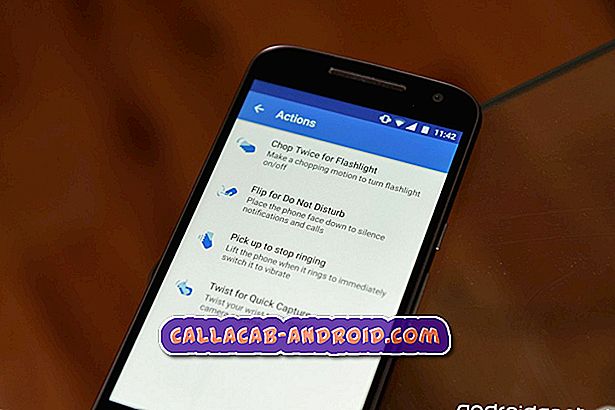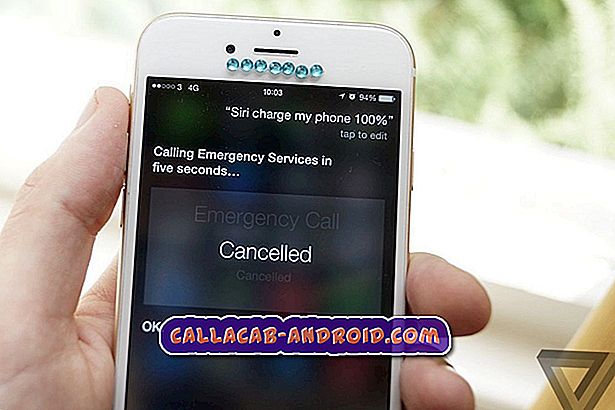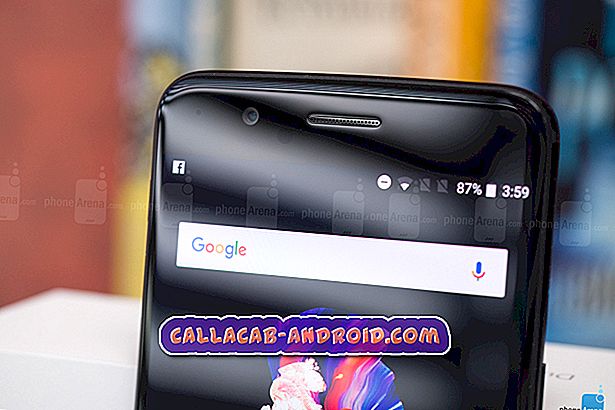LG G5-Kamera- und Video-Einstellungsanleitung: Verwenden verschiedener Kameramodi, Steuerelemente, Optionen und Funktionen
Eine der eindrucksvollsten Funktionen des LG G5 Smartphones ist die Kamera. Das #LG # G5 ist in einem Dual-Kamera-Setup untergebracht, das neben einem 16-Megapixel mit 78-Grad-Sichtfeld und einem 8-Megapixel-Objektiv mit 175-Grad-Sichtfeld verfügt. Es verfügt auch über eine 8MP Frontkamera. Lesen Sie weiter und erfahren Sie, wie Sie die beeindruckenden Kamera-App-Funktionen des neuen LG G5-Mobilteils optimal nutzen können.

In diesem Beitrag werden Sie durch eine Reihe von Schritten zum Konfigurieren der Kamera- und Videoeinstellungen geführt, einschließlich der Modi der Kamera-Apps und der Steuerungsverwaltung des neuen LG G5-Smartphones. Erfahren Sie, wie Sie die hervorgehobenen Kamerafunktionen des LG G5 verwenden und wie Sie die Kamera-App-Einstellungen und -Optionen entsprechend Ihren Präferenzen über diesen Inhalt konfigurieren.
Klicken Sie auf den Link, um zu einem bestimmten Abschnitt auf dieser Seite zu gelangen…
- Hauptmenüpunkte und -steuerelemente der LG G5 Camera App
- LG G5 Kameramodi und ihre Funktionen
- So nehmen Sie Fotos und Videos auf dem LG G5 auf
- So wechseln Sie die Dual-Kamera des LG G5
- So wechseln Sie zwischen den Kameramodi Ihres LG G5
- So speichern Sie Bilder im RAW-Dateiformat
- So nehmen Sie Serienbilder auf dem LG G5 auf
- Verschiedene Möglichkeiten, Selfies auf Ihrem LG G5 aufzunehmen
- Anzeigen von Fotos und Videos auf Ihrem LG G5
- Timeline-Ansicht und Speicheransicht verwenden
- So bearbeiten Sie Bilder auf Ihrem LG G5
- So teilen Sie Fotos und Videos auf Ihrem LG G5
- Weitere Tipps zum Aufnehmen von Bildern und Videos mit Ihrem LG G5
Bevor Sie fortfahren, sollten Sie bei Problemen mit Ihrem LG G5 unbedingt unsere Seite "Fehlerbehebung" besuchen. Wir haben bereits einige Fehlerbehebungsposts veröffentlicht, in denen verschiedene Probleme mit dem Mobilteil behandelt wurden. Es besteht die Möglichkeit, dass wir uns bereits an Sie gerichtet haben. Sie können uns auch kontaktieren, indem Sie unseren Fragebogen zu Android-Fragen ausfüllen, falls Sie weitere Hilfe benötigen.
Hauptmenüpunkte und -steuerelemente der LG G5 Camera App
Das LG G5 Smartphone verfügt über ein Cam Plus-Modul, mit dem die Kamera-App um physische Steuerelemente erweitert wird. Wenn Sie die Kameraanwendung des Telefons starten, werden Sie aufgefordert, einen Sucher oder einen Hauptbildschirm der Kamera mit einer Reihe von Menüsymbolen und Steuerelementen aufzurufen, mit denen Sie Ihr Motiv anzeigen oder auf weitere Optionen und Kameraeinstellungen zugreifen können. Zu den Standardelementen auf dem Sucherbildschirm der Kamera gehören Symbole für die Funktionen Menü, Blitz, Kamera wechseln, Modus, Einstellungen, Galerie, Video aufnehmen, Foto aufnehmen und Beenden. Tippen Sie einfach auf den Gegenstand, den Sie aktivieren oder verwenden möchten. Bei Aktivierung dieser Symbole gilt Folgendes:
- Blitzsymbol - Stellt den Kamerablitz auf Ein, Aus oder Automatisch ein.
- Kamerasymbol tauschen - Ermöglicht das Wechseln zwischen dem hinteren und dem vorderen Kameraobjektiv. Um zwischen den Kameras zu wechseln, tippen Sie einfach auf das Kamerasymbol tauschen oder ziehen Sie den Bildschirm in eine beliebige Richtung.
- Einstellungssymbol - Mit dieser Option können Sie verschiedene Kamera- und Videoeinstellungen an Ihre Vorlieben anpassen.
- Modussymbol - Wird verwendet, um den Kameramodus vom Standardmodus in andere Modi wie Auto, Popout, Mehrfachansicht, Schnappschuss, Panorama, Slomo und Zeitraffer zu ändern oder einzustellen.
LG G5 Kameramodi und ihre Funktionen
- Auto - Der Auto-Modus dient zum automatischen Scharfstellen eines Motivs, während ein Bild oder ein Video aufgenommen wird. Es ist der Standardkameramodus.
- Popout - Der Popout-Modus wird verwendet, wenn Sie mit der Weitwinkelkamera und der Heckkamera gleichzeitig Fotos oder Videos aufnehmen.
- Multi-View - Wie der Name schon sagt, wird der Multi-View-Modus verwendet, um mehrere Szenen in einem Foto zusammen anzuzeigen.
- Fang - In diesem Modus können Sie kurze Videoclips zusammenfügen, um Ihr eigenes Video zu erstellen.
- Panorama - In diesem Modus können Sie ein breites Foto einer Panoramaansicht erstellen. Halten Sie zum Aufnehmen eines Panoramabilds einfach das Telefon senkrecht, drücken Sie den Auslöser einmal, um zu beginnen, und bewegen Sie die Kamera langsam über die Szene.
- Slo-mo - Dieser Modus wird verwendet, wenn Sie ein Video erstellen, in dem sich alles langsamer als normal bewegt.
- Zeitraffer - In diesem Modus können Sie ein Video erstellen, in dem sich alles schneller als normal bewegt.
So nehmen Sie Fotos und Videos auf dem LG G5 auf
Mit der LG G5-Kamera können Sie Bilder oder Videos in hoher Auflösung aufnehmen. Fotos und Videos werden im Allgemeinen im Speicher Ihres Telefons gespeichert. Sie können jedoch auch auf der SD-Karte gespeichert werden, wenn Sie eine SD-Karte in Ihrem Gerät installiert haben. Bilder werden im JPEG-Format gespeichert, Videos als MPEG4.
Mit den folgenden Schritten können Sie mit der LG G5 Kamera hochauflösende Bilder aufnehmen:
- Tippen Sie auf die Starttaste, um zu beginnen.
- Tippen Sie auf das Kamerasymbol .
- Rahmen oder fokussieren Sie Ihr Motiv auf dem Bildschirm.
- Wenn alles eingestellt ist, tippen Sie einfach auf das Symbol für Aufnahme oder Foto, um das Foto aufzunehmen, und speichert es automatisch im Galerieordner.
Mit den folgenden Schritten können Sie qualitativ hochwertige Videos mit Ihrer LG G5-Kamera aufnehmen:
- Tippen Sie auf die Starttaste .
- Tippen Sie auf das Kamerasymbol, um die Kamera-App zu öffnen.
- Um mit der Videoaufnahme zu beginnen, tippen Sie auf das Kamera-Video-Symbol . Die Länge des Videos, das Sie aufnehmen, wird oben rechts auf dem Bildschirm angezeigt.
Hinweis: Sie können auch Aufnahmen machen, während Sie ein Video aufnehmen. Tippen Sie während der Videoaufnahme einfach auf das Symbol Foto aufnehmen.
- Um die Videoaufnahme anzuhalten, tippen Sie auf das Symbol Video anhalten ( parallele Linie ). Tippen Sie auf das Symbol Video aufnehmen ( roter Kreis ), um die Aufnahme fortzusetzen.
- Um die Videoaufnahme zu beenden, tippen Sie auf das Symbol "Aufnahme stoppen" ( Quadrat ).
So wechseln Sie die Dual-Kamera des LG G5
Das LG G5 Smartphone verfügt über eine Doppelkamerafunktion, mit der Sie Fotos entweder mit einem allgemeinen oder einem Weitwinkelobjektiv aufnehmen können. Öffnen Sie dazu die Kamera-App und klemmen oder spreizen Sie die beiden Finger auf dem Kamerabildschirm, um zwischen der allgemeinen Kamera und der Weitwinkelkamera zu wechseln.
Hinweise:
- Durch Drücken der Finger wird die Weitwinkelkamera aktiviert.
- Durch Spreizen der Finger wird die allgemeine Kamera aktiviert.
- Sie können auch zwischen der allgemeinen Kamera und der Weitwinkelkamera wechseln, indem Sie entweder auf das allgemeine Kamerasymbol oder auf das Symbol der breiten Kamera tippen.
- Wenn die Kamera auf ein Weitwinkelobjektiv eingestellt ist, können Sie Fotos aus einem Bereich aufnehmen, der breiter als das tatsächliche Sichtfeld ist. Dies ist eine nützliche Funktion, wenn Sie ein Foto oder ein Video einer Landschaft oder eines weiten Bereichs aus einem engen Bereich aufnehmen.
So wechseln Sie zwischen den Kameramodi Ihres LG G5
Ihr Telefon bietet mehrere Kameramodi zur Auswahl. Jeder Kameramodus Ihres Telefons wird durch ein Symbol auf dem Hauptbildschirm der Kamera-App dargestellt.
Verwenden der LG G5-Kamera im einfachen Modus
- Um diesen Modus zu verwenden, öffnen Sie die Kamera-App. Tippen Sie auf dem Hauptbildschirm der Kamera-App auf das Menüsymbol, das durch ein vertikales Bild dargestellt wird. Tippen Sie anschließend auf das Symbol für den einfachen Modus, der durch ein Rechteck dargestellt wird. Richten Sie das Motiv scharf oder rahmen Sie es ein und tippen Sie auf den Bildschirm.
Verwenden der LG G5-Kamera im manuellen Modus
- Ihr Telefon verfügt über eine Vielzahl fortschrittlicher Funktionen, mit denen Sie Fotos mit professioneller Note erstellen können. Passen Sie beispielsweise den Weißabgleich, die Helligkeit, den ISO-Wert, den Fokus, die Verschlusszeit und andere Optionen manuell an oder stellen Sie sie nach Ihren Wünschen ein. Hier ist wie:
- Starten Sie die Kamera-App.
- Tippen Sie auf dem Kamerabildschirm auf das Menüsymbol ( drei vertikale Punkte ).
- Tippen Sie auf das Symbol für den manuellen Modus .
- Tippen Sie auf das Symbol Foto aufnehmen .
- Tippen Sie auf das entsprechende Symbol, um den Weißabgleich, Fokus, Helligkeit und Belichtungsstufe des Bildes manuell anzupassen oder einzustellen.
So speichern Sie Bilder im RAW-Dateiformat
Sie können auch ein Dateiformat für Ihre Fotos angeben oder auswählen. Wenn Sie beispielsweise die Bilder von Fotos kompensieren möchten, können Sie sie im RAW-Dateiformat speichern. Wenn ein Bild aufgenommen wird, wird eine DNG-Datei zusammen mit der JPEG-Datei erstellt. Die DNG-Datei ist ein Dateiformat, in dem Daten in einem unkomprimierten Hochauflösungsformat gespeichert werden, was eine größere Dateigröße oder größere Daten bedeutet. Sie können diese Dateien über den manuellen Modus der Kamera anpassen.
- Aktivieren Sie zum Speichern von Fotos im RAW-Dateiformat den manuellen Modus und tippen Sie dann auf das JPG-Symbol, um RAW JPG zu aktivieren oder zu aktivieren. Wenn RAW JPG aktiviert ist, werden die Bilder als JPEG und DNG gespeichert. Diese Bilder werden als JPEG- Dateien im Galerieordner mit dem DNG-Symbol auf den Bildern angezeigt.
Beim Löschen von Fotos aus der Galerie werden auch die DNG-Dateien gelöscht. Wenn Sie die JPEG- und DNG-Dateien separat löschen möchten, können Sie Ihr Telefon mit einem Computer verbinden und Fotos über den Dateimanager löschen.
So nehmen Sie Serienbilder auf dem LG G5 auf
Die Kamera-App Ihres Handys verfügt auch über die Burst-Shot-Funktion, mit der Sie fortlaufend Fotos machen können, die zu bewegten Bildern führen würden. So nehmen Sie Serienaufnahmen auf Ihrem LG G5 auf:
- Öffnen Sie die Kamera- App .
- Tippen Sie im Hauptbildschirm der Kamera auf das Foto aufnehmen und halten Sie es gedrückt. Wenn dieses Symbol gedrückt wird, werden Serienaufnahmen mit hoher Geschwindigkeit gemacht.
Es können maximal 30 Serienbilder in Serienbildern aufgenommen werden.
Verschiedene Möglichkeiten, Selfies auf Ihrem LG G5 aufzunehmen
Mit der Frontkamera können Sie Ihr Gesicht auf dem Bildschirm sehen und Selfies machen, wann und wo Sie möchten. Sie können auch ändern, wie Selfies aufgenommen werden, indem Sie Kameraoptionen konfigurieren, wenn Sie die Frontkamera Ihres Telefons verwenden. Es gibt verschiedene Möglichkeiten, Selfie-Aufnahmen mit Ihrem Telefon aufzunehmen. Zu den verfügbaren Optionen gehören die folgenden:
- Gestenaufnahme - Mit dieser Funktion können Sie Selfies mit Gesten aufnehmen. Um dies zu tun, zeigen Sie einfach Ihre Handfläche der Frontkamera und ballen Sie Ihre Faust. Warten Sie drei Sekunden und Ihr Telefon wird genommen. Alternativ können Sie Ihre Faust nur zusammenpressen und dann zur Frontkamera hin öffnen. Halten Sie Ihre Handfläche und Faust in der Referenzlinie, damit die Kamera sie erkennen kann.
Wichtiger Hinweis: Um diese Option verwenden zu können, müssen Sie zuvor die Gestenaufnahme unter Kameraoptionen aktivieren oder aktivieren.
- Intervallaufnahme - Ermöglicht die Aufnahme kontinuierlicher Selfies. Tippen Sie dazu auf das Symbol Foto aufnehmen, halten Sie es gedrückt, während Sie die Frontkamera verwenden, oder zeigen Sie der Kamera Ihre Handfläche, und ballen Sie dann zweimal schnell die Faust. Es werden vier Fotos im Abstand von drei Sekunden aufgenommen. Um die Intervallaufnahme verwenden zu können, müssen Sie die Gestenaufnahme erneut unter Kameraoptionen aktivieren.
- Auto-Selfies - Mit der Gesichtserkennungsfunktion des LG G5 können Sie Selfies einfacher und bequemer aufnehmen. Richten Sie Ihr Gerät einfach auf die Frontkamera ein, um Ihr Gesicht automatisch zu erkennen und ein Selfie aufzunehmen, wenn Sie auf den Bildschirm schauen. Sie sehen, dass der Rahmen weiß wird, wenn die Frontkamera Ihr Gesicht erkennt. Der Rahmen wird blau, wenn Sie aufhören, sich zu bewegen, und die Frontkamera macht ein Foto.
So aktivieren Sie die Auto-Selfie-Funktion Ihres Telefons:
- Öffne die Kamera
- Tippen Sie auf das Symbol Kameraeinstellungen .
- Tippen Sie auf das Gestenschuss- Symbol, bis das Gesichtssymbol für die Aufnahme erscheint.
- Gestenansicht - Mit dieser Funktion können Sie das aufgenommene Foto nach dem Aufnehmen mit dem vorderen Kameraobjektiv automatisch überprüfen, ohne auf den Bildschirm zu tippen. So verwenden Sie es:
- Tippen Sie auf die Starttaste .
- Tippen Sie auf Kamera .
- Machen Sie ein Foto mit dem vorderen Kameraobjektiv.
Bringen Sie das Telefon nach der Aufnahme in die Nähe Ihres Gesichts. Sie sehen dann das aufgenommene Foto auf dem Bildschirm.
Anzeigen von Fotos und Videos auf Ihrem LG G5
Über die Galerie-App können Sie Fotos und Videos anzeigen, die Sie mit der Kamera Ihres Telefons aufgenommen, heruntergeladen oder auf Ihre SD-Karte oder in den Telefonspeicher kopiert haben.
Führen Sie die folgenden Schritte aus, um auf alle Fotos und Videos aus der Galerie Ihres Telefons zuzugreifen:
- Tippen Sie auf die Starttaste .
- Tippen Sie auf Galerie, um die Albumliste zu öffnen.
- Tippen Sie auf ein Album, das Sie anzeigen möchten. Tippen Sie beispielsweise auf Kamera, um die Liste der Fotos und Videos für das Kameraalbum anzuzeigen.
- Um ein anderes Album auszuwählen, tippen Sie auf das Zurück- Symbol, um zur Registerkarte Alben zurückzukehren, und wählen Sie ein anderes Album aus.
- Tippen Sie auf das Bild, um das Bild oder Video anzuzeigen.
- Sie können ein Bild oder Video im Vollbildmodus anzeigen, indem Sie auf ein geöffnetes Bild tippen oder ein Video abspielen.
- Um das Bild oder Video zu bearbeiten, berühren und halten Sie ein Bild (beim Anzeigen von Fotos und Videos), um ein Auswahlmenü zu öffnen, und wählen Sie dann die gewünschte Option aus.
- Um ein Bild zu vergrößern oder zu verkleinern, tippen Sie zweimal auf den Bildschirm oder drücken Sie den Bildschirm zusammen.
Timeline-Ansicht und Speicheransicht verwenden
Sie können Fotos und Videos in der Galerie-App auch über die Timeline- oder Speicheransicht sortieren.
- Die Timeline-Ansicht sortiert und zeigt Fotos in chronologischer Reihenfolge, um sie auf einen Blick zu sehen. Sie können Fotos nach Jahr, Monat und Tag sortieren.
- Die Speicheransicht hingegen sortiert und zeigt die Erinnerungsalben automatisch nach Region und Zeitdetails der gespeicherten Fotos.
So bearbeiten Sie Bilder auf Ihrem LG G5
Sie können einige grundlegende Bearbeitungsfunktionen ausführen, während Sie Bilder in der Galerie-Anwendung anzeigen, z. B. drehen, zuschneiden oder das ausgewählte Bild löschen.
Gehen Sie folgendermaßen vor, um ein Bild zu drehen und zu speichern :
- Tippen Sie auf die Starttaste .
- Tippen Sie auf Galerie, um die Galerie-App zu öffnen.
- Tippen Sie auf ein Album, um Fotos und Videos anzuzeigen.
- Tippen Sie auf das Bild, das Sie drehen möchten.
- Tippen Sie auf die Option Galerie (drei vertikale Punkte).
- Tippen Sie auf Drehen, und wählen Sie entweder Nach links drehen oder Nach rechts drehen .
- Speichern Sie Ihre Änderungen.
Gehen Sie folgendermaßen vor, um ein Bild zuzuschneiden:
- Tippen Sie auf die Starttaste .
- Tippen Sie auf Galerie .
- Tippen Sie auf ein Album, um es zu öffnen.
- Tippen Sie auf das Bild, das Sie zuschneiden möchten.
- Tippen Sie auf die Option Galerie ( drei vertikale Punkte ).
- Wählen Sie Zuschneiden .
- Wenn das Ausschnittfeld auf dem Bild angezeigt wird, berühren und halten Sie den Rand des Felds, um die Größe anzupassen. Ziehen Sie Ihren Finger nach innen oder nach außen, wenn die Richtungspfeile angezeigt werden. Ziehen Sie das Zuschneidefeld einfach auf die gewünschte Größe und Position, um den Zuschneiderahmen in den Bereich des Bildes zu verschieben, den Sie beschneiden möchten.
- Tippen Sie auf OK, um die an dem Bild vorgenommenen Änderungen anzuwenden. Das zugeschnittene Bild wird im selben Album wie eine Kopie gespeichert, während das Originalbild gleich bleibt.
So teilen Sie Fotos und Videos auf Ihrem LG G5
Sie können Fotos und Videos auch über die Galerie-Anwendung von Ihrem Telefon aus freigeben. Sie können Fotos oder Videos per E-Mail, MMS, Bluetooth, Social Media oder anderen Apps zur gemeinsamen Nutzung freigeben. Sie können Ihre Videos auch auf YouTube teilen. So wird's gemacht:
- Tippen Sie auf die Starttaste .
- Tippen Sie auf Galerie .
- Tippen Sie hier, um ein Album zu öffnen.
- Tippen Sie auf das Bild oder Video, das Sie freigeben möchten.
- Tippen Sie auf das Share- Symbol .
- Tippen Sie bei Aufforderung mit dem Menü Share via auf, um die gewünschte Freigabemethode auszuwählen. Tippen Sie beispielsweise auf E-Mail oder Google Mail, um das Bild oder Video als Dateianhang an Ihre E- Mail zu senden.
- Folgen Sie den Anweisungen auf dem Bildschirm, um den Vorgang abzuschließen.
Um Videos auf YouTube freizugeben oder hochzuladen, müssen Sie zuvor ein YouTube-Konto erstellen und dieses Konto auf Ihrem Telefon signieren. Folgen Sie anschließend den oben genannten Schritten und wählen Sie YouTube aus den angegebenen Freigabemethoden aus. Wenn Sie zur Eingabe weiterer Details wie Beschreibung und Tags aufgefordert werden, wählen Sie eine Datenschutzoption aus und laden Sie Ihr Video hoch.
Weitere Tipps zum Aufnehmen von Bildern und Videos mit Ihrem LG G5
- Halten Sie das Objektiv immer sauber und frei von Fingerabdrücken und Flecken, da diese die Aufnahme klarer Bilder und Videos verhindern können. Wischen Sie das Objektiv ggf. mit einem weichen Tuch ab, bevor Sie mit der Aufnahme von Bildern oder Videos beginnen.
- Vermeiden Sie auch, das Objektiv längere Zeit direktem Sonnenlicht auszusetzen. Eine längere Einwirkung von direktem Sonnenlicht auf das Objektiv kann zu einer Verfärbung des Farbfilters führen und dadurch die Bildfarbe und -qualität beeinträchtigen.
- Um mögliche Augenschäden zu vermeiden, richten Sie den Blitz niemals in die Nähe Ihrer Augen oder schauen Sie nicht direkt in den Blitz.