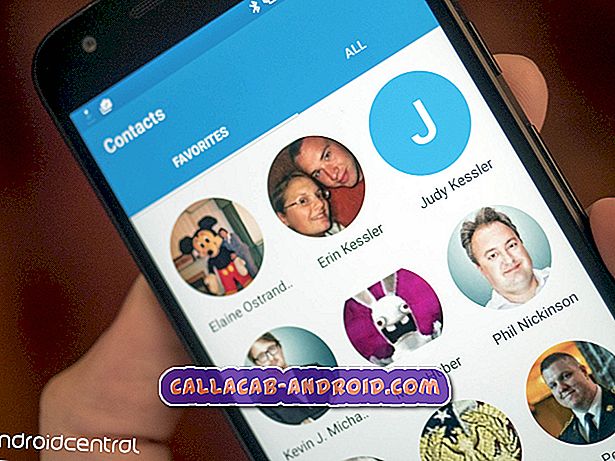Samsung Galaxy S6 Edge Plus Handbuch zur Datenwiederherstellung: Sichern und Wiederherstellen von Dateien
In diesem Beitrag erarbeiten wir verschiedene Methoden zum Sichern und Wiederherstellen von Dateien und Daten, die in Ihrem Samsung Galaxy S6 Edge Plus-Smartphone (#Samsung # GalaxyS6EdgePlus) gespeichert sind.

Datenverlust ist bei Smartphone-Benutzern unvermeidlich. Dies kann jederzeit vorkommen, wenn das Gerät verloren geht oder gestohlen wird, die Dateien versehentlich gelöscht wurden, Dateien beschädigt wurden, das Gerät beschädigt ist oder wenn bestimmte Aufgaben auf Ihrem Gerät ausgeführt werden, beispielsweise das Löschen von Daten oder das Zurücksetzen des Masters. Als Vorsichtsmaßnahme wird dringend empfohlen, Sicherungskopien aller auf Ihrem Gerät gespeicherten wichtigen Dateien zu erstellen. Sie sollten regelmäßig Inhalte von Ihrem Gerät sichern.
Das Sichern und Wiederherstellen von Daten zwischen Android-Geräten, einschließlich des S6 Edge +, ist jetzt schnell und einfach durch die Verfügbarkeit professioneller Tools, die für diesen Zweck entwickelt wurden. Sie müssen nur denjenigen auswählen, der am besten zu Ihrem Gerät passt. Wenn Sie keiner Drittanbieter-Software vertrauen, können Sie sich für Samsungs eigenes Datenwiederherstellungstool namens Smart Switch entscheiden .
Lesen Sie weiter, um zu erfahren, wie Sie mit diesem Tool Dateien auf Ihrem Galaxy S6 Edge Plus-Smartphone sichern und wiederherstellen können, sowie über andere alternative Methoden, die Sie für denselben Zweck ausprobieren können.
- So sichern Sie Apps auf Ihrem S6 Edge +
- So sichern Sie Kontakte auf Ihrem S6 Edge +
- So sichern Sie Mediendateien auf Ihrem S6 Edge +
- Verschiedene Möglichkeiten zum Wiederherstellen von Kontakten auf Ihrem Galaxy S6 Edge Plus
Sichern von Apps, Kontakten und Mediendateien auf Ihrem Galaxy S6 Edge +
Erwägen Sie, regelmäßig neu hinzugefügte Dateien, einschließlich neu installierter Apps, Kontakte und Mediendateien, auf Ihrem Telefon zu sichern. Nur so können Sie sicherstellen, dass Sie sie unter keinen Umständen vollständig verlieren.
Bevor Sie einen Hard Reset durchführen
Ein Hardware-Reset oder ein Master-Reset ist eine der am häufigsten verwendeten Methoden zur Behebung von Geräteproblemen, insbesondere der Software. Der Prozess löscht alle personalisierten Daten vom Gerät, einschließlich heruntergeladener Apps, Anmeldeinformationen, Kontakte und dergleichen. Nach dem Master-Reset wird das Gerät auf die werkseitigen Standardeinstellungen und -Konfigurationen zurückgesetzt. Vor diesem Hintergrund wird dringend empfohlen, Sicherungskopien aller wichtigen Informationen zu erstellen. So sichern Sie Dateien auf Ihrem Galaxy S6 Edge +, nur für den Fall, dass Sie das Gerät in Zukunft stark zurücksetzen müssen.
So sichern Sie Apps auf Ihrem S6 Edge +
Sie können eine Sicherungskopie aller wichtigen Anwendungen auf Ihrem Gerät erstellen, damit Sie sie nach dem Zurücksetzen auf die Werkseinstellungen sofort wieder herstellen können. Folge diesen Schritten:
- Berühren Sie das Apps- Symbol auf dem Startbildschirm.
- Tippen Sie anschließend auf Einstellungen .
- Blättern Sie zu Persönlich .
4 Berühren Sie, um Backup & Reset aus den angegebenen Optionen auszuwählen.
- Aktivieren Sie das Kontrollkästchen neben Meine Daten sichern .
- Dadurch werden alle Kontodaten, Wi-Fi-Passwörter und andere Einstellungen auf den Google-Servern gesichert.
- Markieren Sie das Kontrollkästchen neben "Automatische Wiederherstellung", um alle gesicherten Einstellungen und Daten wiederherzustellen, wenn Sie diese Anwendungen erneut installieren .
Warten Sie, bis die Sicherung erfolgreich erstellt wurde, und bis dahin können Sie den Master-Reset auf Ihrem Telefon durchführen.
So sichern Sie Kontakte auf Ihrem S6 Edge +
Kontakte gehören zu den wesentlichen Inhalten Ihres Geräts. Daher sollten Sie nicht vergessen, diese Dateien zu sichern, bevor Sie einen Hard-Reset durchführen. Andernfalls sammeln Sie alle Ihre Kontaktdetails von Grund auf.
Mit den folgenden Schritten können Sie ein Backup von Kontakten erstellen, die in Ihrer S6 Edge + -Kontaktliste gespeichert sind:
- Berühren Sie auf dem Startbildschirm Kontakte .
- Berühren Sie als Nächstes MEHR, um weitere Menüoptionen anzuzeigen.
- Berühren Sie Einstellungen .
- Fahren Sie fort, indem Sie auf die Option Verschieben von Gerätekontakten nach tippen. Dadurch werden alle noch nicht gespeicherten Kontakte in Ihrem Samsung- oder Google- Konto gespeichert.
- Berühren Sie jetzt das Apps- Symbol auf dem Startbildschirm.
- Berühren Sie Einstellungen, um fortzufahren.
- Tippen Sie anschließend auf Konten .
- Berühren Sie, um das Konto auszuwählen, das Sie synchronisieren möchten.
- Tippen Sie auf das Symbol MORE .
- Berühren Sie Jetzt synchronisieren.
Warten Sie, bis Ihr Gerät die Kontakte mit Ihrem Konto synchronisiert hat.
So sichern Sie Mediendateien auf Ihrem S6 Edge +
Es gibt zwei Möglichkeiten, Mediendateien, einschließlich Musik, Fotos und Videos, auf Ihrem Galaxy S6 Edge + Smartphone zu sichern - (1) über das Telefon und (2) über einen Computer.
So führen Sie jede Methode aus:
- Erstellen einer Mediendateisicherung über das Telefon
- Berühren Sie Apps von einem beliebigen Startbildschirm aus.
- Berühren Sie Meine Dateien.
- Blättern Sie zum Abschnitt Lokaler Speicher .
- Berühren Sie, um Gerätespeicher auszuwählen.
- Tippen Sie auf das Symbol MORE, um weitere Menüoptionen anzuzeigen.
- Berühren Sie Share, um fortzufahren.
- Berühren Sie, um die Mediendatei (en) auszuwählen, die Sie sichern möchten.
- Berühren Sie erneut Share, um fortzufahren.
- Geben Sie Ihren bevorzugten Speicherort für die ausgewählten Dateien ein oder wählen Sie diesen aus.
Sobald die Dateien ausgewählt sind, wird eine Fortschrittsleiste angezeigt. Warten Sie einfach, bis der gesamte Vorgang abgeschlossen ist, wie in der Fortschrittsleiste angezeigt.
- Erstellen einer Mediendateisicherung mit einem Computer
Beim Erstellen von Sicherungen mit einem Computer können Sie entweder einen Windows- oder einen Mac-Computer verwenden (sofern verfügbar).
Führen Sie die folgenden Schritte aus, um Dateien mit einem Windows-PC zu sichern:
- Laden Sie bei Bedarf den mit Ihrem Computer kompatiblen Samsung Smart Switch herunter und installieren Sie ihn. Besuchen Sie einfach die offizielle Samsung-Website und finden Sie den Smart-Switch-Download-Link. Falls Sie weitere Hilfe benötigen, finden Sie hier die vollständige URL: //www.samsung.com/us/support/smart-switch-support/#!/
- Schließen Sie nach der Installation des Samsung Smart Switch-Tools auf Ihrem Computer das USB-Kabel an einen kompatiblen USB-Anschluss an Ihrem Computer an, während das andere Ende an Ihr Telefon angeschlossen ist.
- Warten Sie, bis der Computer alle erforderlichen Treiber für Ihr Telefon installiert hat. Es kann ein paar Minuten dauern, warten Sie also geduldig.
- Öffnen Sie auf Ihrem Computer die Smart Switch- App.
- Lassen Sie die App die Verbindung herstellen.
- Führen Sie gegebenenfalls Folgendes auf Ihrem Telefon aus:
- Berühren Sie die Statusleiste und ziehen Sie sie nach unten.
- Berühren Sie Als Mediengerät verbunden.
- Aktivieren Sie das Kontrollkästchen neben Mediengerät (MTP).
- Gehen Sie zu Ihrem Computer und klicken Sie dann auf Gerät öffnen, um Dateien anzuzeigen.
- Navigieren Sie zu den Inhalten, die Sie auf Ihrem Computer sichern möchten. Öffnen Sie einfach den entsprechenden Ordner.
- Ziehen Sie den gewünschten Inhalt in einen Ordner (Verzeichnis) auf Ihrem Computer und legen Sie ihn dort ab.
- Wenn Sie mit dem Kopieren des Inhalts fertig sind, trennen Sie das Telefon sicher vom Computer.
Gehen Sie folgendermaßen vor, um Dateien mit einem Mac-Computer zu sichern:
- Laden Sie gegebenenfalls Samsung Smart Switch für Mac herunter und installieren Sie ihn. Beziehen Sie sich einfach auf den oben genannten Link (URL), um mit dem Herunterladen und der Installation des Tools fortzufahren.
- Verbinden Sie Ihr Telefon über das mitgelieferte USB-Kabel mit dem Computer. Stellen Sie sicher, dass beide Enden richtig verbunden oder gesichert sind.
- Lassen Sie Ihren Computer alle erforderlichen Treiber für Ihr Telefon installieren.
- Öffnen Sie das Smart Switch-Tool auf Ihrem Computer und lassen Sie die Verbindung herstellen.
- Möglicherweise müssen Sie die folgenden Schritte auf Ihrem Gerät ausführen:
- Tippen Sie auf die Statusleiste und ziehen Sie sie nach unten.
- Tippen Sie auf Als Mediengerät verbunden.
- Aktivieren Sie das Kontrollkästchen neben Mediengerät.
- Klicken Sie ggf. auf die Registerkarte Backup .
- Aktivieren Sie das Kontrollkästchen neben Musik und Foto .
- Aktivieren Sie das Kontrollkästchen neben Alle Elemente auswählen, um alle Dateien auf einmal zu sichern.
- Klicken Sie auf Backup, um fortzufahren.
- Warten Sie, bis die Sicherung erfolgreich erstellt wurde, und trennen Sie dann das Telefon sicher vom Computer.
Weitere Tipps zu Samsung Smart Switch
Samsung Smart Switch gibt es in zwei Varianten - die Mobile App und für PC / Mac-Versionen. Die Version der mobilen App wird verwendet, um Inhalte von Ihrem anderen Android- oder iPhone-Gerät ( über iCloud oder mithilfe eines Micro-USB-zu-USB-Adapters ) auf Ihr Galaxy-Gerät zu übertragen. Die andere Version wird verwendet, um Dateien von Ihrem Telefon auf einen PC oder Mac-Computer hochzuladen ( umgekehrt ).
Wenn das Smart Switch-Tool nicht startet oder Sie Schwierigkeiten bei der Installation des Tools auf Ihrem Computer haben, vergewissern Sie sich, dass Ihr Computer die Mindestsystemanforderungen erfüllt. Sie finden diese Informationen unter demselben Link, den wir zuvor bereitgestellt haben. Stellen Sie außerdem sicher, dass Sie die neueste Version des Tools verwenden. Beachten Sie bei Übertragungs-, Verwendungs- und Leistungsproblemen mit Smart Switch einfach die Fehlermeldung, die Sie zur Behebung des Problems verwenden können.
Wiederherstellen von Daten auf Ihrem Galaxy S6 Edge Plus
Gesicherte Apps, Kontakte und Mediendateien können jederzeit wiederhergestellt werden. Gesicherte Apps werden automatisch wiederhergestellt, wenn Sie sich das nächste Mal bei Ihrem Google-Konto anmelden. Gleiches gilt für Kontakte.
Für Mediendateien wie Fotos benötigen Sie jedoch einen Computer, um sie auf Ihrem Gerät wiederherzustellen. Befolgen Sie einfach die obigen Anweisungen zum Sichern von Dateien vom Telefon auf einen Computer, bis Sie den Punkt erreichen, an dem Sie zu den gewünschten Dateien auf Ihrem Computer navigieren müssen. Anstatt Dateien vom Telefon abzurufen, ist dies umgekehrt (vom Computer zum Telefon). Folgen Sie einfach den Anweisungen auf dem Bildschirm, um den Vorgang abzuschließen.
Verschiedene Möglichkeiten zum Wiederherstellen von Kontakten auf Ihrem Galaxy S6 Edge Plus
Kontaktinformationen können auf verschiedene Arten wiederhergestellt werden. Sie können Kontakte jedoch nur wiederherstellen, wenn Sie sie zuvor gesichert haben. Sie können sich auf eine der folgenden Methoden beziehen, um Ihre gespeicherten Kontakte wiederherzustellen:
Methode 1: Verwenden von Anzeigeoptionen auf Ihrem Telefon
- Berühren Sie Apps auf dem Startbildschirm.
- Berühren Sie Kontakte, um die App zu öffnen.
- Berühren Sie MEHR, um weitere Menüoptionen anzuzeigen.
- Berühren Sie, um Einstellungen auszuwählen.
- Berühren Sie zum Anzeigen Kontakte.
- Wechseln Sie zu Kontakte, um anzuzeigen
- Berühren Sie Alle Kontakte, um fortzufahren.
- Berühren Sie die Zurück- Taste, um den Vorgang abzuschließen.
Methode 2: Verwenden Sie Ihr Google-Konto
Alle Ihre in Ihrem Google-Konto gespeicherten Kontakte können mit den folgenden Schritten auf Ihrem Telefon wiederhergestellt werden:
- Berühren Sie Apps auf dem Startbildschirm.
- Blättern Sie zu und berühren Sie Einstellungen .
- Berühren Sie Konten, um fortzufahren.
- Berühren Sie ggf. Konto hinzufügen.
- Berühren Sie, um Google aus den angegebenen Optionen auszuwählen.
- Geben Sie die E-Mail Ihres Google-Kontos ein und berühren Sie Weiter, um fortzufahren.
- Geben Sie das richtige Passwort für Ihr Google-Konto ein und berühren Sie dann Weiter .
- Wenn Sie dazu aufgefordert werden, lesen Sie die Nutzungsbedingungen und Datenschutzbestimmungen, lesen Sie sie durch , und berühren Sie anschließend Akzeptieren .
- Berühren Sie, um die bevorzugten Google-Dienste zu aktivieren oder zu deaktivieren.
- Tippen Sie auf Weiter, um den Vorgang abzuschließen.
Methode 3: Verwenden von Bluetooth
Mit Bluetooth-Dateiübertragungsfunktionen können Sie auch Dateien von Bluetooth-fähigen Geräten wiederherstellen. Ihre Kontakte müssen auf einem anderen Bluetooth-fähigen Gerät gespeichert werden, damit Sie sie später wiederherstellen können. So funktioniert das:
- Aktivieren Sie Bluetooth auf beiden Geräten und stellen Sie sicher, dass beide zum Pairing bereit sind.
- Berühren Sie auf Ihrem Galaxy S6 Edge + Apps .
- Blättern Sie zu und berühren Sie Einstellungen .
- Berühren Sie Bluetooth, um es zu aktivieren (falls erforderlich).
- Warten Sie, bis Ihr Telefon die Suche nach verfügbaren Bluetooth-Geräten in Reichweite abgeschlossen hat.
- Berühren Sie den Namen des anderen Bluetooth-fähigen Geräts, um es auszuwählen.
- Wenn Sie nach einer Bluetooth-Kopplungsanforderung gefragt werden, überprüfen Sie, ob die Passcodes übereinstimmen, und tippen Sie anschließend auf OK, um fortzufahren.
- Wenn Sie dazu aufgefordert werden, geben Sie den Passcode ein und tippen Sie auf OK .
- Wenn Sie sich nicht sicher sind, geben Sie die Standardcodes für die meisten Bluetooth-Telefone ein: 0000 oder 1234 .
- Wenn beide Geräte erfolgreich gekoppelt wurden, können Sie jetzt mit der Übertragung von Kontakten beginnen.
- Wenn die Übertragung abgeschlossen ist, öffnen Sie die Datei auf Ihrem Galaxy S6 Edge + und befolgen Sie die Anweisungen, um Ihre Kontakte in Ihre Kontaktliste zu laden.
Wenn Sie eines der verfügbaren Datenwiederherstellungstools von Drittanbietern verwenden, um verloren gegangene oder von Ihrem Samsung Galaxy S6 Edge Plus gelöschte Dateien wiederherzustellen, gehen Sie einfach in den Play Store und wählen Sie die für Ihr Gerät am besten geeignete aus. Die Mehrheit dieser Tools (wenn nicht alle) sind benutzerfreundlich und daher sowohl für Anfänger als auch für erfahrene Benutzer geeignet.