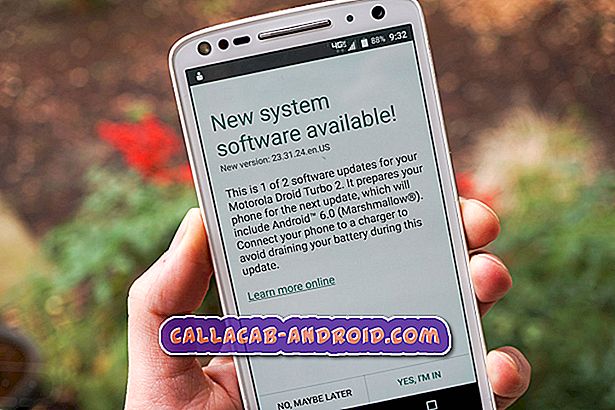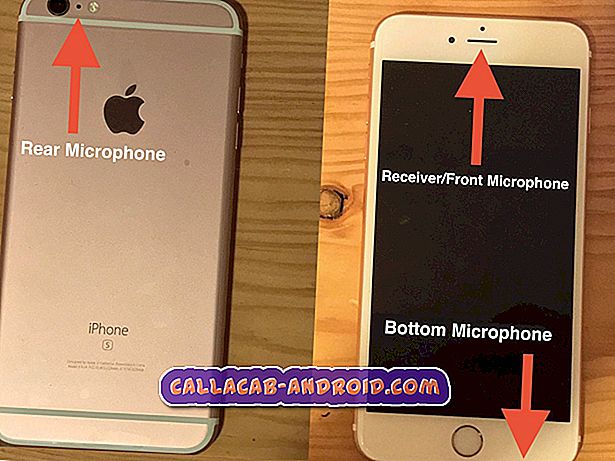Das Samsung Galaxy J2 Pro 2019 zeigt weiterhin den Fehler "Leider wurde die Galerie angehalten"
Die Fehlermeldung „Leider wurde die Galerie gestoppt“ Ihres Samsung Galaxy J2 Pro 2018 ist im Grunde nur eine Benachrichtigung, die Sie darüber informiert, dass die Standardgalerie-App in Ihrem Telefon abgestürzt ist. Möglicherweise sind einige kleinere Probleme aufgetreten, und der Fehler könnte nur ein Ergebnis sein und nicht wirklich das Problem. Mit anderen Worten, das Problem könnte leicht behoben werden und Sie benötigen möglicherweise niemanden, der Ihnen bei diesem Problem hilft.
In diesem Beitrag werde ich Sie durch das Beheben dieses Problems führen, um den Fehler zu beseitigen, sodass Sie die Galerie-App weiter verwenden können. Ich werde mit Ihnen die Lösung teilen, die wir immer zur Behebung solcher Probleme verwendet haben. Wenn Sie also einer der Besitzer dieses Geräts sind und derzeit ein ähnliches Problem haben, lesen Sie weiter, da dieser Beitrag Ihnen möglicherweise auf die eine oder andere Weise helfen kann.
Wenn Sie nach einer Lösung für ein Problem mit Ihrem Telefon suchen, durchsuchen Sie unsere Problembehandlungsseiten, um zu prüfen, ob wir Ihr Gerät unterstützen. Wenn sich Ihr Telefon in der Liste unserer unterstützten Geräte befindet, rufen Sie die Seite zur Fehlerbehebung auf, und suchen Sie nach ähnlichen Problemen. Fühlen Sie sich frei, unsere Lösungen und Problemumgehungen zu verwenden. Mach dir keine Sorgen, es ist kostenlos. Wenn Sie dennoch unsere Hilfe benötigen, füllen Sie den Fragebogen für Android-Fragen aus und klicken Sie auf "Senden", um uns zu kontaktieren.
So beheben Sie das Galaxy J2 Pro 2018 mit dem Fehler "Galerie wurde angehalten"
Die folgenden Verfahren sind wirklich effektiv, um das Problem zu ermitteln und eventuell zu beheben. Ihr Galaxy J2 Pro 2018 hat sehr beeindruckende Hardwarespezifikationen und eine wirklich stabile Firmware. Ein Problem wie dieses ist nur ein kleiner Kratzer auf der Oberfläche. Nachdem dies gesagt wurde, müssen Sie Folgendes tun ...
Erste Lösung: Starten Sie Ihr Telefon neu (erstmaliges Auftreten)
Wenn Sie zum ersten Mal auf diesen Fehler stoßen, machen Sie noch nichts Kompliziertes. Starten Sie stattdessen Ihr Telefon neu, da dies möglicherweise nur eine Störung im System ist. Ein Neustart ist möglicherweise das einzige, was Sie tun müssen, um dieses Problem zu beheben. Es ist sehr effektiv im Umgang mit kleineren Problemen in der Firmware oder der Hardware. Wenn dies nicht behoben werden kann, versuchen Sie es mit dem erzwungenen Neustart, der effektiver ist als ein normaler Neustart.
- Halten Sie die Lautstärke- und die Ein / Aus-Taste gleichzeitig für mindestens 10 Sekunden gedrückt.
Wenn das Problem dadurch ebenfalls nicht behoben wird, fahren Sie mit dem nächsten Schritt fort.
Zweite Lösung: Setzen Sie die Galerie-App zurück
Mit Reset meine ich das Löschen des Cache und der Daten der Gallery-App. Machen Sie sich keine Sorgen, dies löscht Ihre Bilder und Videos nicht und ist sehr effektiv bei der Behebung dieser Fehlermeldung. Wenn dieses Problem nur für die App gilt, reicht diese Methode aus, um das Problem zu beheben. Hier ist wie…
- Berühren und streichen Sie auf einem Startbildschirm nach oben oder unten, um alle Apps anzuzeigen.
- Navigieren Sie auf einem Startbildschirm: Einstellungen > Apps .
- Tippen Sie auf App Manager.
- Suchen Sie und tippen Sie auf Galerie .
- Tippen Sie auf Speicher .
- Tippen Sie auf CLEAR CACHE.
- Tippen Sie auf zwischengespeicherte Daten .
- Tippen Sie auf CLEAR.
Sollte das Problem danach weiter bestehen, müssen Sie die nächste Lösung tun.
Dritte Lösung: Sichern Sie Ihre Dateien und setzen Sie Ihr Telefon zurück
Gallery ist eine vorinstallierte App, die in das System eingebettet ist, sodass Sie sie nicht einfach deinstallieren können. Sie haben bereits versucht, den Cache und die Daten ohne Erfolg zu löschen. Es ist also Zeit, das Telefon zurückzusetzen. Stellen Sie jedoch vorher sicher, dass Sie Ihre Dateien und Daten sichern, insbesondere diejenigen, die im internen Speicher Ihres Telefons gespeichert sind. Entfernen Sie nach der Sicherung Ihr Google-Konto von Ihrem Telefon, damit Sie nach dem Zurücksetzen nicht gesperrt werden. Führen Sie danach die folgenden Schritte aus, um Ihr Telefon zurückzusetzen:
- Schalten Sie das Gerät aus.
- Halten Sie die Lauter-Taste und die Bixby-Taste gedrückt, und halten Sie die Ein / Aus-Taste gedrückt.
- Wenn das grüne Android-Logo angezeigt wird, lassen Sie alle Tasten los ('Installation des Systemupdates' wird etwa 30 - 60 Sekunden lang angezeigt, bevor die Optionen für das Android-Systemwiederherstellungsmenü angezeigt werden).
- Drücken Sie mehrmals die Taste Leiser, um "Daten löschen / Werkseinstellung" zu markieren.
- Drücken Sie die Ein / Aus-Taste, um auszuwählen.
- Drücken Sie die Taste Leiser, bis "Ja - Alle Benutzerdaten löschen" markiert ist.
- Drücken Sie die Power-Taste, um den Master-Reset auszuwählen und zu starten.
- Wenn der Master-Reset abgeschlossen ist, wird „Jetzt System neu starten“ markiert.
- Drücken Sie die Netztaste, um das Gerät neu zu starten.
Ich hoffe, dass unsere Lösung für Sie funktioniert. Wenn Sie danach noch unsere Hilfe benötigen, kontaktieren Sie uns oder schreiben Sie einen Kommentar.