Guten Tag liebe Leser! Willkommen zum zweiten Teil unserer Samsung Galaxy S6-Anleitungen und Benutzerhandbücher. In diesem Beitrag werden die Grundlagen der Funktionen und Funktionen des Bildschirms „Home“ und „Apps“ des Telefons erläutert.
Hier ist eine Liste der Themen, die Sie in diesem Beitrag finden können:
- So ändern Sie das Startbild für das Galaxy S6 / S6 Edge-Startbild
- So fügen Sie Widgets zum Startbildschirm des Galaxy S6 / S6 Edge hinzu
- So ändern Sie die Rastergröße des Startbildschirms auf dem Galaxy S6 / S6 Edge
- Hinzufügen / Erstellen eines neuen Ordners auf dem Galaxy S6 / S6 Edge-Startbildschirm
- So deaktivieren oder deaktivieren Sie die Briefing-Funktion auf dem Startbildschirm des Galaxy S6 / S6 Edge
- So erstellen Sie einen neuen Ordner auf dem Apps-Bildschirm
- Hinzufügen weiterer Apps zu einem neuen Ordner auf dem Apps-Bildschirm
- So entfernen Sie Ordner auf dem Apps-Bildschirm
Samsung Galaxy S6 / S6 Edge-Startseite und Apps-Bildschirmhandbuch
Die unten dargestellten Methoden gelten sowohl für die Galaxy S6- als auch für die S6 Edge-Variante. Daher können sich Benutzer beider Geräte auf dieses Lernprogramm beziehen.
Ändern des Startbildschirms

Sie können verschiedene Themen auf das S6 / S6 Edge-Gerät anwenden, wenn Sie die visuellen Elemente des Startbildschirms, des gesperrten Bildschirms und der Symbole ändern möchten. Auf diese Weise können Sie Ihr Telefon immer anders aussehen lassen.
Führen Sie die folgenden Schritte aus, wenn Sie es diesmal versuchen möchten:
- Tippen und halten Sie einen leeren Bereich auf der Startseite. Alternativ können Sie Ihre Finger zusammenpressen, um auf andere verfügbare Optionen zuzugreifen.
Wichtiger Hinweis: Die visuellen Elemente der Benutzeroberfläche einschließlich Farben, Hintergrundbildern und Symbolen ändern sich je nach ausgewähltem Thema.
- Tippen Sie anschließend auf das Menü " Themen" unter dem Bildschirm.
- Sie werden nun mit dem Bildschirm " Themen" aufgefordert. Auf dem Bildschirm „Designs“ können Sie entweder ein vorinstalliertes Design auswählen oder weitere Designs für Ihr Gerät herunterladen. Wenn Sie ein vorinstalliertes oder integriertes Thema auswählen möchten, tippen Sie auf eines der gewünschten Themen. Wenn Sie weitere Designs herunterladen möchten, tippen Sie auf Store .
- Tippen Sie auf Einverstanden, um die Allgemeinen Geschäftsbedingungen zu akzeptieren. ( Nur für den ersten Besuch des Geschäfts erforderlich ).
- Nachdem Sie auf die Schaltfläche Zustimmen geklickt haben, werden Sie mit dem Theme Store-Menü mit den verfügbaren Themes aufgefordert, die Sie herunterladen können. Tippen Sie auf, um ein Thema auszuwählen, das Sie herunterladen möchten.
Wichtiger Hinweis: Sie müssen sich bei Ihrem Samsung-Konto anmelden, bevor Sie Designs aus dem Store herunterladen.
- Warten Sie, bis der Download abgeschlossen ist, und wenden Sie dann das neue Design für Ihren Startbildschirm an.
Führen Sie die gleichen Schritte aus, wenn Sie das Thema für Ihren Startbildschirm das nächste Mal ändern möchten.
Widgets zum Startbildschirm hinzufügen

Durch das Hinzufügen von Widgets für häufig verwendete Anwendungen auf Ihrem Gerät können Sie schneller und besser auf diese Dateien zugreifen.
In den folgenden Schritten werden Sie durch Hinzufügen weiterer Widgets zum Startbildschirm Ihres Galaxy S6 / S6 Edge geführt.
- Tippen und halten Sie einen leeren Bereich auf dem Startbildschirm oder drücken Sie die Finger zusammen, um weitere Optionen anzuzeigen und darauf zuzugreifen.
- Wählen Sie aus den angegebenen Optionen Widgets aus.
- Tippen Sie etwas länger auf ein Widget, das Sie zur Startseite hinzufügen möchten.
- Positionieren Sie das Widget an der gewünschten Stelle auf dem Startbildschirm.
Das neu hinzugefügte Widget sollte dann auf der Startseite Ihres Telefons angezeigt werden.
Führen Sie die gleichen Schritte aus, wenn Sie Ihrem Startbildschirm ein weiteres Widget hinzufügen möchten.
Ändern der Rastergröße des Startbildschirms

Um mehr oder weniger Apps auf dem Startbildschirm anzuzeigen, können Sie die Größe des Rasters von Standard auf 4 × 4, 4 × 5 oder 5 × 5 ändern, abhängig von der Anzahl der Apps, die Sie auf dem Bildschirm anzeigen möchten.
So ändern Sie die Rastergröße Ihres Galaxy S6 / S6 Edge-Startbildschirms in eine der Größenoptionen:
- Tippen und halten Sie einen leeren Bereich auf der Startseite. Sie können auch Ihre Finger zusammenpressen, um die verfügbaren Optionen anzuzeigen und darauf zuzugreifen.
- Tippen Sie auf, um das Bildschirmraster auszuwählen, um fortzufahren.
- Wählen Sie nun die Rastergröße, die Sie anzeigen möchten. Für jede der Optionen gibt es eine entsprechende Vorschau, sodass Sie leicht entscheiden können, welche Rastergröße Sie auswählen möchten.
- Wenn Sie Ihre bevorzugte Rastergröße ausgewählt haben, tippen Sie auf Übernehmen, um die Änderungen zu speichern.
Ordner auf dem Startbildschirm erstellen

Durch das Erstellen von Ordnern über den Startbildschirm können Sie auf häufig genutzte Apps und Dateien schneller und einfacher auf organisierte Weise zugreifen.
Mit den folgenden einfachen Schritten können Sie problemlos von Ihrem Galaxy S6 / S6 Edge-Startbildschirm aus neue Ordner erstellen:
- Gehen Sie zum Startbildschirm, um zu beginnen.
- Tippen und halten Sie eine App auf dem Startbildschirm und ziehen Sie sie auf eine andere App.
- Löschen Sie die App, wenn ein Ordnername rund um die Apps angezeigt wird. Wenn Sie dies tun, wird ein neuer Ordner erstellt, der die ausgewählten Apps enthält.
- Um einen Ordnernamen einzugeben, tippen Sie auf den Bereich über der horizontalen Linie.
- Wenn Sie die Farbe des neu erstellten Ordners ändern möchten, tippen Sie auf das Farbpalettensymbol in der rechten oberen Ecke und wählen Sie die gewünschte Farbe aus.
- Sie haben jetzt einen neuen Ordner auf dem Startbildschirm erstellt.
Um weitere Apps in den neuen Ordner zu platzieren oder hinzuzufügen, tippen Sie auf eine andere App, halten Sie sie gedrückt, und ziehen Sie sie in den Ordner.
Deaktivieren Sie die Briefing-Funktion auf dem Startbildschirm
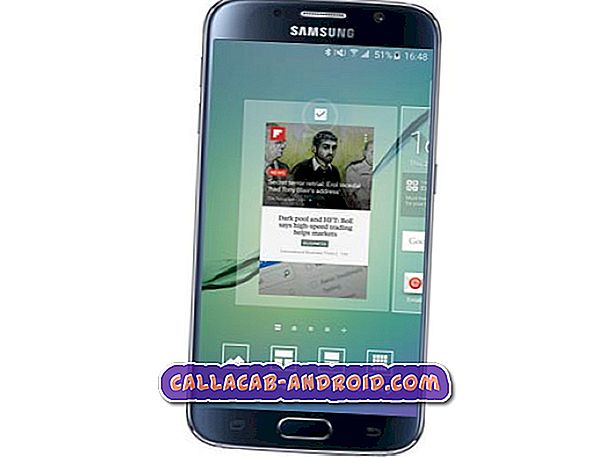
Mit dem Briefing Flipboard können Sie die neuesten Artikel in verschiedenen Kategorien anzeigen und sich über interessante Neuigkeiten informieren. Das Briefing Flipboard dauerhaft auf dem Startbildschirm zu haben, ist jedoch nicht für jeden sehr ansprechend. Gut, dass es einen einfachen Weg gibt, um es loszuwerden.
Führen Sie die folgenden Schritte aus, um die Briefing-Funktion auf dem Startbildschirm von Galaxy S6 / S6 Edge zu deaktivieren oder zu deaktivieren:
- Tippen und halten Sie einen leeren Bereich auf dem Startbildschirm, um zu beginnen. Alternativ können Sie einfach auf dem Startbildschirm kneifen.
- Streichen Sie auf dem nächsten Bildschirm mit dem Finger nach rechts.
- Suchen Sie nach dem Kontrollkästchen am oberen Rand des Bedienfelds "Flipboard-Briefing" und deaktivieren Sie es, um das Häkchen zu entfernen. In diesem Fall wird die App ebenfalls deaktiviert.
Arbeiten mit dem Galaxy S6 / S6 Edge Apps-Bildschirm
Das neue Samsung Galaxy S6 und S6 Edge basiert auf der Vereinfachung des UX-Designs. Sie werden feststellen, dass der Apps-Bildschirm nur das Menü Bearbeiten unterstützt, in dem Sie Elemente verschieben oder deinstallieren und Ordner erstellen können.
Im Folgenden finden Sie eine Kurzanleitung zum Erstellen von Ordnern, zum Hinzufügen weiterer Apps zum Ordner und zum Entfernen von Ordnern auf dem Bildschirm Galaxy S6 / S6 Edge-Apps.
So erstellen Sie einen neuen Ordner auf dem Apps-Bildschirm

- Tippen Sie im Startbereich auf Apps, um zu beginnen
- Tippen Sie auf Bearbeiten, um fortzufahren.
- Tippen Sie anschließend auf eine App, halten Sie sie gedrückt, und ziehen Sie sie über eine andere App.
- Lassen Sie die App dann fallen, wenn ein Ordnerrahmen um die Apps angezeigt wird. Dadurch wird ein neuer Ordner erstellt, der die ausgewählten Anwendungen enthält.
- Tippen Sie nun auf den Bereich über der horizontalen Linie und geben Sie einen Ordnernamen ein.
- Um die Ordnerfarbe zu ändern, tippen Sie auf das Farbänderungssymbol.
- Wählen Sie die Farbe, die Sie bevorzugen.
- Sie sollten sehen, dass die Ordnerfarbe geändert wurde.
So fügen Sie einem neuen Ordner weitere Apps hinzu

Um weitere Apps zu dem neuen Ordner hinzuzufügen, den Sie auf dem Apps-Bildschirm erstellt haben, tippen Sie einfach auf eine andere App und ziehen Sie sie in den neu erstellten Ordner.
So entfernen Sie Ordner auf dem Apps-Bildschirm

Führen Sie die folgenden Schritte aus, um nicht benötigte Ordner von Ihrem Galaxy S6 / S6 Edge Apps-Bildschirm zu entfernen:
- Tippen Sie im Startbereich auf Apps
- Tippen Sie anschließend auf Bearbeiten (Hinweis: Das Menü Bearbeiten befindet sich in der oberen rechten Ecke des Apps-Bildschirms).
- Tippen Sie im nächsten Bildschirm auf den Ordner, den Sie entfernen möchten.
- Um die Anwendung aus dem Ordner zu entfernen, berühren und ziehen Sie das Symbol der Anwendung an eine leere Stelle innerhalb des Ordners.
- Jetzt sollte die App aus dem Ordner entfernt werden. Bitte beachten Sie, dass der Ordner auch entfernt wird, wenn sich in diesem Ordner nur noch eine App befindet.
- Wenn Sie alle Apps aus dem Ordner entfernt haben, tippen Sie auf FERTIG, um die Aktion abzuschließen.
Und das umfasst alles für diesen Beitrag! Bitte halten Sie sich auf dem Laufenden, um weitere Tipps, Anleitungen und Antworten auf häufig gestellte Fragen zu den neuen Samsung Galaxy S6 und S6 Edge-Smartphones auf dieser Website zu erhalten.





