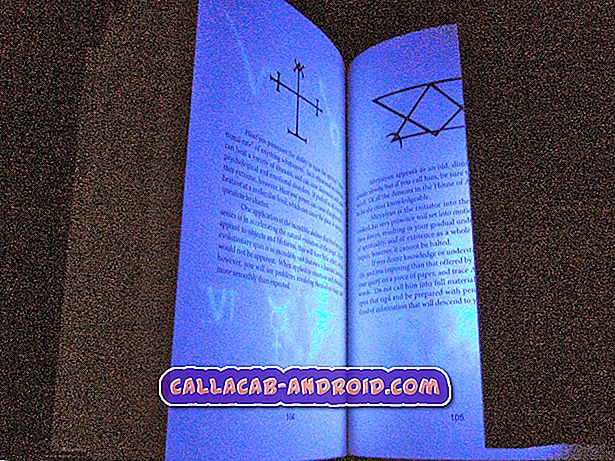Samsung Galaxy S7 kann nach dem Nougat-Update keine Textnachrichten mehr senden / empfangen [Fehlerbehebung]
Das Android 7 #Nougat-Update für das Samsung Galaxy # S7 war in diesem Jahr eines der am meisten erwarteten Updates, da sowohl Google als auch Samsung versprochen haben, dass die Gesamtleistung des Geräts sowie andere Funktionen erheblich verbessert werden sollten. In einigen Fällen wurde jedoch frustriert, dass einige Besitzer nach der Installation des Updates noch mehr Probleme hatten. Wir sind möglicherweise versucht, zu glauben, dass es sich um ein Problem mit dem Update handelt, aber wir können uns nicht wirklich sicher sein, ob es wirklich ohne Fehlerbehebung der Fall ist.

In diesem Beitrag habe ich drei Textprobleme mit dem Galaxy S7 angeführt, die nach Nougat aufgetreten sind, wobei die erste die Fehlermeldung war, die uns mitteilt, dass die Messaging-App abgestürzt ist. Die anderen Probleme haben die gleichen Ergebnisse - Eigentümer können keine Text- und Bildmitteilungen senden. Wenn Sie dieses Gerät besitzen und kürzlich ein Update auf Nougat durchgeführt haben und Probleme im Zusammenhang mit Messaging haben, lesen Sie weiter, da dieser Beitrag Ihnen möglicherweise weiterhelfen kann. Klicken Sie auf den Link, um zu einem bestimmten Thema oder Abschnitt zu springen…
- Galaxy S7 zeigt weiterhin den Fehler "Leider wurde die Nachricht angehalten"
- Samsung Galaxy S7 kann keine SMS senden und empfangen
- Samsung Galaxy S7 kann Bildnachrichten nicht senden
Wenn Sie noch andere Probleme mit Ihrem Telefon haben, sollten Sie unbedingt unsere Problemlösungsseite für Galaxy S7 besuchen. Wir haben bereits Lösungen für Hunderte von Problemen bereitgestellt, die von unseren Lesern gemeldet wurden. Die Chancen stehen gut, dass wir möglicherweise bereits eine Lösung für das derzeitige Problem bereitgestellt haben. Versuchen Sie daher, Probleme zu finden, die denen auf dieser Seite ähnlich sind, und verwenden Sie die von uns vorgeschlagenen Lösungen. Wenn sie nicht funktionieren oder Sie weitere Hilfe benötigen, füllen Sie unseren Fragebogen zu Android-Fragen aus und klicken Sie auf "Senden", um uns zu kontaktieren.
Galaxy S7 zeigt weiterhin den Fehler "Leider wurde die Nachricht angehalten"
Problem : Ich habe das Galaxy S7, das kürzlich auf Nougat aktualisiert wurde, und seitdem kann ich weder meine Texte anzeigen noch einen senden, da der Fehler "Leider hat Nachrichten angehalten" ständig auftaucht. Dies ist das erste Mal, dass ich auf dieses Problem gestoßen bin, obwohl ich das Telefon bereits mehrmals aktualisiert habe, seit ich es letztes Jahr erhalten habe. Kann ich etwas dagegen tun? Vielen Dank.
Fehlerbehebung : Die Fehlermeldung informiert Sie tatsächlich darüber, dass die integrierte App für Textnachrichten aus irgendeinem Grund abstürzt. Da Sie Ihr Telefon kürzlich auf Nougat aktualisiert haben, besteht möglicherweise die Möglichkeit eines Firmware-Problems. Im Folgenden sind einige Verfahren beschrieben, mit denen Sie das Problem eingrenzen können.
Schritt 1: Starten Sie Ihr Telefon im abgesicherten Modus neu
Lassen Sie uns das Problem sofort isolieren. Wir versuchen herauszufinden, ob es sich um eine Drittanbieter-App oder die Firmware handelt. Wenn das Problem von einer oder mehreren Apps eines Drittanbieters verursacht wird, sollte der Fehler im abgesicherten Modus nicht angezeigt werden, und Sie können Textnachrichten wie gewohnt vor dem Problem anzeigen und senden. Wenn der Fehler jedoch immer noch auftritt, ist es offensichtlich, dass wir ein Problem mit der Firmware haben. So starten Sie Ihre S7 im abgesicherten Modus neu:
- Halten Sie die Ein / Aus-Taste gedrückt.
- Wenn das Samsung Galaxy S7-Logo angezeigt wird, lassen Sie die Ein- / Aus-Taste los und halten Sie sofort die Lauter-Taste gedrückt.
- Halten Sie die Lauter-Taste gedrückt, bis der Neustart abgeschlossen ist.
- Wenn „Abgesicherter Modus“ auf dem Bildschirm angezeigt wird, lassen Sie die Taste Leiser sofort los.
Wenn der Fehler in diesem Modus nicht angezeigt wird, suchen Sie die Apps, die das Problem verursachen. Beginnen Sie Ihre Suche ab der letzten Installation oder während der Zeit, zu der das Problem auftauchte. eine dieser Apps könnte es verursachen.
Schritt 2: Löschen Sie den Cache und die Daten von Messages
Wenn das Problem weiterhin im abgesicherten Modus auftritt, setzen wir die im Fehler ausdrücklich erwähnte App nicht zurück. Auf diese Weise können wir sicher sein, dass nicht der Cache oder die Daten das Problem verursachen. Beachten Sie jedoch, dass Sie möglicherweise Ihre Textnachrichten verlieren, wenn Sie dies tun, aber es gibt jetzt keine andere Möglichkeit.
- Tippen Sie auf dem Startbildschirm auf das Symbol App.
- Tippen Sie auf Einstellungen.
- Tippen Sie auf Anwendungen und Anwendungsmanager.
- Wischen Sie auf ALLE Registerkarte.
- Suchen und tippen Sie auf Galerie.
- Berühren Sie zuerst die Schaltfläche Schließen erzwingen.
- Tippen Sie auf Speicher.
- Tippen Sie auf Cache löschen und Daten löschen, Löschen.
Wenn der Fehler danach immer noch angezeigt wird, fahren Sie mit dem nächsten Schritt fort.
Schritt 3: Löschen Sie die Systemcaches für einige, die möglicherweise beschädigt wurden
Es ist Zeit, die Firmware nachzuschlagen, da jetzt alles in dieselbe Richtung zeigt. In Anbetracht der Tatsache, dass das Problem nach dem Nougat-Update begann und nach den ersten beiden Schritten bestehen blieb, ist es fast sicher, dass es sich um ein Firmware-Problem handelt. Lassen Sie uns jedoch für Ihre Dateien und Daten zunächst den Caches nachgehen. Das heißt, das müssen Sie tun:
- Schalte das Handy aus.
- Halten Sie die Home-Taste und die Lauter-Taste gedrückt, und halten Sie die Ein / Aus-Taste gedrückt.
- Wenn das Samsung Galaxy S7 auf dem Bildschirm angezeigt wird, lassen Sie die Ein / Aus-Taste los, halten Sie jedoch die Home- und die Lauter-Taste gedrückt.
- Wenn das Android-Logo angezeigt wird, können Sie beide Tasten loslassen und das Telefon für etwa 30 bis 60 Sekunden belassen.
- Navigieren Sie mit der Lautstärketaste durch die Optionen und markieren Sie "Cache-Partition löschen".
- Nach dem Markieren können Sie die Ein / Aus-Taste drücken, um sie auszuwählen.
- Markieren Sie nun die Option 'Ja' mit der Taste Leiser und drücken Sie die Ein- / Aus-Taste, um sie auszuwählen.
- Warten Sie, bis das Telefon die Cache-Partition gelöscht hat. Wenn Sie fertig sind, markieren Sie "System jetzt neu starten" und drücken Sie die Ein / Aus-Taste.
- Das Telefon wird jetzt länger als gewöhnlich neu gestartet.
Ihre Dateien und Daten werden nicht gelöscht. Dieses Verfahren ist jedoch genauso wirksam wie ein Reset, wenn es um Probleme mit der Firmware geht, insbesondere bei Problemen, die nach einem Update auftreten.
Schritt 4: Sichern Sie wichtige Dateien und Daten und führen Sie den Reset durch
Dies ist der Höhepunkt unserer Fehlerbehebung, und Sie können nur dann auf dieses Verfahren zurückgreifen, wenn alle anderen das Problem nicht beheben konnten. Die Fehlermeldung "Leider wurde die Nachricht nicht mehr weitergeleitet", ist zwar ein schwerwiegendes Problem, ist jedoch nur ein geringfügiges Problem und kann durch einen Reset behoben werden. Wir müssen uns jedoch den vorherigen Verfahren unterziehen, um Sie vor dem Zurücksetzen Ihrer Dateien und Daten vor dem Zurücksetzen zu schützen und sie danach wiederherzustellen. Da wir jedoch keine andere Wahl haben, sichern Sie alles, was Sie nicht verlieren möchten, und führen Sie die folgenden Schritte aus.
Wenn Sie nicht sicher sind, welche Google-ID Sie in Ihrem Telefon verwenden, sollten Sie die Diebstahlsicherung vor dem Zurücksetzen deaktivieren, um zu verhindern, dass Ihr Gerät nach dem Zurücksetzen gesperrt wird. Das sollten Sie tun:
- Tippen Sie auf einem beliebigen Startbildschirm auf das Apps-Symbol.
- Tippen Sie auf Einstellungen.
- Tippen Sie auf Cloud und Konten.
- Tippen Sie auf Konten.
- Tippen Sie auf Google.
- Tippen Sie auf Ihre Google ID-E-Mail-Adresse. Wenn Sie mehrere Konten eingerichtet haben, müssen Sie diese Schritte für jedes Konto wiederholen.
- Tippen Sie auf Menü.
- Tippen Sie auf Konto entfernen.
- Tippen Sie auf REMOVE ACCOUNT.
Führen Sie danach die folgenden Schritte aus, um Ihr Telefon zurückzusetzen:
- Schalten Sie Ihr Samsung Galaxy S7 aus.
- Halten Sie die Home-Taste und die Lauter-Taste gedrückt, und halten Sie die Ein / Aus-Taste gedrückt. HINWEIS : Es ist egal, wie lange Sie die Home- und die Lauter-Taste gedrückt halten. Das Telefon wirkt sich nicht auf das Telefon aus. Wenn Sie jedoch die Ein / Aus-Taste gedrückt halten, beginnt das Telefon zu reagieren.
- Wenn das Samsung Galaxy S7 auf dem Bildschirm angezeigt wird, lassen Sie die Ein / Aus-Taste los, halten Sie jedoch die Home- und die Lauter-Taste gedrückt.
- Wenn das Android-Logo angezeigt wird, können Sie beide Tasten loslassen und das Telefon für etwa 30 bis 60 Sekunden belassen. HINWEIS : Die Meldung „Installation des System-Updates“ wird möglicherweise einige Sekunden lang auf dem Bildschirm angezeigt, bevor das Android-Systemwiederherstellungsmenü angezeigt wird. Dies ist nur die erste Phase des gesamten Prozesses.
- Navigieren Sie mit der Lautstärketaste durch die Optionen und markieren Sie "Daten löschen / Werkseinstellung".
- Nach dem Markieren können Sie die Ein / Aus-Taste drücken, um sie auszuwählen.
- Markieren Sie nun die Option 'Ja - alle Benutzerdaten löschen' mit der Taste Leiser und drücken Sie die Ein- / Austaste, um sie auszuwählen.
- Warten Sie, bis Ihr Telefon den Master-Reset abgeschlossen hat. Wenn Sie fertig sind, markieren Sie "System jetzt neu starten" und drücken Sie die Ein / Aus-Taste.
- Das Telefon wird jetzt länger als gewöhnlich neu gestartet.
Ich hoffe das hilft.
Samsung Galaxy S7 kann keine SMS senden und empfangen
Problem: Ich habe mein Galaxy S7 im WLAN-Modus und seit heute morgen antwortet meine Textnachricht nicht mehr und ich kann keinen Text sehen, senden oder empfangen. Meine E-Mail und das Internet funktionieren einwandfrei.
Lösung: Eine der Möglichkeiten, zu berücksichtigen, dass Ihr Telefon keine Textnachrichten (SMS) senden und empfangen kann, ist die Netzabdeckung in Ihrer Nähe. Das heißt, wenn die Datenmenge, die das Gerät vom Tower empfängt, unzureichend ist, wäre dies der Grund, warum das Problem auftritt. Bevor Sie jedoch zum Schluss kommen und Ihren Dienstanbieter anrufen, überprüfen Sie zunächst das Gerät, da möglicherweise andere Faktoren die Ursache waren.
Schritt 1: Erzwingen Sie einen Neustart des Geräts
Da das Problem ohne ersichtlichen Grund auftritt, ist es möglich, dass ein Fehler im System die Ursache ist. Durch einen Neustart wird das System aktualisiert, und alle Apps, die im Hintergrund ausgeführt werden und das Problem möglicherweise ausgelöst haben, werden ebenfalls geschlossen. Drücken und halten Sie einfach die Lautstärketasten und die Ein / Aus-Taste und warten Sie 10 Sekunden, bis das Gerät hochgefahren ist. Nach dem Verfahren können Sie jedoch nach wie vor keine SMS senden und empfangen, und Sie können mit der nächsten Methode fortfahren.
Schritt 2: Überprüfen Sie die Signalleisten Ihres Telefons
Nach dem Neustart können Sie immer noch keine Textnachrichten (SMS) senden und empfangen. Anschließend können Sie in der Benachrichtigungsleiste überprüfen, ob Ihr Telefon ein ausreichendes Signal vom Tower empfängt. Wenn Sie nur 1 oder 2 Balken haben, kann dies das Problem sein. Wenn dies der Fall ist, können Sie in einen offenen Bereich gehen und beobachten, ob die Signalbalken zunehmen. Wenn dies der Fall ist, versuchen Sie, eine SMS an Ihre Telefonnummer zu senden, und wenn Sie sie erhalten können, ist es offensichtlich die schlechte Abdeckung, die das Problem verursacht hat. Wenn Sie sich jedoch in einem offenen Bereich befinden und immer noch ein schwaches Signal haben, können Sie Ihren Dienstanbieter sofort anrufen, da dies ein Netzwerkproblem sein kann.
Schritt 3: Löschen Sie den Cache und die Daten der Messaging-App
Aufgrund veralteter Caches und Daten konnte die App ihre Aufgabe manchmal nicht mehr ordnungsgemäß ausführen. Dies kann der Grund dafür sein, dass das Telefon keine Textnachrichten senden und empfangen kann. Durch diese Methode müssen wir die App zurücksetzen, indem alle darin gespeicherten Dateien und Daten gelöscht werden. Wenn also das Problem durch veraltete Caches und Daten ausgelöst wird, wird dieses Verfahren dies sicherlich beheben. Hier ist wie:
- Tippen Sie auf der Startseite auf das Apps-Symbol.
- Suchen und tippen Sie auf Einstellungen.
- Berühren Sie Anwendungen und dann Anwendungsmanager.
- Wischen Sie auf ALLE Registerkarte.
- Suchen und berühren Sie die Nachrichten-App.
- Berühren Sie zuerst die Schaltfläche Schließen erzwingen.
- Tippen Sie anschließend auf Speicher.
- Tippen Sie auf Cache löschen und dann auf Daten löschen, Löschen.
Schritt 4: Wenn das Problem weiterhin auftritt, führen Sie einen Master-Reset durch
Denken Sie daran, dass diese Prozedur ausgeführt wird, wenn alle oben genannten Schritte auf Ihrem Telefon nicht funktionieren. Durch diese Methode wird das System auf die Standardeinstellungen zurückgesetzt. Alle gespeicherten Dateien und Daten werden gelöscht. Versuchen Sie daher, vor dem Zurücksetzen alle wichtigen Daten auf Ihrem Telefon zu sichern, da Sie diese nicht vollständig abrufen können, sobald Sie die Methode durchlaufen haben. Die gute Sache ist, wenn dies nur ein Firmware-Problem ist, kann dieses Verfahren das Problem beheben. Befolgen Sie die Schritte zum Deaktivieren von Diebstahlschutz und Master-Reset. Alternativ können Sie Ihr Telefon einfach über das Einstellungsmenü zurücksetzen.
- Tippen Sie auf der Startseite auf das Apps-Symbol.
- Suchen Sie nach Einstellungen, tippen Sie auf Einstellungen und berühren Sie dann Sichern und zurücksetzen.
- Tippen Sie auf Factory data reset und berühren Sie Reset device.
- Wenn Sie die Bildschirmsperre aktiviert haben, geben Sie Ihr Passwort oder Ihre PIN ein.
- Tippen Sie auf Weiter.
- Tippen Sie auf Alle löschen, um Ihre Aktion zu bestätigen.
Wenn das Problem nach dem Zurücksetzen immer noch auftritt, wenden Sie sich an Ihren Diensteanbieter. Es scheint, dass das Problem eher ein Netzwerkproblem ist als alles andere.
Samsung Galaxy S7 kann Bildnachrichten nicht senden
Problem: Kaufte ein für Verizon freigeschaltetes Telefon. Bilder können nicht per SMS gesendet werden. Sehr schwierig zu ändern, APN. Scheint nicht sehr intuitiv zu sein. Schnittstelle ist unbeholfen. Vielleicht mache ich etwas falsch? Hilfe. - Greg
Lösung: Hallo Greg! Der Access Point Names (APN) ist eine in Ihrem Gerät integrierte Einstellung, die dafür verantwortlich ist, das Gerät automatisch mit dem Netzwerk zu verbinden und zu synchronisieren, sobald Sie Fotos oder Sonderzeichen an andere Telefonnummern senden. Wenn also die APN-Einstellungen geändert wurden oder ein Zeichen fehlt, kann dies der Grund dafür sein, dass Sie keine Bildnachricht oder Sonderzeichen senden können, die Fotos enthalten. Da Sie jedoch vor dem Kauf angegeben haben, dass es sich um ein nicht gesperrtes Verizon-Gerät handelt, besteht die Möglichkeit, dass der APN, den Ihr Telefon jetzt verwendet, der Verizon-APN ist. Wenn Sie sich in einem anderen Netzbetreiber befinden, wird es offensichtlich nicht mit Ihrem Netzwerk synchronisiert.
In diesem Fall sollten Sie Ihren Service Provider anrufen und ihn für sein System konfigurieren lassen. Bevor Sie Ihren Dienstanbieter anrufen, können Sie jedoch versuchen, das Gerät selbst zu reparieren, da dies ein Firmware-Problem sein kann. Als erstes sollten Sie die Signalleisten Ihres Telefons überprüfen, indem Sie von Ihrem Zimmer oder Haus nach draußen gehen. Wenn die Signalbalken voll sind und das Problem dasselbe ist, können Sie den Neustart Ihres Telefons durchführen, um das System zu aktualisieren. Wenn danach kein Fortschritt erzielt wird, löschen Sie den Cache und die Daten der Messaging-App. Wenn die ersten beiden Methoden das Problem nicht beheben, haben Sie keine andere Wahl, als Ihr Telefon zurückzusetzen. Beachten Sie jedoch, dass Sie alle Ihre Dateien auf Ihre SD-Karte oder Ihren PC übertragen müssen, bevor Sie das Gerät zurücksetzen.