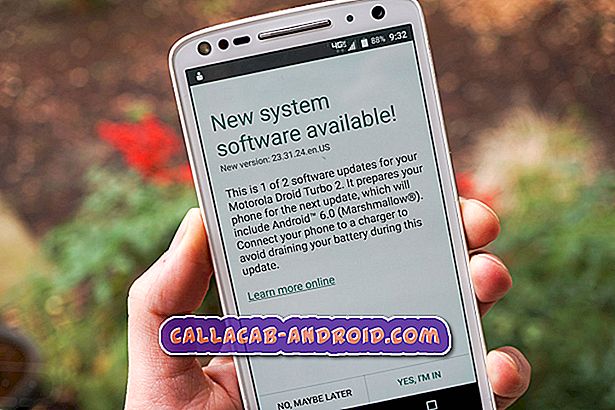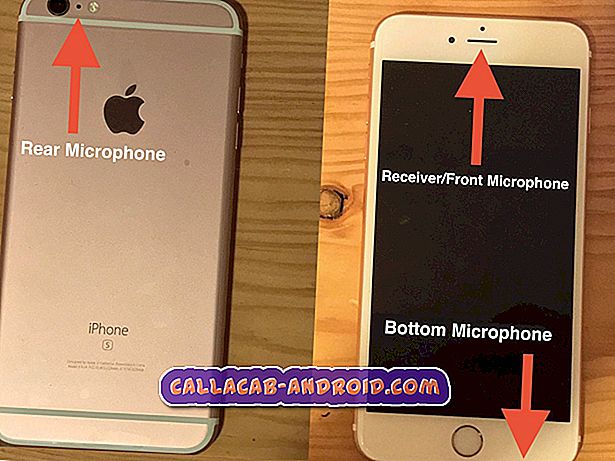Samsung Galaxy S7 zeigt nach dem Update von Android 7.1 Nougat weiterhin den Fehler "Einstellungen wurde gestoppt" an [Fehlerbehebung]
Die Fehlermeldung "Leider wurden die Einstellungen gestoppt" scheint einige Besitzer von #Samsung Galaxy S7 (# GalaxyS7) kurz nach der Einführung des # 7.1-Android-Updates #Nougat zu stören. Anscheinend handelt es sich um ein Firmware-Problem, wenn man bedenkt, dass es nach dem Update gestartet wurde, aber wir können uns nicht wirklich sicher sein, bis wir die Fehlerbehebung des Geräts versucht haben.

In diesem Beitrag werde ich mich mit dieser Fehlermeldung befassen und Sie bei der Fehlerbehebung Ihres Telefons unterstützen, damit wir feststellen können, was das Problem ist, was es verursacht hat und was zur Behebung des Problems erforderlich ist. Wenn Sie ein solches Telefon besitzen, kürzlich das Nougat-Update heruntergeladen haben und derzeit eine Fehlermeldung wie diese erhalten, lesen Sie weiter, da dieser Beitrag Ihnen möglicherweise dabei helfen kann, das Problem zu beheben.
Bevor Sie jedoch direkt mit der Fehlerbehebung beginnen, sollten Sie diese Seite gefunden haben, während Sie nach einer Lösung für ein anderes Problem gesucht haben. Dann besuchen Sie unsere Seite zur Fehlerbehebung. Wir haben bereits hunderte von Problemen beantwortet, die von unseren Lesern gemeldet wurden. Finden Sie ähnliche Probleme und wenden Sie die von uns vorgeschlagenen Lösungen und Problembehandlungsverfahren an. Wenn sie nicht für Sie arbeiten und Sie weitere Hilfe benötigen, füllen Sie unseren Fragebogen hier aus und klicken Sie auf "Senden", um uns zu kontaktieren.
Fehlerbehebung bei Galaxy S7 mit dem Fehler "Leider wurde die Einstellung angehalten"
Die Einstellungen-App überwacht tatsächlich jede Einstellung in Ihrem Telefon, um Ihnen Ihre Präferenzen zu geben. Sie enthält Ihre Einstellungen in jeder App, Funktion und jedem Dienst Ihres Geräts. Das ist, wie wichtig die Einstellungen-App ist und wann sie abstürzt, wenn dies häufig bedeutet, dass es sich um ein Firmware-Problem handelt. In diesem Fall müssen Sie Folgendes tun…
Schritt 1: Löschen Sie den Systemcache, da er mit der Firmware zusammenhängt
Es liegt auf der Hand, dass das Problem durch die auf Ihrem Telefon installierte neue Firmware verursacht wird, und bei Problemen mit der Firmware ist es ratsam, zuerst den Systemcache zu durchsuchen, bevor Sie versuchen, andere Möglichkeiten zu beseitigen. Wenn Sie sich fragen, warum, sollten Sie ein paar Dinge über den Cache wissen ...
- Systemcaches werden bei Firmware-Updates leicht beschädigt
- Sie werden nach jedem Firmware-Update automatisch veraltet
- Sie können ohne nachteilige Auswirkungen auf die Leistung Ihres Telefons gelöscht werden
- Wenn Sie sie gelegentlich löschen, wird die Leistung Ihres Telefons tatsächlich gesteigert
- Sie haben keinen Zugriff auf den individuellen Cache oder wissen nicht, welcher für den jeweiligen Dienst verwendet wird
Nun, was Sie tun müssen, um das Verzeichnis zu löschen, in dem die Caches gespeichert werden:
- Schalte das Handy aus.
- Halten Sie die Home-Taste und die Lauter-Taste gedrückt, und halten Sie die Ein / Aus-Taste gedrückt.
- Wenn das Samsung Galaxy S7 auf dem Bildschirm angezeigt wird, lassen Sie die Ein / Aus-Taste los, halten Sie jedoch die Home- und die Lauter-Taste gedrückt.
- Wenn das Android-Logo angezeigt wird, können Sie beide Tasten loslassen und das Telefon für etwa 30 bis 60 Sekunden belassen.
- Navigieren Sie mit der Lautstärketaste durch die Optionen und markieren Sie "Cache-Partition löschen".
- Nach dem Markieren können Sie die Ein / Aus-Taste drücken, um sie auszuwählen.
- Markieren Sie nun die Option 'Ja' mit der Taste Leiser und drücken Sie die Ein- / Aus-Taste, um sie auszuwählen.
- Warten Sie, bis das Telefon die Cache-Partition gelöscht hat. Wenn Sie fertig sind, markieren Sie "System jetzt neu starten" und drücken Sie die Ein / Aus-Taste.
- Das Telefon wird jetzt länger als gewöhnlich neu gestartet.
Versuchen Sie nach dem erfolgreichen Neustart des Telefons, den Fehler erneut auszulösen, nur um zu wissen, ob er immer noch erscheint. Öffnen Sie die App Einstellungen und ändern Sie eine oder zwei Einstellungen. Wenn der Fehler nicht angezeigt wird, ist dies der Fall. Andernfalls fahren Sie mit dem nächsten Schritt fort, da dies möglicherweise ein anderer Fall ist.
Schritt 2: Isolieren Sie das Problem, um festzustellen, ob es von Apps von Drittanbietern verursacht wird
An diesem Punkt ist es wichtig, dass Sie wissen, ob das Problem von einer Ihrer Apps verursacht wird. Obwohl es nicht leicht ist, die Ursache der App zu ermitteln, versuchen Sie zumindest, es zu isolieren, damit Sie wissen, ob es sich um einen Drittanbieter handelt oder vorinstalliert. Dazu müssen Sie Ihr Gerät nur im abgesicherten Modus neu starten und versuchen, den Fehler auszulösen. Jetzt starten Sie Ihr Telefon im abgesicherten Modus:
- Halten Sie die Ein / Aus-Taste gedrückt.
- Wenn das Samsung Galaxy S7-Logo angezeigt wird, lassen Sie die Ein- / Aus-Taste los und halten Sie sofort die Lauter-Taste gedrückt.
- Halten Sie die Lauter-Taste gedrückt, bis der Neustart abgeschlossen ist.
- Wenn „Abgesicherter Modus“ auf dem Bildschirm angezeigt wird, lassen Sie die Taste Leiser sofort los.
Versuchen Sie in diesem Modus, die Einstellungen-App erneut zu öffnen und ein oder zwei Einstellungen zu ändern, um nur die Einstellungen auszulösen. Wenn der Fehler nicht angezeigt wird, wurde bestätigt, dass eine oder einige Ihrer Apps von Drittanbietern das Problem verursachen. Finden Sie diese App und löschen Sie zuerst den Cache und die Daten. Die App wird auf die Standardeinstellungen zurückgesetzt und das Problem möglicherweise behoben. Andernfalls deinstallieren Sie die App, um festzustellen, ob dies einen Unterschied darstellt.
So löschen Sie den Cache und die Daten Ihrer Apps. Führen Sie die folgenden Schritte aus, um Apps zu deinstallieren, klicken Sie jedoch auf Deinstallieren:
- Tippen Sie auf dem Startbildschirm auf das Symbol App.
- Tippen Sie auf Einstellungen.
- Tippen Sie auf Anwendungen und Anwendungsmanager.
- Wischen Sie auf ALLE Registerkarte.
- Suchen und tippen Sie auf die betreffende App.
- Berühren Sie zuerst die Schaltfläche Schließen erzwingen.
- Tippen Sie auf Speicher.
- Tippen Sie auf Cache löschen und Daten löschen, Löschen.
Abhängig von der Anzahl der Apps, die Sie auf Ihrem Gerät installiert haben, kann es einige Stunden dauern, um herauszufinden, welche die Schuldigen sind. Wenn dies wirklich der Fall ist, sollten Sie nur Ihre Daten und Dateien sichern Werkseinstellungen zurückgesetzt. Dadurch wird alles auf Ihrem Gerät gelöscht, das Problem wird jedoch sicher behoben, und Sie müssen Ihre Dateien später nur wiederherstellen. So setzen Sie Ihr Telefon zurück:
- Tippen Sie auf der Startseite auf das Apps-Symbol.
- Suchen Sie nach Einstellungen, tippen Sie auf Einstellungen und berühren Sie dann Sichern und zurücksetzen.
- Tippen Sie auf Factory data reset und berühren Sie Reset device.
- Wenn Sie die Bildschirmsperre aktiviert haben, geben Sie Ihr Passwort oder Ihre PIN ein.
- Tippen Sie auf Weiter.
- Tippen Sie auf Alle löschen, um Ihre Aktion zu bestätigen.
Schritt 3: Schließen Sie die Möglichkeit eines Firmware-Problems aus, indem Sie den Master-Reset ausführen
Es ist eigentlich genau das gleiche wie beim Factory Reset, dass diese Methode sowohl den Cache als auch die Datenpartitionen neu formatiert. Mit anderen Worten, es ist viel gründlicher als das Zurücksetzen über das Menü Einstellungen, und wenn wir uns mit einem Problem der Einstellungs-App befassen, das abstürzt, ist dies zuverlässiger. Stellen Sie sicher, dass Sie Ihre wichtigen Dateien und Daten sichern, bevor Sie das eigentliche Zurücksetzen durchführen:
- Schalten Sie Ihr Samsung Galaxy S7 aus.
- Halten Sie die Home-Taste und die Lauter-Taste gedrückt, und halten Sie die Ein / Aus-Taste gedrückt. HINWEIS : Es ist egal, wie lange Sie die Home- und die Lauter-Taste gedrückt halten. Das Telefon wirkt sich nicht auf das Telefon aus. Wenn Sie jedoch die Ein / Aus-Taste gedrückt halten, beginnt das Telefon zu reagieren.
- Wenn das Samsung Galaxy S7 auf dem Bildschirm angezeigt wird, lassen Sie die Ein / Aus-Taste los, halten Sie jedoch die Home- und die Lauter-Taste gedrückt.
- Wenn das Android-Logo angezeigt wird, können Sie beide Tasten loslassen und das Telefon für etwa 30 bis 60 Sekunden belassen. HINWEIS : Die Meldung „Installation des System-Updates“ wird möglicherweise einige Sekunden lang auf dem Bildschirm angezeigt, bevor das Android-Systemwiederherstellungsmenü angezeigt wird. Dies ist nur die erste Phase des gesamten Prozesses.
- Navigieren Sie mit der Lautstärketaste durch die Optionen und markieren Sie "Daten löschen / Werkseinstellung".
- Nach dem Markieren können Sie die Ein / Aus-Taste drücken, um sie auszuwählen.
- Markieren Sie nun die Option 'Ja - alle Benutzerdaten löschen' mit der Taste Leiser und drücken Sie die Ein- / Austaste, um sie auszuwählen.
- Warten Sie, bis Ihr Telefon den Master-Reset abgeschlossen hat. Wenn Sie fertig sind, markieren Sie "System jetzt neu starten" und drücken Sie die Ein / Aus-Taste.
- Das Telefon wird jetzt länger als gewöhnlich neu gestartet.
Installieren Sie nach dem Master-Reset-Vorgang noch nichts, sondern versuchen Sie, den Fehler durch Ändern einiger Einstellungen an Ihrem Gerät auszulösen. Wenn der Fehler weiterhin angezeigt wird, muss die Firmware erneut installiert werden. Dies ist jedoch nicht möglich. Sie brauchen einen Techniker dafür.