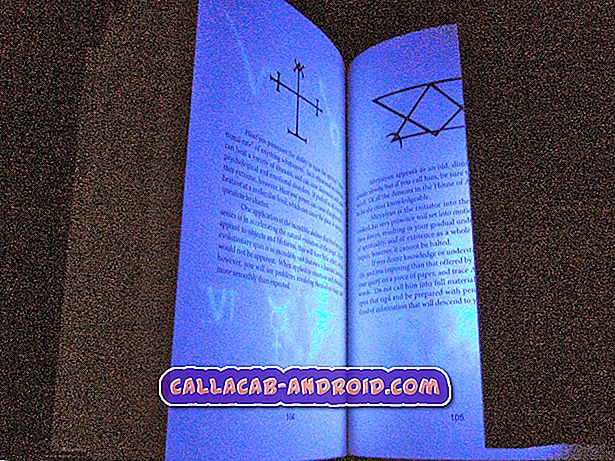Samsung Galaxy S7 lässt sich nach dem Update von Nougat nicht mehr einschalten [Fehlerbehebung]
Nicht in der Lage zu sein, sich möglicherweise durch ein Hardwareproblem zu starten, aber es gibt Fälle, in denen ein Firmware-Problem auch zu solchen Problemen führen kann. Einige unserer Leser, die das Samsung Galaxy S7 besitzen, haben sich wegen dieses spezifischen Problems mit uns in Verbindung gesetzt, und einige sagten, dass das Problem nach dem letzten Update von Nougat aufgetreten ist. Wir haben vielleicht schon viele Probleme dieser Art in der Vergangenheit angesprochen, und während die Probleme vor und jetzt gleich sind, gibt es einen Unterschied - dieses Mal haben wir dieses Problem mit Android Nougat an.

In diesem Beitrag werde ich Sie bei der Problembehandlung Ihrer S7 durchgehen, die sich nach einem Update nicht einschalten lässt. Wir werden versuchen, jede Möglichkeit in Betracht zu ziehen und sie nach und nach auszuschließen, bis wir an einem Punkt angelangt sind, an dem es einfacher ist, das eigentliche Problem zu identifizieren und was es verursacht hat. Wenn Sie dieses Telefon besitzen und derzeit ein ähnliches Problem haben, lesen Sie weiter, da dieser Beitrag möglicherweise dazu beitragen kann, das Problem zu beheben.
Lesen Sie weiter, um mehr über dieses Problem zu erfahren. Wenn Sie jedoch ein anderes Problem haben, besuchen Sie unsere Seite "Fehlerbehebung". Wir haben bereits viele Probleme mit diesem Gerät behoben. Finden Sie ähnliche Probleme und wenden Sie die von uns vorgeschlagene Lösung oder Problembehandlung an. Unsere Fehlersuchanleitungen hängen von den Informationen ab, die Sie uns zur Verfügung stellen. Stellen Sie daher sicher, dass Sie uns genaue Informationen zur Verfügung stellen, damit wir Ihnen genauere Lösungen geben können. Füllen Sie einfach unseren Fragebogen zu Android-Fragen aus, um uns zu kontaktieren.
Fehlerbehebung bei Ihrem Galaxy S7, das nicht hochgefahren werden kann
Es ist wichtig zu wissen, warum sich Ihr Telefon nicht einschaltet, damit wir wissen, wie Sie es beheben können. Genau darum geht es in dieser Anleitung zur Fehlerbehebung. Bevor wir nun direkt in unsere Schritte zur Fehlerbehebung einsteigen, haben wir eines der Probleme, die von unseren Lesern gesendet wurden.
Problem: Mein Galaxy S7 lässt sich nicht einschalten, aber wenn ich einen USB-Anschluss stecke, erscheint der Akku mit 70% Ladung auf dem Bildschirm und ein grüner Punkt blinkt auf dem LCD-Display direkt über der Home-Taste.
Lösung: Hallo, wie Sie bereits erwähnt haben, hat das Gerät noch 70% Batterie, weigert sich jedoch, sich einzuschalten. Dies ist höchstwahrscheinlich ein Problem mit der Firmware. Häufiger ist es, weil die Firmware nicht geladen werden konnte, was dazu führte, dass sich Ihr Gerät nicht hochläuft. Der grüne Punkt auf Ihrem Bildschirm könnte auf ein leeres Pixel zurückzuführen sein. Das Beste, was Sie tun sollten, ist, sich mit Ihrem Händler in Verbindung zu setzen, da die Möglichkeit besteht, dass der Bildschirm des Geräts ersetzt wird. Bevor Sie dies tun, sollten Sie jedoch zunächst eine Fehlerbehebung durchführen, um festzustellen, ob es sich um ein Software- oder Hardwareproblem handelt. Hier sind die Methoden, die Sie möchten:
Schritt 1: Führen Sie einen erzwungenen Neustart durch
Da der Akku nicht entfernt werden kann, ähnelt diese Methode dem Battery-Pull-Verfahren, bei dem der Speicher des Telefons aufgefrischt wird. Dadurch wird der Verdacht ausgeräumt, dass ein Fehler im System das Problem verursachen könnte. Das Gute an einem Neustart nach dem Neustart ist, dass kleinere Probleme dadurch behoben werden können, ohne dass das Telefon zum Techniker gebracht wird. Halten Sie dazu die Einschalttaste und die Leiser-Taste 7-10 Sekunden lang gedrückt und warten Sie, bis der Neustart erfolgt. Wenn die Prozedur das Problem jedoch nicht löst, können Sie die nächste Methode ausführen.
Schritt 2: Laden Sie Ihr Telefon auf und führen Sie den erzwungenen Neustart durch
Es ist möglich, dass der Akku Ihres Telefons nur noch leer ist. Deshalb lässt es sich nicht einschalten, egal was Sie tun. Schließen Sie das Ladegerät an, und schließen Sie Ihr Telefon an, um diese Möglichkeit auszuschließen. Sie können sofort erkennen, ob das Telefon reagiert, weil Sie die Ladeanzeige sehen können. Lassen Sie das Telefon jedoch angeschlossen, und zeigen Sie nach einigen Minuten erneut den Zwangsneustart an. Wenn sich das Telefon nicht einschalten lässt, fahren Sie mit dem nächsten Schritt fort.
Schritt 3: Starten Sie Ihr Galaxy S7 im abgesicherten Modus neu
Wenn Sie in diesem Modus booten, ermitteln wir, ob schädliche Apps das System in Konflikt geraten und das Gerät dazu veranlasst hat, nicht hochzufahren. Beachten Sie, dass dies nur eine Android-Umgebung ist, die vorübergehend alle Apps von Drittanbietern deaktiviert. Wenn es sich also im abgesicherten Modus einschaltet, gibt es wahrscheinlich eine App, die Sie deinstallieren müssen, da dies möglicherweise der Grund für das Problem ist. Führen Sie die folgenden Schritte aus, um Ihr Telefon im abgesicherten Modus zu starten:
- Halten Sie die Ein / Aus-Taste gedrückt.
- Sobald Sie das 'Samsung Galaxy S7' auf dem Bildschirm sehen, lassen Sie die Ein- / Aus-Taste los und halten Sie sofort die Leiser-Taste gedrückt.
- Halten Sie die Lauter-Taste so lange gedrückt, bis das Gerät den Neustart abgeschlossen hat.
- Sie können es freigeben, wenn Sie in der unteren linken Ecke des Bildschirms "Abgesicherter Modus" sehen.
Schritt 4: Suchen, Zurücksetzen und / oder Deinstallieren von verdächtigen Apps
Wenn Ihr Telefon im abgesicherten Modus erfolgreich hochgefahren wurde, ist es Zeit, die App zu finden, die das Problem verursacht, zurückzusetzen und wenn möglich zu aktualisieren. Wenn dies nicht funktioniert, sollten Sie es deinstallieren. Das Finden der App, die das Problem verursacht, ist hier am schwierigsten. Starten Sie also mit Apps, die Sie kurz vor dem Problem installiert haben.
So löschen Sie den App-Cache und die Daten in Galaxy S7
- Tippen Sie auf einem beliebigen Startbildschirm auf das Apps-Symbol.
- Tippen Sie auf Einstellungen.
- Tippen Sie auf Anwendungen.
- Tippen Sie auf die gewünschte Anwendung in der Standardliste oder tippen Sie auf Menüsymbol> System-Apps anzeigen, um vorinstallierte Apps anzuzeigen.
- Tippen Sie auf Speicher.
- Tippen Sie auf Cache löschen.
- Tippen Sie auf Daten löschen und dann auf OK.
So aktualisieren Sie Apps auf Ihrem Galaxy S7
- Tippen Sie auf einem beliebigen Startbildschirm auf das Apps-Symbol.
- Tippen Sie auf Play Store.
- Tippen Sie auf die Menütaste und anschließend auf Meine Apps. Um Ihre Apps automatisch auf dem neuesten Stand zu halten, tippen Sie auf die Menütaste, dann auf Einstellungen und dann auf Apps automatisch aktualisieren, um das Kontrollkästchen zu aktivieren.
- Wählen Sie eine der folgenden Optionen:
- Tippen Sie auf Update [xx], um alle Anwendungen mit verfügbaren Updates zu aktualisieren.
- Tippen Sie auf eine einzelne Anwendung und dann auf Aktualisieren, um eine einzelne Anwendung zu aktualisieren.
So deinstallieren Sie Apps von Ihrem Galaxy S7
- Tippen Sie auf einem beliebigen Startbildschirm auf das Apps-Symbol.
- Tippen Sie auf Einstellungen.
- Tippen Sie auf Anwendungen.
- Tippen Sie auf die gewünschte Anwendung in der Standardliste oder tippen Sie auf Menüsymbol> System-Apps anzeigen, um vorinstallierte Apps anzuzeigen.
- Tippen Sie auf Deinstallieren.
- Tippen Sie zur Deinstallation erneut auf Deinstallieren.
Schritt 5: Löschen Sie den Systemcache des Telefons
Wenn Ihr Telefon nicht im abgesicherten Modus gestartet wurde, sollten Sie als nächstes die Systemcache-Partition löschen. Durch diese Methode werden die darin enthaltenen Komponenten eingeschaltet und die Caches werden gelöscht und durch neuere ersetzt. Wenn es also ohne Probleme hochfährt, könnte es ein Firmware-Problem sein, das es ausgelöst hat. Hier sind die Schritte, die Sie tun sollten:
- Schalten Sie Ihr Samsung Galaxy S7 aus.
- Halten Sie die Home-Taste und die Lauter-Taste gedrückt, und halten Sie die Ein / Aus-Taste gedrückt.
- Wenn das Samsung Galaxy S7 auf dem Bildschirm angezeigt wird, lassen Sie die Ein / Aus-Taste los, halten Sie jedoch die Home- und die Lauter-Taste gedrückt.
- Wenn das Android-Logo angezeigt wird, können Sie beide Tasten loslassen und das Telefon für etwa 30 bis 60 Sekunden belassen.
- Navigieren Sie mit der Lautstärketaste durch die Optionen und markieren Sie "Cache-Partition löschen".
- Nach dem Markieren können Sie die Ein / Aus-Taste drücken, um sie auszuwählen.
- Markieren Sie nun die Option 'Ja' mit der Taste Leiser und drücken Sie die Ein- / Aus-Taste, um sie auszuwählen.
- Warten Sie, bis Ihr Telefon den Master-Reset abgeschlossen hat. Wenn Sie fertig sind, markieren Sie "System jetzt neu starten" und drücken Sie die Ein / Aus-Taste.
- Das Telefon wird jetzt länger als gewöhnlich neu gestartet.
Schritt 6: Setzen Sie Ihr Galaxy S7 zurück
Wenn das Problem jedoch nicht bei allen Verfahren behoben wurde, sollten Sie das Gerät zurücksetzen. Bevor Sie dies tun, sollten Sie jedoch unbedingt alle Daten sichern, da alle Dateien und Daten einschließlich der von Play Store heruntergeladenen Anwendungen gelöscht werden. Deaktivieren Sie nach der Sicherung den Factory Reset-Schutz, damit Sie nicht von Ihrem Gerät gesperrt werden:
- Tippen Sie auf einem beliebigen Startbildschirm auf das Apps-Symbol.
- Tippen Sie auf Einstellungen.
- Tippen Sie auf Cloud und Konten.
- Tippen Sie auf Konten.
- Tippen Sie auf Google.
- Tippen Sie auf Ihre Google ID-E-Mail-Adresse. Wenn Sie mehrere Konten eingerichtet haben, müssen Sie diese Schritte für jedes Konto wiederholen.
- Tippen Sie auf Menü.
- Tippen Sie auf Konto entfernen.
- Tippen Sie auf REMOVE ACCOUNT.
Befolgen Sie dann diese Schritte, um Ihr Galaxy S7 zurückzusetzen.
- Schalten Sie Ihr Samsung Galaxy S7 aus.
- Halten Sie die Home-Taste und die Lauter-Taste gedrückt, und halten Sie die Ein / Aus-Taste gedrückt.
- Wenn das Samsung Galaxy S7 auf dem Bildschirm angezeigt wird, lassen Sie die Ein / Aus-Taste los, halten Sie jedoch die Home- und die Lauter-Taste gedrückt.
- Wenn das Android-Logo angezeigt wird, können Sie beide Tasten loslassen und das Telefon für etwa 30 bis 60 Sekunden belassen.
- Navigieren Sie mit der Lautstärketaste durch die Optionen und markieren Sie "Daten löschen / Werkseinstellung".
- Nach dem Markieren können Sie die Ein / Aus-Taste drücken, um sie auszuwählen.
- Markieren Sie nun die Option 'Ja - alle Benutzerdaten löschen' mit der Taste Leiser und drücken Sie die Ein- / Austaste, um sie auszuwählen.
- Warten Sie, bis Ihr Telefon den Master-Reset abgeschlossen hat. Wenn Sie fertig sind, markieren Sie "System jetzt neu starten" und drücken Sie die Ein / Aus-Taste.
- Das Telefon wird jetzt länger als gewöhnlich neu gestartet.
Alternativ können Sie Ihr Telefon über das Menü Einstellungen zurücksetzen.
- Sichern Sie die Daten im internen Speicher. Wenn Sie sich bei einem Google-Konto auf dem Gerät angemeldet haben, haben Sie Anti-Theft aktiviert und benötigen Ihre Google-Anmeldeinformationen, um den Master-Reset abzuschließen.
- Tippen Sie auf einem beliebigen Startbildschirm auf das Apps-Symbol.
- Tippen Sie auf Einstellungen.
- Tippen Sie auf Cloud und Konten.
- Tippen Sie auf Sichern und wiederherstellen.
- Tippen Sie bei Bedarf auf Meine Daten sichern, um den Schieberegler auf EIN oder AUS zu setzen.
- Tippen Sie bei Bedarf auf Wiederherstellen, um den Schieberegler auf EIN oder AUS zu setzen.
- Tippen Sie zweimal auf die Zurück-Taste, um zum Einstellungsmenü zurückzukehren, und tippen Sie dann auf General Management.
- Tippen Sie auf Zurücksetzen.
- Tippen Sie auf Factory data reset.
- Tippen Sie auf Gerät zurücksetzen.
- Wenn Sie die Bildschirmsperre aktiviert haben, geben Sie Ihre PIN oder Ihr Kennwort ein.
- Tippen Sie auf Weiter.
- Tippen Sie auf Alle löschen.
Wenn keine dieser Verfahren das Problem gelöst hat, ist es an der Zeit, dass Sie Ihr Gerät zu einem Geschäft bringen und den Techniker das Problem für Sie beheben lassen.