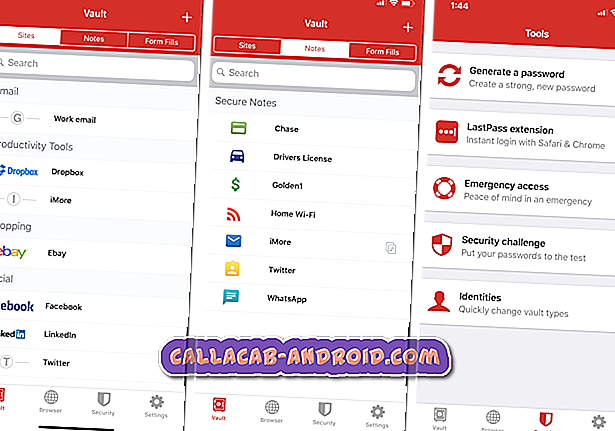Das Samsung Galaxy S9 Plus Gallery stürzt ständig ab und zeigt den Fehler "Gallery wurde angehalten" an (einfacher Fix)
Die Fehlermeldung "Leider wurde die Galerie gestoppt" in Ihrem Samsung Galaxy S9 Plus ist eine Benachrichtigung, die Sie über die Galerie informiert, die aus irgendeinem Grund abgestürzt ist. Entweder wird diese Fehlermeldung angezeigt, oder die App kann ohne Warnung von alleine geschlossen werden. Es gibt Zeiten, in denen nach einigen Minuten der Anwendung ein Fehler angezeigt wird. Basierend auf dem Inhalt des Fehlers gibt es keinen eindeutigen Hinweis, der uns sofort den Grund für den Fehler anzeigen würde. Daher müssen Sie einige grundlegende Fehlerbehebungsmaßnahmen durchführen, um das Problem zu beheben.
In diesem Beitrag werde ich Sie bei der Fehlerbehebung für Ihr Galaxy S9 Plus, das mit dem Fehler "Galerie gestoppt" konfrontiert ist, besprechen. Wir werden jede Möglichkeit in Betracht ziehen und sie nach und nach ausschließen, bis wir feststellen können, worum es sich bei dem Problem handelt und was zu tun ist, um es zu beheben. Wenn Sie zu den Besitzern gehören, bei denen dieses Problem auftritt, lesen Sie weiter, da dieser Artikel Ihnen auf die eine oder andere Weise helfen kann.
Wenn Sie diesen Beitrag gefunden haben, weil Sie versucht haben, eine Lösung für Ihr Problem zu finden, besuchen Sie bitte die Seite zur Fehlerbehebung von Galaxy S9, da wir bereits die meisten Probleme beseitigt haben, die mit dem Telefon häufig gemeldet wurden. Wir haben bereits Lösungen für einige der von unseren Lesern gemeldeten Probleme bereitgestellt. Versuchen Sie daher, Probleme zu finden, die denen Ihrer Leser ähnlich sind, und verwenden Sie die von uns vorgeschlagenen Lösungen. Wenn sie nicht für Sie funktionieren und Sie weitere Hilfe benötigen, füllen Sie den Fragebogen zu Android-Fragen aus und klicken Sie auf "Senden".
Wie kann ich Galaxy S9 Plus mit einer Galerie reparieren, die immer wieder abstürzt
Die folgenden Lösungen haben sich als erfolgreich erwiesen, um Probleme wie diese zu beheben. Möglicherweise müssen Sie nicht alle ausführen. Abhängig von der Art des Problems in Ihrem Gerät müssen Sie möglicherweise auch eines ausführen, damit es wieder einwandfrei funktioniert. Versuchen Sie herauszufinden, ob eine dieser Lösungen Ihnen helfen kann…
Erste Lösung: Starten Sie Ihr Telefon zuerst neu
Wenn die Galerie zum ersten Mal abstürzt, wird sie entweder durch einen Fehler dargestellt oder wird von alleine geschlossen. Es ist sehr wahrscheinlich, dass dies durch ein geringfügiges Problem verursacht wurde und Sie möglicherweise keine komplizierten Vorgänge ausführen müssen, um das Problem zu beheben. In den meisten Fällen ist ein Neustart mehr als ausreichend, um das Problem zu beheben, wenn das Problem durch eine Störung im System verursacht wird. Starten Sie Ihr Telefon normal neu und versuchen Sie, die Galerie zu öffnen, um zu überprüfen, ob das Problem behoben ist. Wenn es danach immer noch abstürzt, versuchen Sie den erzwungenen Neustart:
- Halten Sie die Lautstärke- und die Ein / Aus-Taste gleichzeitig mindestens 10 Sekunden lang gedrückt.
Auf diese Weise wird der Speicher Ihres Telefons aktualisiert, indem alle Apps, Dienste und Kernfunktionen neu geladen werden. Es ist sehr effektiv gegen kleinere Firmware- und Hardwareprobleme. Wenn das Problem danach jedoch weiterhin besteht, müssen Sie zur nächsten Lösung übergehen.
RELEVANTE POSTS:
- Was tun, wenn Ihr Samsung Galaxy S9 von Ihrem Computer nicht erkannt wird? [Anleitung zur Fehlerbehebung]
- So starten Sie Ihr Samsung Galaxy S9 im abgesicherten Modus neu und deinstallieren problematische Apps (einfache Schritte)
- Was tun, wenn Ihr Samsung Galaxy S9 von Ihrem Computer nicht erkannt wird? [Anleitung zur Fehlerbehebung]
- Wie lösche ich die Cache-Partition auf dem Samsung Galaxy S9 und was sind die Vorteile?
- Zurücksetzen auf Werkseinstellungen oder Zurücksetzen des Samsung Galaxy S9 (einfache Schritte)
Zweite Lösung: Finden Sie heraus, ob dies durch eine App eines Drittanbieters verursacht wurde
Wenn Sie Ihr Gerät im abgesicherten Modus ausführen, erhalten Sie eine Vorstellung davon, ob das Problem durch eine App eines Drittanbieters verursacht wurde oder nicht. In dieser Umgebung sind alle heruntergeladenen Apps vorübergehend deaktiviert. Wenn also Gallery einwandfrei funktioniert, bedeutet dies, dass eine App all dies verursacht. Sie müssen herausfinden, um welche App es sich handelt und diese einfach deinstallieren. Die Galerie sollte danach einwandfrei funktionieren.
So starten Sie Ihr Telefon im abgesicherten Modus neu:
- Schalten Sie das Gerät aus.
- Halten Sie die Ein / Aus-Taste nach dem auf dem Bildschirm angezeigten Bildschirm mit dem Modellnamen gedrückt.
- Wenn SAMSUNG auf dem Bildschirm angezeigt wird, lassen Sie die Ein- / Aus- Taste los .
- Drücken Sie sofort nach dem Loslassen der Ein / Aus-Taste die Leiser- Taste.
- Halten Sie die Lauter- Taste gedrückt, bis das Gerät den Neustart abgeschlossen hat.
- Wenn der abgesicherte Modus in der unteren linken Ecke des Bildschirms angezeigt wird, lassen Sie die Taste Leiser los.
Und so können Sie Apps von Ihrem Gerät deinstallieren:
- Wischen Sie auf dem Startbildschirm an einer leeren Stelle nach oben, um das Apps- Fach zu öffnen.
- Tippen Sie auf Einstellungen > Apps .
- Tippen Sie auf die gewünschte Anwendung in der Standardliste.
- Um vorinstallierte Apps anzuzeigen, tippen Sie auf Menü > System-Apps anzeigen.
- Tippen Sie auf UNINSTALL > OK .
Die Feststellung, welche App das Problem verursacht, ist für viele Benutzer oft eine Herausforderung. Sie müssen also Apps deinstallieren, die Sie kürzlich installiert haben, oder solche, die Sie vor dem Problem installiert haben.
Wenn die App andererseits im abgesicherten Modus immer noch abstürzt, müssen Sie die App jetzt überprüfen.
Dritte Lösung: Cache und Daten der Galerie löschen
Dadurch wird die App zurückgesetzt und auf die Standardeinstellungen und die Konfiguration zurückgesetzt. Wenn das Problem mit der Galerie zusammenhängt, wird es durch dieses Verfahren sicher behoben. So machen Sie es:
- Berühren und streichen Sie auf einem Startbildschirm nach oben oder unten, um alle Apps anzuzeigen.
- Navigieren Sie auf einem Startbildschirm: Einstellungen > Apps .
- Tippen Sie auf App Manager.
- Suchen Sie und tippen Sie auf Galerie .
- Tippen Sie auf Speicher .
- Tippen Sie auf CLEAR CACHE.
- Tippen Sie auf zwischengespeicherte Daten .
- Tippen Sie auf CLEAR.
Dies ist die effektivste Lösung für fast alle App-bezogenen Probleme, aber es gibt keine Garantie, dass dies in allen Fällen funktioniert.
Vierte Lösung: Cache-Partition löschen
Dadurch werden alle Systemcaches gelöscht und durch neue ersetzt. Dies erfolgt automatisch, aber Sie müssen das Gerät im Wiederherstellungsmodus ausführen und das Löschen der Cache-Partition einleiten. Danach wird das Telefon zurückgesetzt.
Es ist wichtig, dass Sie diese Prozedur ausführen, da der Fehler möglicherweise nur eines der Probleme ist, die in Ihrem Telefon auftreten, wenn einige beschädigte Caches vorhanden sind. So löschen Sie die Cache-Partition:
- Schalten Sie das Gerät aus.
- Halten Sie die Lauter- Taste und die Bixby- Taste gedrückt, und halten Sie die Ein / Aus-Taste gedrückt.
- Wenn das Android-Logo angezeigt wird, lassen Sie alle drei Tasten los.
- Die Meldung "Installation des Systemupdates" wird 30 - 60 Sekunden lang angezeigt, bevor die Optionen des Android-Systemwiederherstellungsmenüs angezeigt werden.
- Drücken Sie mehrmals die Taste Leiser, um die Cache-Partition löschen zu markieren.
- Drücken Sie die Ein / Aus- Taste, um auszuwählen.
- Drücken Sie die Taste Leiser, um Ja zu markieren, und drücken Sie die Ein / Aus-Taste, um auszuwählen.
- Nach Abschluss der Cache-Partition wird das System jetzt neu starten hervorgehoben.
- Drücken Sie die Netztaste, um das Gerät neu zu starten.
Fünfte Lösung: Sichern Sie Ihre Dateien und Daten und setzen Sie Ihr Galaxy S9 Plus zurück
Durch einen Reset werden die meisten Probleme mit der Firmware einschließlich dieser behoben. Wir sind jedoch immer zögerlich, es vorzuschlagen, da es keine Garantie gibt, dass Sie während des Zurücksetzens einige Ihrer Dateien nicht verlieren, da dadurch alle persönlichen Dateien und Daten gelöscht werden, die im internen Speicher Ihres Telefons gespeichert sind. An diesem Punkt haben Sie keine andere Wahl, als Ihr Gerät zurückzusetzen, um das Problem zu beheben. Nehmen Sie sich also Zeit, um ein Backup Ihrer wichtigen Dateien und Daten zu erstellen. Sie können sie auf Ihre SD-Karte kopieren oder auf Ihren Computer übertragen. Bevor Sie Ihr Telefon tatsächlich zurücksetzen, versuchen Sie, Ihr Google-Konto von Ihrem Telefon zu entfernen, damit Sie nach dem Zurücksetzen nicht von Ihrem Gerät gesperrt werden.
- Schalten Sie das Gerät aus.
- Halten Sie die Lauter- Taste und die Bixby- Taste gedrückt, und halten Sie die Ein / Aus-Taste gedrückt.
- Wenn das grüne Android-Logo angezeigt wird, lassen Sie alle Tasten los ('Installation des Systemupdates' wird etwa 30 - 60 Sekunden lang angezeigt, bevor die Optionen für das Android-Systemwiederherstellungsmenü angezeigt werden).
- Drücken Sie mehrmals die Taste Leiser, um "Daten löschen / Werkseinstellung" zu markieren.
- Drücken Sie die Power- Taste, um auszuwählen.
- Drücken Sie die Taste Leiser, bis "Ja - Alle Benutzerdaten löschen" markiert ist.
- Drücken Sie die Power- Taste, um den Master-Reset auszuwählen und zu starten.
- Wenn der Master-Reset abgeschlossen ist, wird "System jetzt neu starten" hervorgehoben.
- Drücken Sie die Netztaste, um das Gerät neu zu starten.
Solange das Problem nicht auf Firmware-Änderungen irgendeiner Art zurückzuführen ist, wird es durch einen Reset behoben. Ich hoffe, dass wir Ihnen auf die eine oder andere Weise helfen konnten. Wenn Sie noch andere Bedenken haben, die Sie mit uns teilen möchten, kontaktieren Sie uns oder schreiben Sie einen Kommentar.