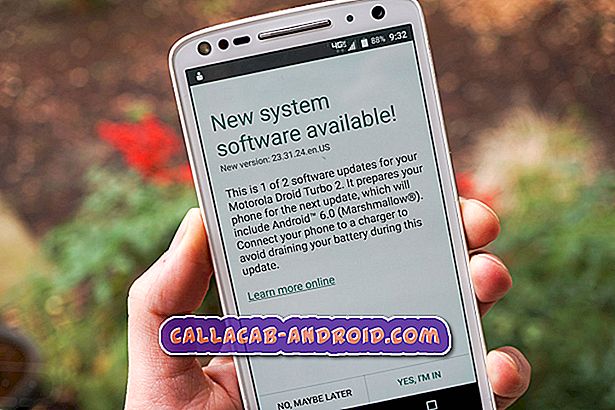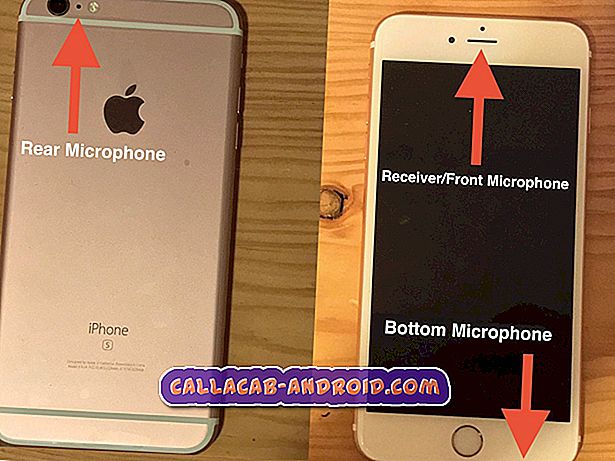Der Fehler "Die Kamera hat leider gestoppt" erscheint ständig auf dem Samsung Galaxy Note 8 [Fehlerbehebung]
Wenn Sie versuchen, die Kamera zu öffnen, erscheint die Fehlermeldung „Die Kamera ist leider gestoppt“ auf dem Bildschirm Ihres Galaxy Note 8, und Sie werden darüber informiert, dass die App abgestürzt ist. Möglicherweise liegt ein Problem mit anderen Apps vor, die irgendwie mit der Kamera verbunden sind, oder auf Ihrem Gerät sind möglicherweise Firmware-Probleme aufgetreten.
Bei anderen Geräten sind bereits ähnliche Probleme aufgetreten, daher ist es nicht das erste Mal, dass wir diesen Fehler gesehen haben. In der Tat gibt es eine andere Variation dieses Problems und es heißt "Kamera ist ausgefallen." Im Grunde bedeutet es nur das Gleiche, dass es eher zu Hardwareproblemen neigt. In diesem Beitrag werde ich den Fehler "Kamera wurde beendet" in Angriff nehmen, da einige unserer Leser Beschwerden über dieses Problem erhalten haben. Wenn Sie einer der Besitzer dieses Geräts sind und derzeit von ähnlichen Problemen geplagt werden, lesen Sie weiter, da dieser Beitrag hilfreich sein könnte.
Bevor Sie mit der Fehlerbehebung fortfahren, besuchen Sie unsere Seite zur Fehlerbehebung, wenn Sie nach einer Lösung für ein anderes Problem in Note 8 suchen, da wir bereits einige der am häufigsten von unseren Lesern gemeldeten Probleme angesprochen haben. Finden Sie ähnliche Probleme und verwenden Sie die von uns vorgeschlagenen Lösungen. Wenn sie nicht für Sie funktionieren oder wenn Sie weitere Hilfe benötigen, füllen Sie den Fragebogen zu Android-Fragen aus und klicken Sie auf "Senden", um uns zu kontaktieren.
Fehlerbehebung Galaxy Note 8 mit dem Fehler "Kamera wurde gestoppt"
Wenn der Fehler ohne ersichtlichen Grund angezeigt wurde, ist er geringfügig und wir können ihn mit einem sehr einfachen Fehlerbehebungsverfahren beheben. Aufgrund unserer Erfahrung sind solche Fehler jedoch nur vorübergehend. Sie können aus heiterem Himmel auftreten und verschwinden, bevor Sie überhaupt etwas dagegen unternehmen können. In diesem Handbuch zur Fehlerbehebung werden Sie feststellen, ob dies so unbedeutend ist, wie es scheint oder nur auf ein komplizierteres Problem zurückzuführen ist. Nach all dem, was ich sagte, schlage ich vor, dass Sie diesen Fehler begehen:
Erzwingen Sie einen Neustart Ihres Galaxy Note 8
Wir verwenden dieses Verfahren häufig, um einen möglichen Systemabsturz zu beheben, es würde jedoch auch für App-Abstürze funktionieren. Häufiger stürzen Apps ab, wenn zu viele Apps und Dienste im Hintergrund ausgeführt werden. Sie werden zwar angehalten und geschlossen, wenn Sie Ihr Telefon ein- und ausschalten. Der schnellste Weg, den Speicher Ihres Telefons zu löschen, ist dies. Halten Sie die Lautstärketasten und die Ein / Aus-Taste für 10 Sekunden gedrückt, um den Neustart zu erzwingen. Wenn das Telefon aktiv ist, öffnen Sie die Kamera, um zu sehen, ob der Fehler weiterhin angezeigt wird, und fahren Sie mit dem nächsten Schritt fort.
RELEVANTE POSTS:
- Was ist mit dem Samsung Galaxy Note8 zu tun, bei dem der Fehler "Kamera ausgefallen" angezeigt wird [Fehlerbehebungshandbuch]
- Wie behebt man das Samsung Galaxy Note8, das den Fehler "Leider wurde das Stoppen von Nachrichten angezeigt hat" [Fehlerbehebung] behebt
- Warum kann mein Samsung Galaxy Note 8 E-Mail-Anhänge nicht öffnen oder anzeigen und wie kann ich sie reparieren? [Anleitung zur Fehlerbehebung]
- Samsung Galaxy Note8 zeigt weiterhin den Fehler "Leider ist die Kamera gestoppt" an [Fehlerbehebung]
- Samsung Galaxy Note 8 verzögert, friert ein und zeigt den Fehler "Leider wurden die Einstellungen gestoppt" an [Fehlerbehebung]
Öffnen Sie die Kamera im abgesicherten Modus
Versuchen wir herauszufinden, ob eine oder einige der Drittanbieter-Apps in Ihrem Telefon etwas mit diesem Problem zu tun haben. In diesem Schritt müssen Sie Ihr Telefon im abgesicherten Modus neu starten, um alle Apps und Dienste von Drittanbietern vorübergehend zu deaktivieren. Wenn Sie diesen Modus aufgerufen haben, öffnen Sie die Kamera, um zu sehen, ob der Fehler weiterhin angezeigt wird oder nicht. So führen Sie Ihre Note 8 im abgesicherten Modus aus:
- Schalten Sie das Gerät aus.
- Halten Sie die Ein / Aus-Taste nach dem Bildschirm mit dem Modellnamen gedrückt.
- Wenn auf dem Bildschirm „SAMSUNG“ angezeigt wird, lassen Sie die Ein- / Aus-Taste los.
- Drücken Sie sofort nach dem Loslassen der Ein / Aus-Taste die Leiser-Taste.
- Halten Sie die Lauter-Taste gedrückt, bis das Gerät den Neustart abgeschlossen hat.
- Der abgesicherte Modus wird in der unteren linken Ecke des Bildschirms angezeigt.
- Lassen Sie die Lauter-Taste los, wenn Sie den abgesicherten Modus sehen.
Wenn der Fehler im abgesicherten Modus nicht angezeigt wird, bedeutet dies, dass es möglicherweise Apps gibt, die möglicherweise das Problem verursachen. Bevor Sie jedoch nach diesen Apps suchen, versuchen Sie es mit den nächsten Methoden.
Cache und Daten der Kamera löschen
Unabhängig davon, ob der Fehler im abgesicherten Modus angezeigt wird oder nicht, versuchen Sie es mit diesem Verfahren, da es direkte Auswirkungen auf die Kamera hat. Dadurch wird die App zurückgesetzt und alle Caches und Datendateien gelöscht.
- Wischen Sie auf dem Startbildschirm an einer leeren Stelle nach oben, um das Apps-Fach zu öffnen.
- Tippen Sie auf Einstellungen> Apps.
- Suchen und tippen Sie auf Kamera.
- Tippen Sie auf Speicher.
- Tippen Sie auf Daten löschen und dann auf OK.
- Tippen Sie auf Cache löschen.
Starten Sie danach unser Telefon neu und versuchen Sie, die Kamera zu öffnen.
Leeren Sie den Cache und die Daten von Gallery und anderen Apps, die den Fehler möglicherweise ausgelöst haben
Vorausgesetzt, dass die vorherige Methode nicht funktioniert hat, müssen Sie als Nächstes die Gallery und andere Apps aufrufen, die das Problem möglicherweise ausgelöst haben.
- Wischen Sie auf dem Startbildschirm an einer leeren Stelle nach oben, um das Apps-Fach zu öffnen.
- Tippen Sie auf Einstellungen> Apps.
- Suchen und tippen Sie auf Galerie (oder auf eine App, die Sie vermuten).
- Tippen Sie auf Speicher.
- Tippen Sie auf Daten löschen und dann auf OK.
- Tippen Sie auf Cache löschen.
Möglicherweise müssen Sie die Apps auch deinstallieren, wenn das Problem durch das Zurücksetzen nicht behoben wird und es sich möglicherweise nicht nur um eine App handelt. Danach und das Problem besteht weiterhin, dann fahren Sie mit dem nächsten Schritt fort.
Alle Einstellungen zurücksetzen, da dies möglicherweise eine falsche Konfiguration ist
Eine andere Sache, die wir ausschließen müssen, ist die Möglichkeit, dass dies eine Fehlkonfiguration sein könnte; Einige Einstellungen wurden möglicherweise durcheinander gebracht. Wir wissen jedoch nicht, wo Sie suchen müssen, und müssen lediglich alle Einstellungen Ihres Telefons zurücksetzen. Machen Sie sich keine Sorgen, keine Ihrer Dateien und Daten wird gelöscht, nur Ihre Einstellungen und Einstellungen:
- Wischen Sie auf einem Startbildschirm von der Mitte der Anzeige nach oben oder unten, um auf den Apps-Bildschirm zuzugreifen.
- Navigieren Sie zu: Einstellungen Symbol Einstellungen> Sichern und zurücksetzen.
- Tippen Sie im Bereich "Zurücksetzen" auf Einstellungen zurücksetzen.
- Überprüfen Sie die Informationen und tippen Sie anschließend auf EINSTELLUNGEN ZURÜCKSETZEN.
- Falls angezeigt, geben Sie die aktuelle PIN, das Kennwort oder das Muster ein.
- Überprüfen Sie zur Bestätigung die Informationen und tippen Sie anschließend auf RESET SETTINGS.
Wenn das Problem weiterhin besteht, versuchen die nächsten Verfahren, Probleme mit der Firmware zu beheben.
Cache-Partition löschen, da dies auf beschädigte Systemcaches zurückzuführen ist
App-Abstürze können auch auf einige beschädigte Systemcaches zurückzuführen sein. Die beste Möglichkeit, diese Möglichkeit auszuschließen, besteht darin, den Inhalt der Cache-Partition zu löschen.
- Schalten Sie das Gerät aus.
- Halten Sie die Lauter-Taste und die Bixby-Taste gedrückt, und halten Sie die Ein / Aus-Taste gedrückt.
- Wenn das grüne Android-Logo angezeigt wird, lassen Sie alle Tasten los ('Installation des Systemupdates' wird etwa 30 - 60 Sekunden lang angezeigt, bevor die Optionen für das Android-Systemwiederherstellungsmenü angezeigt werden).
- Drücken Sie die Lautstärketaste mehrmals, um "Cache-Partition löschen" zu markieren.
- Drücken Sie die Ein / Aus-Taste, um auszuwählen.
- Drücken Sie die Taste Leiser, bis "Ja" markiert ist, und drücken Sie die Ein / Aus-Taste.
- Wenn die Wipe-Cache-Partition abgeschlossen ist, wird "Reboot system now" (System jetzt neu starten) hervorgehoben.
- Drücken Sie die Netztaste, um das Gerät neu zu starten.
Sichern Sie Ihre Dateien und Daten und führen Sie den Master-Reset durch
Wenn dieser Fehler auf ein App- oder Firmware-Problem zurückzuführen ist, kann dies durch einen Reset behoben werden. Stellen Sie jedoch sicher, dass Sie eine Sicherungskopie Ihrer wichtigen Dateien und Daten erstellen, da diese während des Vorgangs gelöscht werden. Deaktivieren Sie nach der Sicherung den Factory Reset-Schutz, indem Sie Ihr Google-Konto entfernen, damit Sie nicht gesperrt werden. Sobald alles eingestellt ist, führen Sie die folgenden Schritte aus:
- Sichern Sie die Daten im internen Speicher. Wenn Sie sich bei einem Google-Konto auf dem Gerät angemeldet haben, haben Sie Anti-Theft aktiviert und benötigen Ihre Google-Anmeldeinformationen, um den Master-Reset abzuschließen.
- Schalten Sie das Gerät aus.
- Halten Sie die Lauter-Taste und die Bixby-Taste gedrückt, und halten Sie die Ein / Aus-Taste gedrückt.
- Wenn das grüne Android-Logo angezeigt wird, lassen Sie alle Tasten los ('Installation des Systemupdates' wird etwa 30 - 60 Sekunden lang angezeigt, bevor die Optionen für das Android-Systemwiederherstellungsmenü angezeigt werden).
- Drücken Sie mehrmals die Taste Leiser, um "Daten löschen / Werkseinstellung" zu markieren.
- Drücken Sie die Ein / Aus-Taste, um auszuwählen.
- Drücken Sie die Taste Leiser, bis "Ja - Alle Benutzerdaten löschen" markiert ist.
- Drücken Sie die Power-Taste, um den Master-Reset auszuwählen und zu starten.
- Wenn der Master-Reset abgeschlossen ist, wird „Jetzt System neu starten“ markiert.
- Drücken Sie die Netztaste, um das Gerät neu zu starten.
Installieren Sie nach dem Zurücksetzen nichts oder stellen Sie Ihre Daten nicht wieder her, sondern testen Sie die Kamera, um festzustellen, ob der Fehler immer noch angezeigt wird und wenn dies immer noch der Fall ist. Fahren Sie dann mit dem nächsten Schritt fort.
Bringen Sie das Telefon zum Servicecenter
Nach dem Zurücksetzen und dem Problem bleibt das Problem weiterhin bestehen. Bringen Sie das Telefon daher zum Service-Center, damit der Techniker das Problem lösen kann. Der Kamerasensor neigt zu Fehlfunktionen, insbesondere wenn das Telefon heruntergefallen ist oder Flüssigkeit beschädigt wurde. Was die grundlegende Fehlerbehebung angeht, haben Sie alles getan, damit der Fachmann sich um Ihr Telefon kümmern kann.
Beiträge, die Sie vielleicht auch lesen möchten:
- Samsung Galaxy Note8 zeigt weiterhin den Fehler "Leider wurden die Einstellungen gestoppt" an [Fehlerbehebung]
- Samsung Galaxy Note 8 zeigt weiterhin den Fehler "Leider wurde Chrome gestoppt" an [Fehlerbehebung]
- Samsung Galaxy Note 8 taucht immer wieder auf "Fehler" Das Telefon hat angehalten "Fehler" Fehlerbehebung]
- Warum stürzt die Facebook-App auf Samsung Galaxy Note 8 ständig ab und wie wird sie behoben? [Anleitung zur Fehlerbehebung]
- Wie behebt man das Samsung Galaxy Note8, das den Fehler "Leider wurde das Stoppen von Nachrichten angezeigt hat" [Fehlerbehebung] behebt
- Warum kann mein Samsung Galaxy Note 8 E-Mail-Anhänge nicht öffnen oder anzeigen und wie kann ich sie reparieren? [Anleitung zur Fehlerbehebung]