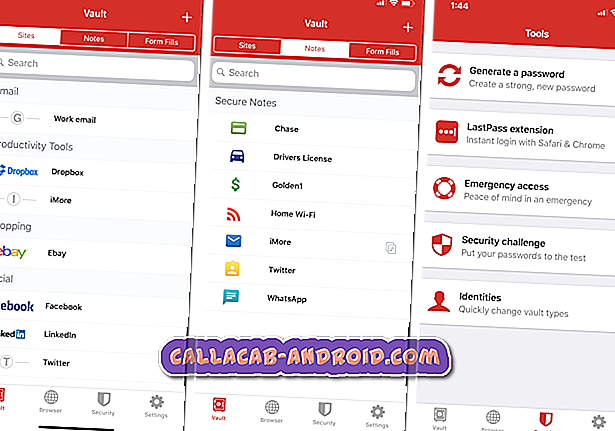Was ist zu tun, wenn das Galaxy Note8 nicht schnell aufgeladen wird? [Anleitung zur Fehlerbehebung]
Zurzeit gibt es eine zunehmende Anzahl von Android-Nutzern, die sich mit uns über das Problem des Schnellladens auf ihrem # GalaxyNote8 in Verbindung setzen. Dieser Beitrag zur Fehlerbehebung wird dies beantworten. Hoffentlich finden Sie dieses Material hilfreich.
Bevor wir fortfahren, möchten wir Sie daran erinnern, dass Sie sich an uns wenden können, wenn Sie nach Lösungen für Ihr eigenes #Android-Problem suchen, indem Sie den Link unten auf dieser Seite verwenden. Seien Sie bitte so detailliert wie möglich, um eine relevante Lösung zu finden. Wenn Sie können, geben Sie bitte die genauen Fehlermeldungen an, die Sie erhalten, um uns eine Idee zu geben, wo Sie anfangen sollen. Wenn Sie bereits einige Schritte zur Fehlerbehebung ausgeführt haben, bevor Sie uns eine E-Mail senden, geben Sie diese unbedingt an, damit wir sie in unseren Antworten überspringen können.
Soft-Reset
Im Laufe der Jahre, in denen Android-Geräte unterstützt wurden, haben wir viele Probleme oder kleinere Fehler durch einfaches Neustarten eines Geräts festgestellt. Einige Fehler sind in der Regel an die aktuelle Betriebssystemsitzung gebunden. Sie können daher nicht weiter ausgeführt werden, nachdem Android unterbrochen wurde. Dies ist normalerweise der Grund, warum Fehler manchmal nicht zurückgegeben werden, nachdem Sie das Gerät neu gestartet haben. Die Ursache Ihres Problems kann auch auf einen geringfügigen Fehler im Betriebssystem zurückzuführen sein. Wenn Sie also nicht versucht haben, Ihren Note8 zurückzusetzen, ist jetzt der richtige Zeitpunkt dafür. So führen Sie einen Soft-Reset Ihres Note8 durch:
- Halten Sie die Lautstärketaste gedrückt und lassen Sie sie nicht los.
- Halten Sie dann die Einschalttaste gedrückt, während Sie die Lautstärketaste gedrückt halten.
- Halten Sie beide Tasten mindestens 10 Sekunden lang gedrückt.
Während wir darauf bestehen, dass Sie Ihren Note8 jetzt neu starten, ist es wirklich eine gute Idee, Ihr Gerät regelmäßig neu zu starten. Stellen Sie sicher, dass Sie Note8 alle paar Tage neu starten, um die Entwicklung von Fehlern zu minimieren.
Die Schnellladefunktion kann aus verschiedenen Gründen angehalten werden. Wenn Ihr aktuelles Problem mit einem schnellen Reset nicht behoben werden kann, sollten Sie die folgenden Vorschläge unterbreiten, um dieses Problem zu beheben.
Lösung 1: Stellen Sie sicher, dass das Schnellladen aktiviert ist
Während das Schnellladen standardmäßig aktiviert ist, besteht die Möglichkeit, dass Sie es versehentlich deaktiviert haben, bevor Sie das Problem bemerkten. Es ist auch möglich, dass eine unbefugte App, aus welchem Grund auch immer, dies beeinflusst hat. Daher ist es gut, wenn Sie den Status des Schnellladevorgangs überprüfen können. Überprüfen:
- Öffnen Sie die App Einstellungen.
- Tippen Sie auf Gerätewartung.
- Tippen Sie auf Batterie.
- Tippen Sie auf Erweiterte Einstellungen und aktivieren Sie die Option Schnelles Laden des Kabels
Lösung 2: Verwenden Sie bekanntes funktionierendes Ladezubehör
Die Schnellladefunktion Ihres Note8 ist eine von Samsung entwickelte, proprietäre Technologie, die möglicherweise nicht richtig oder überhaupt nicht funktioniert, wenn das von Ihnen verwendete Ladezubehör bestimmte Parameter nicht erfüllt. Im Idealfall sollten Sie nur das mit Ihrem Note8 gelieferte Ladekabel und Adapter verwenden. Wenn dies der Fall ist, sollten Sie einen anderen Satz Samsung-Ladekabel und Adapter für das Note8 verwenden und prüfen, ob das Problem dadurch behoben wird. Wir empfehlen, dass Sie dasselbe tun, wenn Sie Aftermarket-Kabel und Adapter verwenden.
Wenn Sie nicht sofort in ein neues Samsung-Kabel und ein neues Ladegerät investieren möchten, leihen Sie sich bei einem Freund ein bekanntes funktionierendes Set oder versuchen Sie, in einem Samsung-Geschäft schnell aufzuladen.
Lösung 3: Schalten Sie den Bildschirm beim Laden aus
Wenn Sie Ihr Gerät während des Ladevorgangs verwenden und wenn Sie den Bildschirm oder das Gerät selbst ausschalten, gibt es einen erheblichen Geschwindigkeitsunterschied. Es ist möglich, dass Ihr Note8 zwar immer noch schnell aufgeladen wird, aber wenn Sie ihn weiterhin verwenden, während der Akku aufgeladen wird, gibt es möglicherweise eine Vielzahl von Apps oder Diensten, die gleich laufen und den Akku so stark entladen, was die Ladegeschwindigkeit verringert zu einem Rinnsal Um dies zu überprüfen, sollten Sie den Bildschirm oder das Telefon ausschalten und prüfen, ob es noch schneller lädt. Wenn ja, dann ist unsere Vermutung richtig. Stellen Sie ab jetzt sicher, dass Sie das Telefon oder den Bildschirm ausgeschaltet lassen, damit ein schnelles Aufladen möglich ist.
Lösung 4: Laden Sie im abgesicherten Modus
Wenn Sie bei Apps eher abenteuerlustig sind, kann es vorkommen, dass Sie eine oder mehrere schlechte Apps installieren. Rogue oder schlecht codierte Apps sind in der heutigen Android-Umgebung eine Realität. Wenn Sie sich nicht besonders Gedanken darüber machen, welche Apps hinzugefügt werden sollen, besteht die Möglichkeit, dass eine Ihrer Apps schlecht ist. Zum Glück für Sie gibt es eine einfache Möglichkeit, dies zu überprüfen.
Der abgesicherte Modus ist ein gutes Werkzeug, um zu wissen, ob eine App oder Apps Android stört. Grundsätzlich werden Drittanbieter-Apps, die Sie nach der erstmaligen Einrichtung des Geräts hinzugefügt haben, blockiert, und nur vorinstallierte Apps können ausgeführt werden. Wenn also das Schnellladen im abgesicherten Modus funktioniert, aber nicht, wenn Sie das Gerät wieder in den normalen Modus starten, können Sie darauf wetten, dass eine der Apps schuld ist.
So starten Sie den Note8 in den abgesicherten Modus:
- Schalten Sie Ihr Telefon aus. Halten Sie dazu die Ein / Aus-Taste gedrückt und tippen Sie auf Ausschalten.
- Halten Sie die Ein / Aus-Taste gedrückt, um das Telefon neu zu starten.
- Wenn das Samsung-Logo auf dem Bildschirm angezeigt wird, lassen Sie die Ein / Aus-Taste los und drücken und halten Sie die Leiser-Taste gedrückt.
- Halten Sie die Lauter-Taste so lange gedrückt, bis der Neustart des Telefons abgeschlossen ist.
- Das Symbol für den abgesicherten Modus wird unten links auf dem Bildschirm angezeigt, wenn diese Option aktiviert ist. Stellen Sie sicher, dass Sie nach dem Problem suchen, indem Sie im abgesicherten Modus laden.
Wenn unser Verdacht besteht, dass eine Drittanbieter-App Schuld ist, sollten Sie normalerweise im abgesicherten Modus schnell laden können, im normalen Modus jedoch nicht. Wenn dies der Fall ist, müssen Sie anhand der folgenden Schritte feststellen, was die problematische App ist:
- Booten Sie in den abgesicherten Modus.
- Überprüfen Sie das Problem.
- Wenn das Schnellladen im abgesicherten Modus funktioniert, deinstallieren Sie eine App, die das Problem möglicherweise verursacht.
- Starten Sie das Telefon wieder in den normalen Modus und prüfen Sie das Problem.
- Wenn das Problem erneut auftritt, wiederholen Sie die Schritte 1 bis 4.
Lösung 5: Installieren Sie Systemupdates
Einige Fehler können nur behoben werden, indem Kodierungsänderungen an der Firmware vorgenommen werden. Obwohl wir kein Werkzeug haben, um zu wissen, ob der Grund für das schnelle Aufladen Ihres Note8 nicht mehr funktioniert, gibt es wirklich keine anderen Gründe, Systemupdates zu überspringen. Stellen Sie sicher, dass Sie unter Einstellungen> Software-Update manuell nach Updates suchen, um zu sehen, ob für Ihr Note8 derzeit ein Update verfügbar ist.
Lösung Nr. 6: Überprüfen Sie den Ladeanschluss auf Wasser oder Flüssigkeit
Ihr Note8 lädt sich standardmäßig nicht auf, wenn Wasser, Flüssigkeit oder Feuchtigkeit im Ladeanschluss erkannt wird. Wir wissen auch, dass einige Benutzer von Note8 und S8 in der Vergangenheit Probleme mit dem Schnellladen hatten, wenn der Ladeanschluss des Geräts nass war. Wenn Sie das Gerät kürzlich in die Nähe von Wasser gebracht haben, sollten Sie zuerst den Ladeanschluss trocknen.
Wasser verdunstet natürlich von selbst, aber wenn Sie der Meinung sind, der Hafen sei nass, können Sie versuchen, die Verdampfung zu beschleunigen, indem Sie das Gerät in die Nähe einer Wärmequelle wie einer Rückseite eines Fernsehgeräts oder eines Computers bringen. Setzen Sie das Telefon nicht in der Nähe einer direkten Wärmequelle aus, da dies die wärmeempfindlichen Komponenten des Motherboards beschädigen kann. Wenn Sie sicher sind, dass sich Wasser oder Flüssigkeit im Hafen befindet, verwenden Sie kein Haargebläse oder eine Druckluftflasche. Denken Sie daran, dass Ihr Note8 nicht wasserdicht ist und die verwendete Wasserbeständigkeitstechnologie selbst bei normalem Gebrauch häufig ausfällt. Versuchen Sie nicht, Situationen zu verursachen, in denen Wasser hineingedrückt werden kann, um Wasserschäden zu vermeiden.
Lösung Nr. 7: Einstellungen zurücksetzen
Die Schnellladefunktion kann durch eine falsche Softwarekonfiguration beeinträchtigt werden. Um sicherzustellen, dass Ihr Note8 die richtigen Einstellungen hat, können Sie alle Einstellungen zurücksetzen, indem Sie folgende Schritte ausführen:
- Öffnen Sie die App Einstellungen.
- Tippen Sie auf Allgemeine Verwaltung.
- Tippen Sie auf Zurücksetzen.
- Tippen Sie auf Einstellungen zurücksetzen.
- Tippen Sie auf die Schaltfläche RESET SETTINGS.
- Starten Sie Ihre S9 neu und überprüfen Sie das Problem.
Lösung 8: App-Einstellungen zurücksetzen
Einige Note8-Benutzer konnten das Problem des Schnellladens auf ihrem Gerät erfolgreich beheben, indem sie einfach die App-Voreinstellungen zurücksetzen. Durch diesen Prozess wird sichergestellt, dass alle standardmäßigen, jedoch wichtigen Apps und Dienste (und System-Apps) nicht deaktiviert werden. Bei einigen Apps oder Diensten werden möglicherweise andere Apps oder Dienste deaktiviert. Sie können also alle auf die Standardwerte zurücksetzen. Das Zurücksetzen der App-Einstellungen hat folgende Auswirkungen:
- Aktiviert zuvor deaktivierte Apps und Dienste
- setzt Standard-Apps für Aktionen zurück
- Deaktiviert Hintergrunddateneinschränkungen für Apps
- App-Berechtigungen auf ihre Standardwerte zurücksetzen
- App-Benachrichtigungen entsperren
So setzen Sie die App-Einstellungen auf Ihrem S9 zurück:
- Öffnen Sie die App Einstellungen.
- Tippen Sie auf Apps.
- Tippen Sie oben rechts auf das Symbol Weitere Einstellungen (drei Punkte).
- Tippen Sie auf App-Einstellungen zurücksetzen.
Lösung Nr. 9: Zurücksetzen auf die Werkseinstellungen
Das letzte, was Sie tun können, ist das Zurücksetzen auf Werkseinstellungen, um die verbleibende Möglichkeit zu beheben, dass das Problem softwarebezogen sein kann. Wenn Sie es noch nicht ausprobiert haben, gehen Sie wie folgt vor:
- Erstellen Sie eine Sicherungskopie Ihrer persönlichen Daten, um sie nicht zu verlieren.
- Schalten Sie das Gerät aus.
- Halten Sie die Lauter-Taste und die Bixby-Taste gedrückt, und halten Sie die Ein / Aus-Taste gedrückt.
- Wenn das grüne Android-Logo angezeigt wird, lassen Sie alle Tasten los ('Installation des Systemupdates' wird etwa 30 - 60 Sekunden lang angezeigt, bevor die Optionen für das Android-Systemwiederherstellungsmenü angezeigt werden).
- Drücken Sie mehrmals die Taste Leiser, um "Daten löschen / Werkseinstellung" zu markieren.
- Drücken Sie die Ein / Aus-Taste, um auszuwählen.
- Drücken Sie die Taste Leiser, bis "Ja - Alle Benutzerdaten löschen" markiert ist.
- Drücken Sie die Power-Taste, um den Master-Reset auszuwählen und zu starten.
- Wenn der Master-Reset abgeschlossen ist, wird "System jetzt neu starten" hervorgehoben.
- Drücken Sie die Netztaste, um das Gerät neu zu starten.
Wenden Sie sich an den Samsung-Support
Wenn keine der oben genannten Lösungen das Problem nicht beheben kann, können Sie davon ausgehen, dass eine Hardware-Fehlfunktion vorliegt. Dies kann ein fehlerhafter Ladeanschluss, ein Energieverwaltungs-IC oder ein anderes unbekanntes Hardwareproblem sein. Damit Sie wissen, was das ist, müssen Sie Samsung das Telefon zur Reparatur mitnehmen lassen.