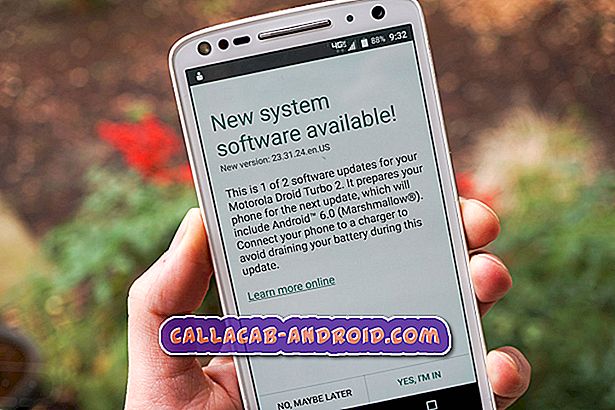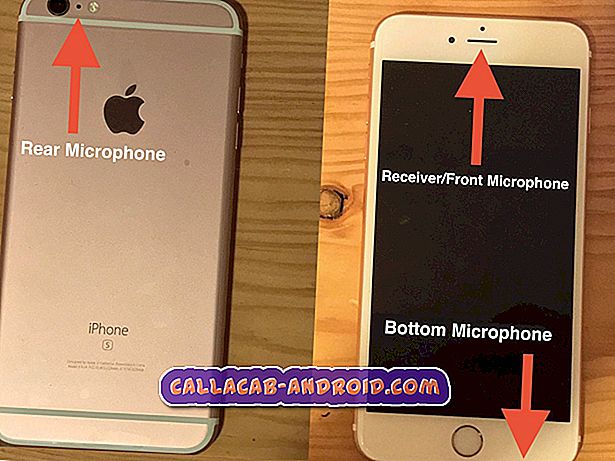Warum kann mein Google Pixel 2 XL keine Verbindung zum WLAN herstellen und wie kann ich das Problem beheben? [Anleitung zur Fehlerbehebung]
Eines der komplexesten und unvermeidlichsten Probleme bei mobilen Geräten ist die Wi-Fi-Konnektivität, da die Wi-Fi-Funktionen in vielerlei Hinsicht bestimmungsgemäß funktionieren. Das Netzwerksignal, der Kontostatus, die Netzwerkausrüstung und das Gerät selbst müssen alle gut sein, um eine problemlose drahtlose drahtlose Verbindung zu ermöglichen. Unnötig zu sagen, wenn einer der genannten Faktoren einige Probleme hat, wird dies auch die Wi-Fi-Funktion des Telefons beeinträchtigen. Wenn Sie auf Ihrem Gerät mit Wi-Fi-Problemen, insbesondere mit Google Pixel 2 XL, zu kämpfen haben, vergessen Sie nicht, alle diese Elemente vorher zu prüfen. Wenn Sie weitere Hilfe bei der Behebung von Problemen mit der drahtlosen Verbindung auf diesem Gerät benötigen, lesen Sie weiter und probieren Sie dann eine der hervorgehobenen Methoden aus, da diese möglicherweise Ihr Problem lösen. Stellen Sie nur sicher, dass es nicht durch fehlerhafte Hardware (physische oder flüssige Beschädigung) ausgelöst wird. Hardwareprobleme erfordern häufig die Hilfe eines Technikers zur Fehlerbehebung.
Wenn Sie versuchen, eine Lösung für ein anderes Problem mit Ihrem Telefon zu finden, besuchen Sie unsere Seite zur Fehlerbehebung für Pixel 2 XL, da wir bereits einige der am häufigsten gemeldeten Probleme angesprochen haben. Wenn Sie mehr Hilfe benötigen, füllen Sie unseren Fragebogen sorgfältig aus und klicken Sie auf "Senden", um uns zu kontaktieren.
Mögliche Gründe, warum Ihr Google Pixel 2 XL keine Verbindung zum Wi-Fi-Internet herstellen kann
Wie bereits erwähnt, sind Probleme bei der drahtlosen Konnektivität in mobilen Geräten komplizierte Probleme, da sie mehrere Faktoren als Auslöser mit sich bringen. Es kommt vor, dass Sie plötzlich die WLAN-Verbindung verloren haben und aufgrund unerwarteter Netzwerkprobleme, einschließlich technischer Probleme mit dem Network Tower oder Netzwerkausfall, nicht auf das Internet zugreifen können. In anderen Fällen kann auch das Internet nicht verfügbar sein, da es aufgrund eines Kontoproblems, das gelöst werden muss, vorübergehend deaktiviert wird. Eine andere Möglichkeit besteht bei Netzwerkgeräten wie Ihrem kabellosen Router oder Modem, die aufgrund einer beschädigten Firmware nicht ordnungsgemäß funktionieren. Dadurch verliert es die Verbindung zum Network Tower und kann nicht mehr ordnungsgemäß mit dem Network Tower kommunizieren. Daher kann kein Internet-Signal an eines der angeschlossenen Geräte, einschließlich Ihres Telefons, weitergeleitet werden. Zuletzt führt etwas auf Ihrem Telefon zu einer Störung der Internetverbindung, z. B. durch falsche Einstellungen, Softwarefehler, App-Störungen oder schlimmsten Hardwareschaden.
Mögliche Gründe, warum Ihr Google Pixel 2 XL keine Verbindung zum Wi-Fi-Internet herstellen kann
Wie bereits erwähnt, sind Probleme bei der drahtlosen Konnektivität in mobilen Geräten komplex. Es kommt vor, dass Sie plötzlich die WLAN-Verbindung verloren haben und aufgrund unerwarteter Netzwerkprobleme, einschließlich technischer Probleme mit dem Network Tower oder Netzwerkausfall, nicht auf das Internet zugreifen können. In anderen Fällen kann auch das Internet nicht verfügbar sein, da es aufgrund eines Kontoproblems, das gelöst werden muss, vorübergehend deaktiviert wird. Eine andere Möglichkeit besteht bei Netzwerkgeräten wie Ihrem kabellosen Router oder Modem, die aufgrund einer beschädigten Firmware nicht ordnungsgemäß funktionieren. Dadurch verliert es die Verbindung zum Network Tower und kann nicht mehr ordnungsgemäß mit dem Network Tower kommunizieren. Daher kann kein Internet-Signal an eines der angeschlossenen Geräte, einschließlich Ihres Telefons, weitergeleitet werden. Zuletzt führt etwas auf Ihrem Telefon zu einer Störung der Internetverbindung, z. B. durch falsche Einstellungen, Softwarefehler, App-Störungen oder schlimmsten Hardwareschaden.
Normalerweise erhalten Sie eine Warnung oder eine Fehlermeldung, wenn Sie versuchen, über Wi-Fi auf Ihrem Gerät eine Verbindung zum Internet herzustellen. Stellen Sie sicher, dass Sie die Details lesen und überprüfen, da diese Ihnen Hinweise geben, was schiefgegangen ist und was zu tun ist, um das Problem zu beheben. Wenn Sie bei der Verwendung Ihres Geräts jedoch keine Nachricht sehen oder nur die drahtlose Verbindung verloren haben, müssen Sie jede mögliche Lösung ausprobieren. Keine Sorge, denn Ihre Wi-Fi-Verbindung wird wieder hergestellt, sobald Sie in der Lage sind, die zugrunde liegenden Ursachen zu beheben, es sei denn, sie wird durch einen physischen oder Flüssigkeitsschaden auf dem Gerät ausgelöst. Wenn Sie den Verdacht haben, dass ein Hardwareschaden das Problem verursacht, insbesondere wenn zuvor das Telefon heruntergefallen ist oder Flüssigkeiten verschüttet wurden, können Sie Ihr Gerät zur Hardwarebewertung zu einem Service-Center bringen.
Wie können Probleme mit der Wi-Fi-Verbindung in Google Pixel 2 XL behoben werden?
In Anbetracht dessen, dass das Problem, das Sie mit Ihrem drahtlosen Internet zu tun haben, in Zusammenhang mit der Software steht, können Sie versuchen, das Problem mithilfe einer der anzuwendenden Problemumgehungen zu beheben, einschließlich der unten aufgeführten. Stellen Sie sicher, dass Sie Ihr Gerät testen und nach jeder Methode überprüfen, ob Ihre Wi-Fi-Verbindung wieder funktioniert. Wenn Sie also fertig sind, können Sie an einer dieser Optionen arbeiten.
Schalten Sie Ihre Netzwerkgeräte (Modem / Wireless-Router) aus und wieder ein.
Wenn Ihr Google Pixel 2 XL zu Hause (Heimnetzwerk) keine Verbindung zum drahtlosen Internet herstellen kann, können Sie zunächst an der Quelle der Internetverbindung arbeiten, d. H. Ihrem Modem oder Ihrem WLAN-Router. Normalerweise verwenden Heimnetzwerke den Modem- / Wireless-Router zur Netzwerkeinrichtung. Die meisten der neuesten Netzwerkgeräte können bereits als Modem und als Wireless-Router fungieren. Dadurch wird die Netzwerkeinrichtung wesentlich einfacher als zuvor, insbesondere bei herkömmlichen Kabelverbindungen (über Ethernet-Kabel). Oft werden Probleme mit drahtlosen Internetverbindungen auf einem Heimcomputer oder mobilen Geräten behoben, indem die Netzwerkgeräte einfach aus- und wieder eingeschaltet werden. Dieser Vorgang wird von den ISP-Technikern als Power Cycle bezeichnet. So kann es passieren, dass Ihre Probleme behoben werden. Wenn Sie es noch nicht getan haben, gehen Sie wie folgt vor:
- Suchen Sie nach dem Einschaltknopf an Ihrem Modem oder Wireless-Router. Der Standort kann je nach Netzwerkgerät variieren. Suchen Sie einfach nach der Schaltfläche mit der Bezeichnung Power und drücken Sie diese Taste, bis sich das Gerät ausschaltet.
- Wenn das Modem oder der Router ausgeschaltet ist, ziehen Sie das Netzkabel aus der Steckdose oder Steckdose und lassen Sie es für ca. 30 Sekunden bis 1 Minute nicht angeschlossen.
- Schließen Sie das Gerät nach Ablauf der Zeit wieder an die Stromversorgung an.
- Drücken Sie dann die Netztaste, um ihn wieder einzuschalten.
- Warten Sie, bis alle Anzeigen am Modem oder Router stabil sind.
Starten Sie anschließend Ihr Google Pixel 2 XL neu. Versuchen Sie nach dem Starten des Telefons, einen App-Browser zu öffnen und zu einer Website zu navigieren. Wenn Sie durchgehen können, sind Sie gut, andernfalls müssen Sie andere Methoden ausprobieren, um die Verbindung zu reparieren.
Hinweis: Falls Sie ein rotes Licht am Modem oder Router sehen, muss dies der Grund sein, warum Sie keine Verbindung zum drahtlosen Internet herstellen können. Wenden Sie sich an Ihren Internetdienstanbieter, um das Problem zu eskalieren und weitere Unterstützung bei der Behebung der Netzwerkgeräte zu erhalten. Ihre drahtlose Verbindung sollte wieder hergestellt werden, sobald das Netzwerkgerät repariert ist.
Schalten Sie das WLAN aus und wieder ein
Das Umschalten des Wi-Fi-Switches hat vielen Menschen, die Konnektivitätsprobleme mit Wi-Fi auf ihren jeweiligen mobilen Geräten hatten, Wunder getan. Auf diese Weise wird die Wi-Fi-Verbindung zwischen dem Telefon und dem Netzwerkgerät auf irgendeine Weise aktualisiert, und kleinere Störungen, die den Netzwerkzugriff möglicherweise behindert haben, werden behoben. Auch Sie können Ihr Risiko eingehen und es versuchen. So wird's gemacht:
- Tippen Sie auf dem Startbildschirm auf das Pfeilsymbol, um alle Apps anzuzeigen.
- Tippen Sie auf Einstellungen .
- Tippen Sie auf Netzwerk & Internet.
- Tippen Sie auf WLAN.
- Tippen Sie auf den Wi-Fi-Schalter, um ihn für einige Sekunden auszuschalten. Tippen Sie dann erneut auf den Schalter, um das WLAN wieder zu aktivieren.
Starten Sie Ihr Telefon neu, versuchen Sie dann, eine Browser-App zu öffnen, navigieren Sie zu einer Website und prüfen Sie, ob Sie eine Verbindung herstellen können. Wenn dies nicht funktioniert, vergewissern Sie sich, dass der Flugmodus deaktiviert ist, und versuchen Sie es mit den nächsten anwendbaren Lösungen.
Vergessen Sie das Wi-Fi-Netzwerk auf Ihrem Google Pixel 2 XL
Wenn Sie das Netzwerk vergessen, müssen Sie das verwendete Netzwerk von Ihrem Gerät löschen. Dadurch werden Störungen vermieden, die durch falsche Einstellungen oder falsche Konfiguration des aktuellen drahtlosen Netzwerks auf dem Telefon verursacht werden. Der einzige Nachteil dieser Methode ist, dass alle gespeicherten Netzwerke und Kennwörter dabei auch gelöscht werden. Positiv ist jedoch, dass Sie Ihre drahtlose Verbindung wahrscheinlich wieder herstellen und danach wieder einwandfrei funktionieren werden. Alles, was Sie tun müssen, ist ein Backup oder eine Notiz Ihrer aktuellen Wi-Fi-Netzwerkinformationen, insbesondere Ihres Netzwerkkennworts, da Sie dies beim Einrichten und Herstellen einer Verbindung zu Wi-Fi nach dem Zurücksetzen benötigen. Sobald alles eingestellt ist, folgen Sie diesen Schritten:
- Tippen Sie auf dem Startbildschirm auf das Pfeilsymbol, um alle Apps anzuzeigen.
- Tippen Sie auf Einstellungen, um die Einstellungen-App auf Ihrem Gerät zu öffnen.
- Tippen Sie auf Netzwerk & Internet.
- Tippen Sie auf WLAN.
- Tippen Sie ggf. auf den Schalter, um WLAN zu aktivieren.
- Berühren und halten Sie das gespeicherte Netzwerk, das Sie entfernen oder vergessen möchten.
- Tippen Sie auf die Option, um das Netzwerk zu vergessen.
Starten Sie Ihr Gerät neu, nachdem das Netzwerk erfolgreich gelöscht wurde.
- Um Ihr Google Pixel 2 XL neu zu starten, drücken Sie einige Sekunden lang auf die Ein / Aus- Taste und tippen Sie anschließend auf das Symbol "Neustart" auf dem Bildschirm. Wenn das Symbol für den Neustart nicht angezeigt wird, halten Sie die Ein- / Aus-Taste etwa 30 Sekunden lang gedrückt, bis das Telefon neu gestartet wird.
Fügen Sie nach dem Neustart das Wi-Fi-Netzwerk erneut hinzu. Hier ist wie:
- Öffnen Sie die Einstellungen- App Ihres Geräts.
- Tippen Sie auf Netzwerk & Internet.
- Tippen Sie auf WLAN.
- Blättern Sie bis zum Ende der Liste und tippen Sie auf die Option Netzwerk hinzufügen.
- Geben Sie ggf. den Netzwerknamen (SSID) und andere Sicherheitsdetails ein.
- Tippen Sie auf Speichern.
Starten Sie Ihr Gerät noch einmal neu und versuchen Sie danach, das drahtlose Netzwerk zu verbinden.
Setzen Sie die Netzwerkeinstellungen Ihres Google Pixel 2 XL zurück
Wie der Name schon sagt, setzt ein Reset der Netzwerkeinstellungen die gesamten Netzwerkeinstellungen Ihres Telefons zurück, einschließlich Netzwerkserver und gespeicherte Wi-Fi-Netzwerke auf dem Telefon. Mehrere Probleme bei mobilen Geräten, die mit Netzwerkfehlern und Störungen zusammenhängen, wurden durch ein Zurücksetzen der Netzwerkeinstellungen behoben. Sie sollten dies also als eine der nächsten Optionen in Betracht ziehen. Stellen Sie jedoch sicher, dass Sie eine Sicherungskopie Ihrer Netzwerkinformationen erstellen, bevor Sie fortfahren. Führen Sie dann die folgenden Schritte aus, um die Netzwerkeinstellungen Ihres Google Pixel 2 XL zurückzusetzen:
- Öffnen Sie die Einstellungen- App auf Ihrem Gerät.
- Tippen Sie auf Netzwerk & Internet.
- Tippen Sie auf Mehr .
- Tippen Sie auf Netzwerkeinstellungen zurücksetzen.
- Blättern Sie zu und tippen Sie auf, um die Option Einstellungen zurücksetzen auszuwählen.
Werksreset / Master-Reset
Ein Zurücksetzen auf Werkseinstellungen oder ein Master-Reset wird häufig als letzter Ausweg bei der Behebung und Behebung von Softwareproblemen in mobilen Geräten, einschließlich Netzwerkproblemen, betrachtet. Solange ein Hardwareschaden von den möglichen Ursachen ausgeschlossen ist, ist die Wahrscheinlichkeit, dass das Problem nach dem Zurücksetzen vollständig gelöst wird, definitiv hoch. Das Erstellen einer Sicherungskopie aller Geräteinformationen ist jedoch erst dann erforderlich, wenn Sie fortfahren, da dabei alle Daten gelöscht werden. Nach dem Zurücksetzen wird Ihr Gerät auf die Werkseinstellungen zurückgesetzt und Sie können dann mit der Ersteinrichtung fortfahren. Auf Google Pixel 2 XL wird ein Factory Reset oder ein Master Reset durchgeführt:
- Öffnen Sie die App Einstellungen auf Ihrem Gerät.
- Tippen Sie auf System .
- Tippen Sie auf Zurücksetzen .
- Tippen Sie auf Factory data reset.
- Wählen Sie Telefon zurücksetzen.
- Geben Sie ggf. den korrekten Passcode für Ihr Telefon ein.
- Tippen Sie auf Alles löschen, um alle Daten aus dem internen Speicher Ihres Telefons zu löschen.
- Warten Sie, bis Ihr Gerät den Löschvorgang abgeschlossen hat, und wählen Sie dann die Option Neustart .
Richten Sie nach dem Zurücksetzen auf die Werkseinstellungen Ihr Gerät ein und stellen Sie ggf. Ihre Sicherungsdaten wieder her.
Weitere Hilfe suchen
Wenden Sie sich an Ihren Geräteträger oder an den Google-Support, wenn das Problem weiterhin besteht und Sie immer noch keine WLAN-Verbindung mit Ihrem Google Pixel 2 XL-Gerät herstellen können. Das Eskalieren des Problems wird auch empfohlen, insbesondere wenn es durch ein umfangreiches Software-Update ausgelöst wird. Auf diese Weise kann das Google-Team den Fehler bewerten und eine offizielle Lösung in Form eines weiteren kleineren Software-Updates erstellen.