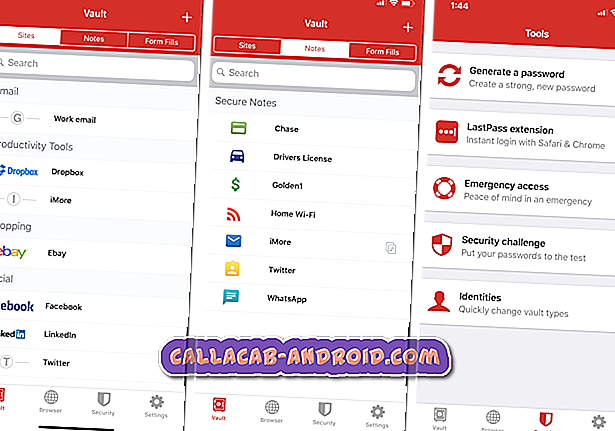Warum stürzt Twitter auf meinem Samsung Galaxy S8 immer wieder ab? So reparieren Sie es…
High-End-Telefone wie das Samsung Galaxy S8 können auch ab und zu auf Probleme stoßen. Das häufigste Anzeichen ist, dass eine App abstürzt. In letzter Zeit haben sich viele unserer Leser über die Twitter-App beschwert, die Berichten zufolge von selbst abstürzt oder geschlossen wird. Probleme wie diese können von einigen Apps verursacht werden oder sind ein Zeichen für ein ernstes Problem mit der Firmware. Einige von ihnen haben den Fehler "Leider hat Twitter gestoppt" bekommen, während andere sagten, dass die App ohne Vorwarnung geschlossen wird.
Meistens ist dieses Problem sehr einfach zu beheben, aber manchmal gibt es tatsächlich nur Anzeichen für ein ernsthafteres Problem. Aus diesem Grund müssen wir eine Problembehandlung durchführen, um zu wissen, worum es geht. Sie brauchen nur ein paar Minuten, um die Ursache herauszufinden und eine Lösung zu formulieren, die das Problem endgültig beheben wird. Wenn Sie also einer der Besitzer dieses Telefons sind und derzeit von einem ähnlichen Problem betroffen sind, lesen Sie weiter unten, da dieser Beitrag Ihnen helfen kann.
Wenn Sie jedoch gerade andere Probleme mit Ihrem Telefon haben, empfehlen wir Ihnen, die Seite mit der Problemlösung für Samsung Galaxy S8 zu besuchen. Wir haben bereits begonnen, unsere Leser zu unterstützen, denen dieses Gerät gehört. Wir wissen, dass Ihr Telefon noch ganz neu ist und es sollte problemlos funktionieren, aber nicht einmal Samsung kann garantieren, dass es keine Probleme gibt. Was wir hier tun, ist, unseren Lesern das Beste zu bieten, was wir können. Wenn wir keine Beiträge zu Ihrem Anliegen veröffentlicht haben, können Sie uns gerne kontaktieren, indem Sie unseren Fragebogen zu Android-Fragen ausfüllen.
Fehlerbehebung für Galaxy S8 mit einer Twitter-App, die ständig abstürzt
Lassen Sie uns zunächst alle Möglichkeiten prüfen, warum eine beliebte App wie Twitter auf einem High-End-Telefon wie dem Galaxy S8 abstürzt. Zu den häufigsten Möglichkeiten gehören…
- Es ist nur ein temporäres App- oder Firmware-Problem
- Bei anderen Apps stürzt Twitter ab
- Einige seiner Caches oder Daten wurden beschädigt
- Ihr Telefon hat ein schwerwiegendes Problem mit der Firmware
Unsere Anleitung zur Fehlerbehebung basiert auf diesen Möglichkeiten. Daher sollten Sie Folgendes tun:
Schritt 1: Starten Sie Ihr Samsung Galaxy S8 neu
Dieser Vorgang wird den Speicher Ihres Telefons auffrischen und kleinere Probleme mit App und Firmware beheben. Es ist unbedingt erforderlich, dass Sie dieses Verfahren vor allem anderen durchführen, da es sowohl für Ihr Telefon als auch für die Daten sicher ist, aber bei kleineren Softwareproblemen sehr effektiv ist.
- Halten Sie die Lautstärketasten und die Ein / Aus-Taste 10 Sekunden lang gleichzeitig gedrückt, und Ihr Telefon wird normal neu gestartet.
Forced Restart entspricht eigentlich dem Verfahren zum Ziehen des Akkus. Da Ihr S8 jedoch nicht über einen austauschbaren Akku verfügt, wird die Trennung der Batterie simuliert. Dies ist möglicherweise das einzige, was Sie tun müssen, um die Fehlermeldung zu entfernen.
Schritt 2: Löschen Sie den Cache und die Daten von Twitter
Durch diesen Vorgang werden Twitter beim ersten Öffnen auf die ursprünglichen Einstellungen oder eine Konfiguration zurückgesetzt. Die Caches, die das System für einen reibungslosen Betrieb verwendet, werden gelöscht und durch neue ersetzt. Alle anderen Datendateien, die Sie während der Verwendung der App gesammelt haben, werden ebenfalls von Ihrem Telefon gelöscht.
Wenn die Fehlermeldung nur durch die abgestürzte App ausgelöst wird, reicht diese Prozedur aus, um das Problem zu beheben.
- Wischen Sie auf dem Startbildschirm an einer leeren Stelle nach oben, um das Apps-Fach zu öffnen.
- Tippen Sie auf Einstellungen> Apps.
- Streichen Sie einige Male, um den Inhalt aller Registerkarten anzuzeigen.
- Suchen und tippen Sie auf Twitter.
- Tippen Sie auf Speicher.
- Tippen Sie auf Daten löschen und dann auf OK.
- Tippen Sie auf Cache löschen.
Versuchen Sie danach, die App zu öffnen, um zu sehen, ob der Fehler weiterhin angezeigt wird. Wenn ja, fahren Sie mit dem nächsten Schritt fort.
Schritt 3: Finden Sie heraus, ob für Twitter ein Update verfügbar ist
Große Entwickler wie diejenigen, die hinter dem Erfolg von Twitter stehen, aktualisieren häufig häufiger ihre Apps, insbesondere wenn neue Firmware-Updates auf den Markt kommen. Es kann vorkommen, dass eine App aktualisiert werden muss, um Kompatibilitätsprobleme mit der Firmware zu beheben. Wenn Sie kürzlich das Betriebssystem Ihres Telefons aktualisiert haben und dieses Problem dann gestartet wurde, müssen Sie es möglicherweise nur aktualisieren:
- Wischen Sie auf dem Startbildschirm an einer leeren Stelle nach oben, um das Apps-Fach zu öffnen.
- Tippen Sie auf Play Store.
- Tippen Sie auf die Menütaste und anschließend auf Meine Apps. Um Ihre Apps automatisch auf dem neuesten Stand zu halten, tippen Sie auf Menü> Einstellungen und dann auf Apps automatisch aktualisieren, um das Kontrollkästchen zu aktivieren.
- Suchen Sie nach und tippen Sie auf Twitter und anschließend auf Aktualisieren, um es zu aktualisieren.
Wenn das Update weiterhin besteht und das Problem weiterhin besteht oder wenn kein Update verfügbar ist, versuchen Sie den nächsten Schritt.
Schritt 4: Deinstallieren Sie Twitter und installieren Sie Twitter erneut
Sie befinden sich jetzt an einem Punkt, an dem Sie die App sowie alle damit verbundenen Apps löschen und anschließend herunterladen und erneut installieren müssen, damit das Telefon eine neue Kopie der App erhält. Dies ist eine sehr effektive Methode im Umgang mit App-bezogenen Problemen. Dies behebt häufig Probleme wie diese. Befolgen Sie die nachstehenden Schritte, um Twitter von Ihrem Telefon zu entfernen und neu zu installieren:
- Wischen Sie auf dem Startbildschirm an einer leeren Stelle nach oben, um das Apps-Fach zu öffnen.
- Tippen Sie auf Einstellungen> Apps.
- Suchen und tippen Sie auf Twitter.
- Tippen Sie auf die gewünschte Anwendung.
- Tippen Sie auf Deinstallieren.
- Tippen Sie zur Deinstallation erneut auf Deinstallieren.
Und so laden Sie Messenger herunter und installieren ihn erneut:
- Navigieren Sie auf dem Startbildschirm: Apps> Play Store.
- Tippen Sie auf die Google Play-Suchleiste (oben), geben Sie Twitter ein und wählen Sie es aus der Liste aus.
- Tippen Sie jetzt auf Installieren.
- Um fortzufahren, überprüfen Sie die erforderlichen App-Berechtigungen und tippen Sie anschließend auf Akzeptieren.
Schritt 5: Der Master setzt Ihr Galaxy S8 zurück
Sie müssen dies nur tun, wenn der Fehler nach der Neuinstallation der App noch angezeigt wird oder wenn andere Fehler auf Ihrem Telefon angezeigt werden. Es besteht die Möglichkeit, dass Ihr Telefon ein schwerwiegendes Problem mit der Firmware hat, und der Absturz von Apps ist nur eines der Anzeichen. Stellen Sie jedoch sicher, dass Sie eine Sicherungskopie Ihrer wichtigen Dateien und Daten erstellen, da diese alle gelöscht werden. Deaktivieren Sie nach der Sicherung den Factory Reset Protection (FRP), damit Sie nach dem Zurücksetzen nicht mehr von Ihrem Gerät gesperrt werden. So tun Sie diese Dinge…
So deaktivieren Sie FRP auf Ihrem Galaxy S8
- Wischen Sie auf dem Startbildschirm an einer leeren Stelle nach oben, um das Apps-Fach zu öffnen.
- Tippen Sie auf Einstellungen> Cloud und Konten.
- Tippen Sie auf Konten.
- Tippen Sie auf Google.
- Tippen Sie auf Ihre Google ID-E-Mail-Adresse, wenn mehrere Konten eingerichtet sind. Wenn Sie mehrere Konten eingerichtet haben, müssen Sie diese Schritte für jedes Konto wiederholen.
- Tippen Sie auf das 3-Punkt-Symbol.
- Tippen Sie auf Konto entfernen.
- Tippen Sie auf REMOVE ACCOUNT.
So setzen Sie Ihr Galaxy S8 zurück
- Schalten Sie das Gerät aus.
- Halten Sie die Lauter-Taste und die Bixby-Taste gedrückt, und halten Sie die Ein / Aus-Taste gedrückt.
- Wenn das grüne Android-Logo angezeigt wird, lassen Sie alle Tasten los ('Installation des Systemupdates' wird etwa 30 - 60 Sekunden lang angezeigt, bevor die Optionen für das Android-Systemwiederherstellungsmenü angezeigt werden).
- Drücken Sie mehrmals die Taste Leiser, um "Daten löschen / Werkseinstellung" zu markieren.
- Drücken Sie die Ein / Aus-Taste, um auszuwählen.
- Drücken Sie die Taste Leiser, bis "Ja - Alle Benutzerdaten löschen" markiert ist.
- Drücken Sie die Power-Taste, um den Master-Reset auszuwählen und zu starten.
- Wenn der Master-Reset abgeschlossen ist, wird „Jetzt System neu starten“ markiert.
- Drücken Sie die Netztaste, um das Gerät neu zu starten.
Ich hoffe, dass diese Anleitung zur Fehlerbehebung Ihnen helfen kann. Viel Glück!