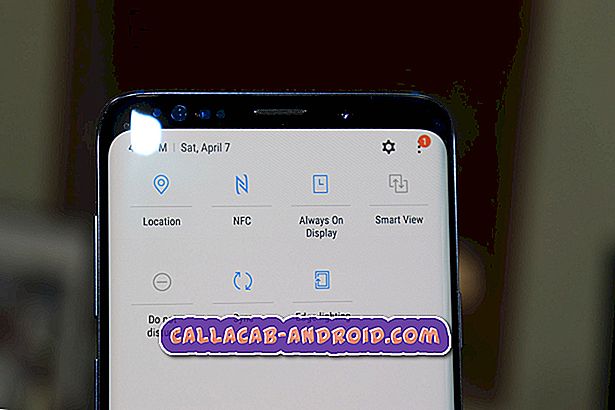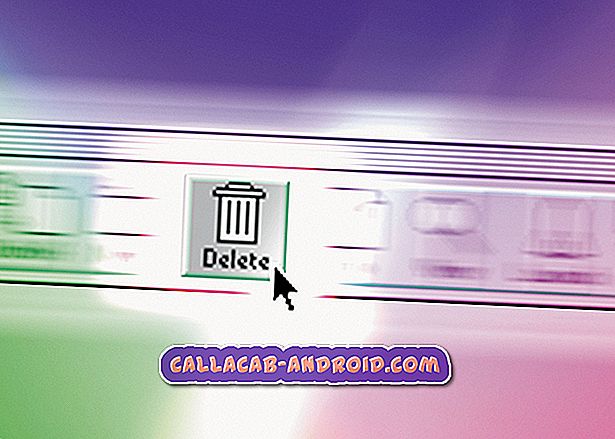Chromebooks sind kein neues Phänomen. Die Plattform ist jedoch seit ihrer Einführung enorm gewachsen. Es ist wichtig zu wissen, dass die Chromebooks als praktikabler Ersatz für MacBooks und PCs vermarktet werden. In vielen Fällen erledigen sie die Aufgabe gut. Dies liegt an der Tatsache, dass Chromebooks in der Cloud ausgeführt werden und jeder Vorgang butterweich ist. Google nimmt einige Änderungen an der Plattform vor, jedoch mit der Einführung von Android-Anwendungen in das System. Dies wird einen großen Beitrag dazu leisten, dass die Benutzererfahrung auf dem Chromebook verbessert wird.
Da die meisten Dienste noch keine App auf dem Chromebook haben, müssen sich Benutzer manchmal auf Web-Apps verlassen. Wir werden ein paar Tipps und Tricks des Chromebooks besprechen, von denen Sie zuvor vielleicht noch nichts wussten. Auf diese Weise können Sie Ihr Chromebook besser verstehen und das Beste aus ihm herausholen.
So verwenden Sie Skype auf einem Chromebook
Chromebooks werden standardmäßig mit Hangouts geliefert, aber möglicherweise verwenden nicht alle Kontakte Hangouts. Dies ist, wenn Apps wie Skype nützlich sind. Es gibt jedoch keine dedizierte Skype-App für das Chromebook. Aber zum Glück gibt es auch einen Workaround. Sie müssen nur zum Browser wechseln und web.skype.com eingeben, um zu beginnen. Sie werden aufgefordert, Ihre Anmeldeinformationen einzugeben, und Sie können von dort fortfahren.
Leider kann Skype aufgrund des Fehlens geeigneter Plugins im Chrome-Browser nicht normal funktionieren. Sie benötigen Windows-Plugins, die natürlich nicht mit dem Chromebook kompatibel sind. So wie es aussieht, können Sie nur Textnachrichten unter Skype verwenden, ohne dass Sprach- oder Videoanrufe unterstützt werden. Dies ist ein großer Nachteil, der dazu führen könnte, dass Kunden eher zu Hangouts wechseln. Es ist jedoch gut zu wissen, dass Sie eine Form von Skype für das Chromebook erhalten können, die ansonsten nicht möglich war. Außerdem möchte nicht jeder, der Skype verwendet, Video- oder Sprachanrufe tätigen. Probieren Sie das unbedingt aus.
So erhalten Sie kostenlosen Google Drive Cloud-Speicherplatz auf Chromebook bis zu 100 GB
Google bietet Ihnen viele Vorteile beim Kauf eines Chromebooks. Sie erhalten jedoch nicht automatisch Belohnungen für den Kauf eines Chromebooks, und Sie müssen Ihre Belohnungen von einer dedizierten Google-Seite anfordern. Um zu beginnen, gehen Sie zu chromebook.com/goodies und sehen Sie, welche Leckereien Sie für Sie bereithalten . Sie werden zu einigen guten Sachen begrüßt, einschließlich freier Musik und Filme. Scrollen Sie nach unten zu Google Drive und Sie werden feststellen, dass 100 GB Google Drive-Speicherplatz auf Sie warten. Klicken Sie auf "Angebot einlösen", um die Speicherung zu erhalten. Wenn Sie dies veröffentlichen, werden Sie um eine Aufforderung gefragt, ob Sie Ihr Chromebook auf Kompatibilität mit diesem neuen Angebot prüfen lassen möchten. Klicken Sie auf Ja, und Sie erhalten die Meldung "Victory", dass Sie den 100 GB-Speicherplatz von Google Drive erfolgreich eingelöst haben.
Beachten Sie, dass es einige Zeit dauern kann, bis Google Drive diese Änderungen auf seinen Geräten widerspiegelt. Bleiben Sie also geduldig, wenn Sie es nicht sofort sehen. Die 100 GB freien Speicherplatz können für Chrome OS-Geräte ein Glücksfall sein, wenn man bedenkt, dass zu Beginn noch nicht viel interner Speicher vorhanden ist. Wenn Sie vor kurzem ein Chromebook erhalten haben und mit dem internen Speicher des Geräts enttäuscht wurden, müssen Sie unbedingt Ihren kostenlosen Speicherplatz einlösen.
So erstellen Sie einen Screenshot auf Chromebook
Während das Chromebook für bestimmte Aufgaben meist auf die Cloud angewiesen ist, können Sie bestimmte Aufgaben wie das Erstellen eines Screenshots relativ einfach ausführen. Um einen Screenshot aufzunehmen, müssen Sie im Grunde auf die Schaltfläche mit mehreren Fenstern tippen, die sich meist im oberen Teil der Tastatur befinden. Sie müssen diese Taste zusammen mit der STRG-Taste gedrückt halten, um einen Screenshot Ihres Bildschirms zu erstellen.
Ebenso können Sie auf dieselbe Schaltfläche + STRG-Taste und Umschalttaste tippen, um einen teilweisen Screenshot Ihres Fensters zu erstellen. Diese Tastenkombinationen können für Kunden, die sich mit Chrome OS beschäftigen, sehr hilfreich sein.
So verwenden Sie Dropbox auf Chromebooks
Sie können Ihren Dropbox-Speicher mit dem Standarddateisystem unter Chrome OS integrieren. Dies kann durch Herunterladen einer App aus dem Chrome Web Store mit der Bezeichnung „Dateisystem für Dropbox“ erreicht werden. Dies wird jedoch nicht offiziell von Dropbox gebilligt, obwohl es nahtlos funktioniert. Nachdem Sie ihm die erforderlichen Berechtigungen erteilt haben, öffnen Sie die App und klicken Sie auf "Einhängen". Sie müssen jetzt Ihre Dropbox-Anmeldeinformationen eingeben, um zu beginnen. Die App fragt nach Ihren Berechtigungen. Sobald Sie alle Berechtigungen erteilt haben, finden Sie Ihren Dropbox-Speicher auf der linken Seite des Dateimanagers.
So richten Sie Remote Desktop auf Chromebook ein
Das Einrichten von Chrome Remote Desktop ist auf dem Chromebook recht einfach. Mit dieser Funktion können Sie jeden PC oder Mac mit Ihrem Chromebook verbinden und nahtlos verwenden. Sie benötigen lediglich einen Chrome-Browser auf allen beteiligten Maschinen. Für alle Browser, die dasselbe Google-Konto ausführen, ist es ebenfalls zwingend erforderlich, dass diese Funktion funktioniert. Wenn Sie sich an diese Voraussetzungen gehalten haben, ist dies ein ziemlich einfacher Prozess.
Zuerst müssen Sie zu chrome.google.com/webstore auf dem PC oder Mac wechseln, auf den Sie remote zugreifen möchten. Suchen Sie hier nach Chrome Remote Desktop und fügen Sie die Erweiterung zum Browser hinzu. Sie erhalten eine Meldung, in der Sie über die erforderlichen Berechtigungen informiert werden. Klicken Sie auf "Hinzufügen". Sie sehen jetzt die Remote Desktop App auf Ihrem Chrome-Startbildschirm. Klicken Sie darauf und Sie werden aufgefordert, den Prozess zu genehmigen. Klicken Sie auf "Weiter". Wenn Sie dies veröffentlichen, werden Sie zu einer anderen Seite mit den erforderlichen Berechtigungen geleitet. Klicken Sie hier auf "Zugriff zulassen".
Jetzt müssen Sie einfach unter "Meine Computer" auf "Erste Schritte" tippen, um Sie auf eine Seite umzuleiten, die Sie beim Einrichten einer eindeutigen PIN für den Remote-Desktop unterstützt. Danach ist der Zugriff auf den Remote-Desktop von Ihrem Chromebook aus sehr einfach. Sie müssen Remote Desktop einfach über die App-Liste auf dem Chromebook starten und "Fortfahren" und "Zugriff zulassen" wählen, wie in den obigen Schritten beschrieben. Sie werden nun aufgefordert, die zuvor erstellte PIN einzugeben, um auf Ihren PC oder Mac remote zuzugreifen. Nach diesen Schritten können Sie eine Verbindung zu Ihrem PC oder Mac so herstellen, wie Sie es vor Ihnen verwendet haben. Diese Funktion ist nützlich, wenn Sie nicht zu Hause unterwegs sind und bestimmte Aspekte Ihres Mac oder PCs steuern möchten.