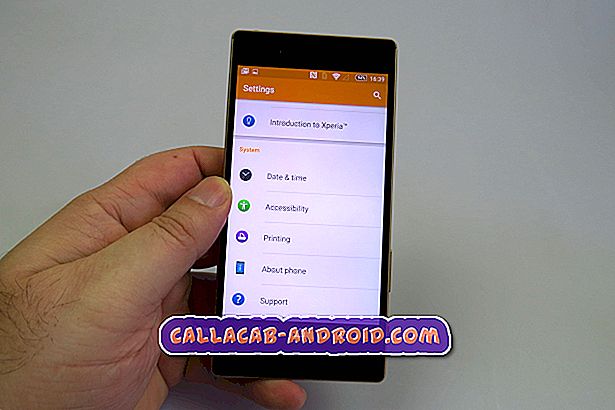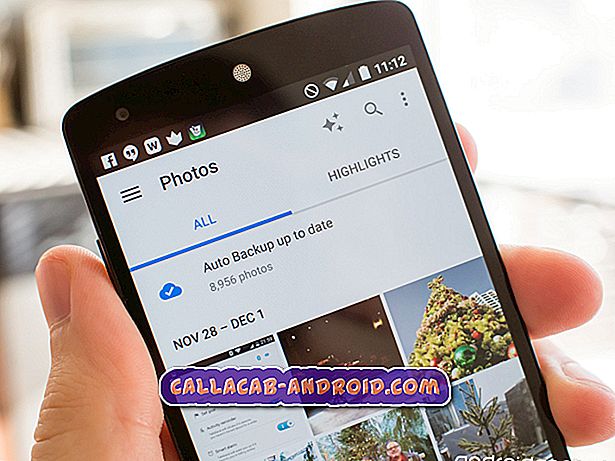Unser Artikel zur Fehlerbehebung behandelt heute Probleme mit der # GalaxyS7-App. In diesem Beitrag werden drei App-Probleme behandelt, die wir in den letzten Tagen erhalten haben. Wir hoffen, Sie finden die folgenden Lösungen hilfreich.
Wenn Sie nach Lösungen für Ihr eigenes #Android-Problem suchen, können Sie uns über den Link am Ende dieser Seite kontaktieren.
Seien Sie bitte so detailliert wie möglich, um eine relevante Lösung zu finden. Wenn Sie können, geben Sie bitte die genauen Fehlermeldungen an, die Sie erhalten, um uns eine Idee zu geben, wo Sie anfangen sollen. Wenn Sie bereits einige Schritte zur Fehlerbehebung ausgeführt haben, bevor Sie uns eine E-Mail senden, geben Sie diese unbedingt an, damit wir sie in unseren Antworten überspringen können.
Problem 1: Galaxy S7 kann keine Galerie- und Kamera-Apps öffnen
Hallo. Ich besitze ein Samsung Galaxy S7 und kann sowohl meine Galerie-App als auch die Kamera-App nicht öffnen. Die Nachricht, die ständig angezeigt wird, lautet: "Gehen Sie zu Einstellungen - Berechtigungen, geben Sie die Berechtigungen ein und versuchen Sie es erneut. “Ich habe es schon so oft versucht, aber ich kann es immer noch nicht öffnen und kommt mit der gleichen Nachricht. Die Kamera-App zeigt die Meldung „Bildschirmüberlagerung erkannt. Um diese Berechtigungseinstellung zu ändern, müssen Sie zunächst die Bildschirmüberlagerung in den Einstellungen-Apps deaktivieren. „Können Sie bitte bei dieser Angelegenheit behilflich sein? Grüße. - George.Solakidis
Lösung: Hallo George. Bother Gallery- und Camera-Apps sind standardmäßig vorinstallierte Apps, die einwandfrei funktionieren sollten, sofern sie nicht durch andere Apps oder Dienste beeinträchtigt werden. Es ist ungewöhnlich, dass beide das gleiche Problem und den gleichen Fehler zur selben Zeit haben, was wahrscheinlich dazu führt, dass sie nicht mehr richtig funktionieren. Nachfolgend finden Sie die Schritte zur Behebung des Problems.
App-Cache und Daten löschen
Die einzige direkte Möglichkeit, mit problembehafteten Apps zu interagieren, besteht darin, den Cache und die Daten zu löschen. Das Leeren des Cache ist ein Muss, um zu sehen, ob das Problem behoben werden kann, ohne dass die Daten der App drastischer gelöscht werden. Löschen Sie die Daten einer App, um alle Einstellungen auf den Werkszustand zurückzusetzen. Wenn Sie in einer der Apps einige Anpassungen vorgenommen haben, gehen Sie nach dem Löschen der Daten verloren. Wenn Sie beispielsweise das Speicherverzeichnis der Kamera-App anstelle des internen Speichergeräts auf SD-Karte geändert haben, müssen Sie zu den Einstellungen zurückkehren, um es erneut festzulegen.
Gehen Sie folgendermaßen vor, um einen App-Cache oder Daten zu löschen:
- Öffnen Sie das Menü Einstellungen entweder über Ihren Benachrichtigungsbereich (Dropdown) oder über die Einstellungen-App in Ihrer App-Schublade.
- Navigieren Sie zu Apps. In OEM-Versionen von Android 6 oder 7 kann dies in "Applications" oder "Application Manager" umbenannt werden.
- Suchen Sie nach der Anwendung und tippen Sie darauf.
- Sie sehen nun eine Liste mit Informationen, die Informationen über die App enthalten, einschließlich Speicher, Berechtigungen, Speichernutzung und mehr. Dies sind alle anklickbaren Elemente. Sie möchten auf Speicher klicken.
- Tippen Sie zuerst auf die Schaltfläche Cache löschen. Gehen Sie nach dem Löschen des Caches zum Startbildschirm zurück und überprüfen Sie, ob die App ordnungsgemäß funktioniert. Ist dies nicht der Fall, wiederholen Sie die Schritte 1 bis 4 und drücken Sie dann die Schaltfläche Daten löschen.
Im abgesicherten Modus beobachten
Manchmal können schlecht codierte Apps zu anderen Problemen mit der App oder dem Betriebssystem führen. Es besteht die Möglichkeit, dass Sie eine neue App installiert haben, die dazu geführt hat, dass Ihre Galerie- und Kamera-Apps nicht ordnungsgemäß funktionieren. Es ist auch möglich, dass ein neues Update in einer Ihrer Apps zu diesem Problem geführt hat. In jedem Fall ist es gut, wenn Sie unseren Verdacht prüfen können, indem Sie das Telefon im abgesicherten Modus starten und dann beobachten, wie diese beiden Apps funktionieren.
- Laden Sie das Telefon mindestens 30 Minuten lang auf.
- Halten Sie den Ein- / Ausschalter gedrückt.
- Sobald das Samsung Galaxy-Logo angezeigt wird, lassen Sie die Ein / Aus-Taste los und drücken und halten Sie sofort die Leiser-Taste.
- Halten Sie die Taste so lange gedrückt, bis das Telefon den Neustart abgeschlossen hat.
- Wenn Sie den Text "Abgesicherter Modus" in der linken unteren Ecke des Bildschirms sehen, lassen Sie die Taste "Leiser" los.
- Überprüfen Sie, wie die beiden Apps funktionieren.
Wenn Sie der Meinung sind, dass eine App eines Drittanbieters ein Problem verursacht, sollten Sie den Prozess der Beseitigung verwenden, um das Problem zu identifizieren. Um dies zu tun, sollten Sie den Zyklus durchführen, in dem Sie eine App entfernen und das Telefon beobachten. Entfernen, dann beobachten. Tun Sie das für jede App, bis Sie wissen, dass eine bestimmte App den Ärger verursacht.
Setzen Sie das Telefon auf die Werkseinstellungen zurück
Eine drastischere Lösung, die Sie ausführen müssen, wenn beide oben genannten Vorschläge nicht funktionieren, ist das Zurücksetzen auf die Werkseinstellungen. Wie der Name vermuten lässt, setzt das Zurücksetzen auf Werkseinstellungen alle Softwareeinstellungen in den bekannten Arbeitszustand zurück. Daher sollten alle vorinstallierten Apps wie Galerie und Kamera normal funktionieren. Um Störungen durch Apps von Drittanbietern zu vermeiden, sollten Sie unbedingt testen, wie diese beiden Apps sofort nach dem Zurücksetzen auf die Werkseinstellungen funktionieren. Wenn sie nach einem Werksreset normal funktionieren, nach dem erneuten Hinzufügen der Apps jedoch wieder problematisch werden, muss eine davon die Ursache sein.
Gehen Sie folgendermaßen vor, um Ihre S7 auf Werkseinstellung zurückzusetzen:
- Erstellen Sie ein Backup Ihrer wichtigen Dateien und Daten.
- Tippen Sie auf der Startseite auf das Apps-Symbol.
- Suchen Sie nach Einstellungen und tippen Sie auf.
- Tippen Sie auf Sichern und zurücksetzen.
- Tippen Sie auf Werkseinstellungen
- Tippen Sie auf Gerät zurücksetzen.
- Wenn Sie die Bildschirmsperre aktiviert haben, geben Sie Ihr Passwort oder Ihre PIN ein.
- Tippen Sie auf Weiter.
- Tippen Sie auf Alle löschen, um Ihre Aktion zu bestätigen.
Problem 2: Galaxy S7 kann keine von Windows 10 PC übertragenen Musikdateien abspielen
Ich habe einige Musikdateien von meinem Desktop (Windows 10) in meine S7 im Musikordner kopiert und eingefügt. Obwohl es so aussieht, als würde es abgespielt, gibt es keinen Ton aus und ich erhalte die Meldung "Dieser Gegenstand ist nicht mehr verfügbar". Ich habe alles auf dieser Seite gelesen und ausprobiert: //thedroidguy.com/2015/08/samsung-galaxy-s6-music-app-errors-and-glitches-1048195 Aber nichts funktioniert - ich habe eine andere App probiert, einen Neustart versucht und ein harter Power Boot Ich kann keinen leeren Cache erstellen, da der App-Manager ihn nicht als Option anzeigt, wenn ich die App darin geöffnet habe. Gibt es noch etwas, das ich tun kann? - Bob Hamilton-Bruce
Lösung: Hallo Bob. Wenn Sie die vorinstallierte Musik-App oder eine andere Musik-App verwenden, sollte es möglich sein, die Daten entweder zu löschen oder zu deaktivieren. In einigen Geräten können integrierte Musik-Apps nicht deinstalliert werden. Es sollte jedoch eine Schaltfläche " Deaktivieren" vorhanden sein, um den ursprünglichen Status zum Zurücksetzen auf die Werkseinstellungen wiederherzustellen. Wenn Sie auf die Schaltfläche Deaktivieren tippen, sollte auch das Update deinstalliert werden, das Sie für diese bestimmte App installiert haben. Stellen Sie sicher, dass Sie entweder die Daten löschen oder auf die Schaltfläche Deaktivieren tippen.
Stellen Sie außerdem sicher, dass die Musikdateien, die Sie von Ihrem Computer kopieren, nicht beschädigt sind oder ein inkompatibles Dateiformat haben. Audiodateien sollten idealerweise im MP3-Dateiformat vorliegen, um eine hohe Wahrscheinlichkeit zu haben, Inkompatibilitätsprobleme zu minimieren.
Problem 3: So beheben Sie die Infektion mit Galaxy S7-Malware
Ich habe einen Virus oder einen Fehler auf meinem Samsung Galaxy S7. Ich verwende meine Apps (?). Um alle Daten meines Mobilfunknetzes zu nutzen und den Akku zu töten, nachdem Sie sichergestellt haben, dass alles in meinen Einstellungen, Apps und System-Apps vorhanden ist Nachdem ich die Daten abgeschaltet hatte, probierte ich einige Sicherheits-Apps von Google Play aus, die die Situation zu verschlimmern schienen. Ich habe also ein hartes Reset an meinem Telefon vorgenommen, was anscheinend funktioniert hat, bis ich anfing, Apps zu deaktivieren, die ich nicht verwende. Zu einem Zeitpunkt verlor ich die vollständige Kontrolle über mein Telefon .. Touch Screen, WiFi, alles! Ab sofort verwende ich mein Telefon im privaten Modus, browse im Inkognito-Modus, störe nicht den Modus. Ich bin nicht sicher, ob es funktioniert, aber ich kann es im Moment verwenden. Übrigens, mein Telefon ist ausschließlich WLAN Kein Service, kein Carrier, keine SIM oder irgendetwas. - Tasheenad93
Lösung: Hallo Tasheenad93. Wenn Sie der Meinung sind, dass Ihre S7 mit einem Virus oder Malware infiziert ist, müssen Sie die Verwendung sofort beenden und das Gerät isolieren, indem Sie es vom Internet trennen. Wenn Sie dies getan haben, erstellen Sie eine Sicherungskopie Ihrer wichtigen Fotos, Videos und anderen Daten, die Sie nicht reproduzieren können, und löschen Sie das Telefon mit einem Master-Reset. Wir haben verstanden, dass Sie es vielleicht schon probiert haben, bevor Sie sich an uns gewendet haben, aber anscheinend ist die Ursache des Problems wieder da.
Obwohl beim Zurücksetzen auf Werkseinstellungen oder beim Zurücksetzen auf Master-System Viren oder Malware entfernt werden, können Sie sie später erneut einführen. Wie fragst du? Einfach - indem Sie dieselben Apps wie zuvor hinzufügen. Viren und Malware in Android werden in der Regel von Apps verbreitet. Wenn Sie nach einem Zurücksetzen auf die Werkseinstellungen dieselben Apps erneut installieren, führen Sie dasselbe Problem erneut ein, ohne es zu merken.
Wir wissen nicht, wie Sie feststellen, dass ein Virus oder eine Malware Ihre zellulare Datenzulage nutzt und Ihren Akku schnell entleert. Wenn Sie jedoch 100% ig davon überzeugt sind, müssen Sie die Software des Telefons in den Auslieferungszustand zurückversetzen. Nachdem Sie das Gerät auf die Werkseinstellungen zurückgesetzt haben, stellen Sie sicher, dass Sie Ihre Apps stärker filtern. Eine wichtige Regel, um Malware-Infektionen in Android zu verhindern, ist die Installation von Apps von vertrauenswürdigen Entwicklern. Zu den häufigsten Arten von Apps, die normalerweise infiziert werden, gehören Unterhaltungs-Apps, Apps, die Telefone personalisieren können, und Spiele-Apps. Wenn Sie tendenziell Apps installieren, ohne die Bewertungen anderer Benutzer zu überprüfen oder den Ruf des Entwicklers zu ermitteln, ist es nur eine Frage der Zeit, bis Sie Ihr Gerät mit Malware infizieren.
Bitte besuchen Sie unseren zuvor veröffentlichten Beitrag, wie Sie Malware-Infektionen verhindern und beheben können. Es wurde geschrieben, um ein Galaxy S8-Problem zu beheben, die Vorschläge sollten jedoch auf alle Geräte zutreffen.