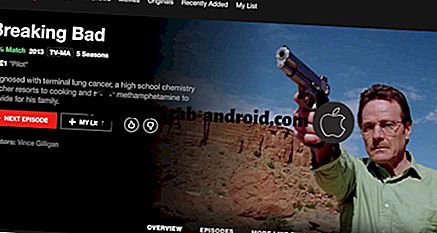Beheben einiger Probleme mit dem Galaxy Note 5-Bildschirm [Anleitung zur Fehlerbehebung]
Neben Bootproblemen (das Telefon lässt sich nicht einschalten) ist das Problem mit dem schwarzen Bildschirm, das manchmal auch als schwarzer Bildschirm des Todes bezeichnet wird, eines der häufigsten Probleme für Smartphones. Heute behandeln wir einige Bildschirmprobleme in der # GalaxyNote5. Wir behandeln zwei spezielle Themen von zwei Nutzern, die sich an uns gewandt haben. Wir hoffen, Sie finden diese Seite hilfreich.
Wenn Sie nach Lösungen für Ihr eigenes #Android-Problem suchen, können Sie uns über den Link am Ende dieser Seite kontaktieren.
Seien Sie bitte so detailliert wie möglich, um eine relevante Lösung zu finden. Wenn Sie können, geben Sie bitte die genauen Fehlermeldungen an, die Sie erhalten, um uns eine Idee zu geben, wo Sie anfangen sollen. Wenn Sie bereits einige Schritte zur Fehlerbehebung ausgeführt haben, bevor Sie uns eine E-Mail senden, geben Sie diese unbedingt an, damit wir sie in unseren Antworten überspringen können.
Nachfolgend finden Sie spezifische Themen, die wir heute für Sie bringen:
Problem 1: Galaxy Note 5 vibriert, aber der Bildschirm reagiert nicht und bleibt schwarz
Eigentlich besitze ich die Galaxie Note 5. Ich habe es seit 2015. Das Telefon funktionierte gut für eineinhalb Jahre. Nach dem letzten Update, das 7.0 ist, begann es verrückt zu werden, indem es sich neu startete und herunterfuhr und Hardware einfrierte. Ich hatte diesen gefrorenen Bildschirm gerne 2 Mal. Zum ersten Mal war es einfach, die Leistung zu reduzieren und die Lautstärke zu verringern. Beim zweiten Mal habe ich alles versucht, aber es hat überhaupt nicht funktioniert. Das Gerät vibriert manchmal nur mit blauem Licht, aber für 3 Stunden keine Reaktion, bis es von alleine funktioniert und ich alle meine Daten sicher verloren habe. Das dritte Mal, das heute ist, ist schon über einen Tag her und hat alles ausprobiert, von Soft- bis Hardboot ohne Aktion. Ich kann nur die Vibrationen spüren, aber das ist es. Ich kann es nicht wieder einschalten. Mein Telefon hat auch keinen Riss auf dem Bildschirm oder irgendetwas. Sieht genau wie ein brandneues aus. Ich kümmere mich also gut um mein Gerät. - Hossameldin Abdellatif
Lösung: Hallo Hossameldin. Die Ursachen für ein fehlgeschlagenes Hochfahren eines Smartphones können sowohl auf Software oder Inhalte als auch auf fehlerhafte Hardware zurückzuführen sein. Daher besteht Ihre Hauptaufgabe darin zu ermitteln, um welche es sich handelt. Softwareprobleme sind in der Regel einfacher zu beheben und können auf Ihrer Ebene erledigt werden. Sie sind auch der häufigste Grund, warum ältere Smartphones (heutzutage sehr kurze Lebensdauer der Telefone) eine Fehlfunktion haben. Software-Fehlerbehebung bieten wir in unserem Blog an. Wir hoffen, dass wir Ihnen in diesem Blog behilflich sein werden.
Ein weiterer Grund, warum ein Problem wie das, das Sie auftreten, auftritt, hat etwas mit Hardware zu tun. Einige Telefone leiden unter einer schlechten Wartung, während andere durch den Missbrauch von Benutzern problematisch werden. Hardwareprobleme sind sehr unterschiedlich und können auf Benutzerebene schwieriger diagnostiziert werden. Daher bieten wir ihnen keinen Support. Unsere Regel ist einfach. Wenn alle Schritte zur Software-Fehlerbehebung bereits erschöpft sind, muss die Hardware fehlerhaft sein. Daher empfehlen wir die Reparatur oder den Austausch.
Apropos Software-Problembehandlung: Nachfolgend werden die Dinge beschrieben, die Sie in diesem Fall versuchen sollten:
Aktualisieren Sie den Systemcache
Da die Angaben in Ihrem Fall nach einem Systemupdate aufgetreten zu sein schienen, kann diese Problembehandlung möglicherweise helfen. Samsung Galaxy-Geräte verwenden einen Systemcache, um Apps und Dienste schnell zu laden. Dieser Systemcache wird in der Cache-Partition gespeichert. In manchen Fällen können Updates oder App-Installationen den Systemcache beschädigen, was zu unerklärlichen Fehlern führt. Um Probleme zu beheben, die sich aus diesen Fehlern ergeben, muss der aktuelle Cache einfach gelöscht werden, damit das Gerät nach einiger Zeit einen neuen erstellen kann. Wenn Sie dies noch nicht ausprobiert haben, finden Sie unten die Schritte, wie es gemacht wird. Denken Sie daran, dass dieser Schritt zur Problembehandlung nur funktioniert, wenn Sie das Telefon erfolgreich im Wiederherstellungsmodus starten können. Wenn dies nicht der Fall ist, probieren Sie die folgenden Vorschläge aus.
- Schalten Sie Ihr Samsung Galaxy Note 5 vollständig aus. Wenn Sie das Gerät nicht normal ausschalten können, da der Bildschirm nicht reagiert, warten Sie, bis der Akku leer ist und sich das Telefon von selbst ausschaltet. Wenn Sie wissen möchten, ob das Telefon ausgeschaltet ist, überprüfen Sie, ob die LED leuchtet, oder rufen Sie Ihre Nummer an. Wenn es nicht mehr wie früher klingelt, muss es tot sein.
- Laden Sie das Telefon mindestens 30 Minuten bis 1 Stunde lang auf.
- Drücken und halten Sie zuerst die Lauter- und die Home-Taste und dann die Ein / Aus-Taste.
- Halten Sie die drei Tasten gedrückt, und lassen Sie die Ein / Aus-Taste los, wenn "Samsung Galaxy Note5" angezeigt wird. Halten Sie die anderen beiden Tasten gedrückt.
- Sobald das Android-Logo angezeigt wird, lassen Sie die Lauter- und die Home-Taste los.
- Der Hinweis 'Install system update' wird 30 bis 60 Sekunden lang auf dem Bildschirm angezeigt, bevor der Android-Systemwiederherstellungsbildschirm mit seinen Optionen angezeigt wird.
- Markieren Sie mit der Lautstärketaste die Option "Cache-Partition löschen", und drücken Sie die Ein / Aus-Taste, um sie auszuwählen.
- Wenn der Vorgang abgeschlossen ist, markieren Sie mit der Taste Leiser die Option 'System jetzt neu starten' und drücken Sie die Ein- / Aus-Taste, um das Telefon neu zu starten.
- Der Neustart kann etwas länger dauern, aber machen Sie sich keine Sorgen und warten Sie, bis das Gerät aktiv wird.
Werkseinstellung durchführen
Wenn Sie das Gerät erfolgreich im Wiederherstellungsmodus starten können, aber nach dem Löschen der Cache-Partition nichts geändert wird, besteht der nächste logische Schritt darin, zu prüfen, was passiert, wenn Sie einen Factory-Reset oder einen Master-Reset durchführen. Dies ist ein notwendiger, drastischer Schritt, um festzustellen, ob ein Fehler auf Betriebssystemebene oder ein App-Fehler vorliegt, der das Problem verursacht. Nach dem Zurücksetzen auf die Werkseinstellungen (und wenn noch keine Apps von Drittanbietern installiert sind), werden alle Softwareeinstellungen in ihren bekannten Arbeitszustand zurückgesetzt, sodass das Problem beseitigt wird. Wenn Sie jedoch weiterhin auf dasselbe Problem stoßen, deutet dies auf ein tieferes Problem mit der Hardware hin. In diesem Fall müssen Sie das Telefon einer umfassenden Hardwarediagnose unterziehen. Wenden Sie sich an Samsung oder ein Servicecenter eines Drittanbieters, um Unterstützung zu erhalten.
So setzen Sie Ihre Note 5 auf die Werkseinstellungen zurück:
- Schalten Sie Ihr Samsung Galaxy Note 5 vollständig aus.
- Drücken und halten Sie zuerst die Lauter- und die Home-Taste und dann die Ein / Aus-Taste.
- Halten Sie die drei Tasten gedrückt, und lassen Sie die Ein / Aus-Taste los, wenn "Samsung Galaxy Note5" angezeigt wird. Halten Sie die anderen beiden Tasten gedrückt.
- Sobald das Android-Logo angezeigt wird, lassen Sie die Lauter- und die Home-Taste los.
- Der Hinweis 'Install system update' wird 30 bis 60 Sekunden lang auf dem Bildschirm angezeigt, bevor der Android-Systemwiederherstellungsbildschirm mit seinen Optionen angezeigt wird.
- Markieren Sie mit der Lautstärketaste die Option "Ja - alle Benutzerdaten löschen" und drücken Sie die Ein / Aus-Taste, um sie auszuwählen.
- Wenn der Vorgang abgeschlossen ist, markieren Sie mit der Taste Leiser die Option 'System jetzt neu starten' und drücken Sie die Ein- / Aus-Taste, um das Telefon neu zu starten.
- Der Neustart kann etwas länger dauern, aber machen Sie sich keine Sorgen und warten Sie, bis das Gerät aktiv wird.
Beheben Sie mögliche Probleme mit dem Bildschirm
Da Sie erwähnt haben, dass das Telefon immer noch zu funktionieren scheint, da es immer noch Vibrationen erzeugt, kann das Hauptproblem Bildschirmprobleme sein. Versuchen Sie diese schnellen Überprüfungen durchzuführen:
- Stellen Sie sicher, dass Ihr Bildschirm nicht gesprungen, abgebrochen oder beschädigt ist.
- Wenn Sie eine Hülle oder einen Bildschirmschutz haben, nehmen Sie ihn ab.
- Wenn Sie Handschuhe tragen, ziehen Sie sie aus.
- Wenn Sie Aufkleber auf dem Bildschirm oder den Sensoren angebracht haben, ziehen Sie diese ab.
- Stellen Sie sicher, dass Ihr Bildschirm sauber ist.
Bei der Fehlerbehebung für den Bildschirm kann es auch eine gute Idee sein, festzustellen, ob er durch eine fehlerhafte Drittanbieter-App verursacht wurde. Dazu müssen Sie das Telefon ausschalten (siehe oben, wie Sie sicherstellen können, dass das Gerät vollständig ausgeschaltet ist) und anschließend in den abgesicherten Modus zurückkehren. Im abgesicherten Modus wird die Ausführung von Apps und Diensten von Drittanbietern blockiert, sodass Sie feststellen können, ob unser Verdacht richtig ist. Um wieder in den abgesicherten Modus zu wechseln, müssen Sie Folgendes tun:
- Schalten Sie das Telefon vollständig aus.
- Halten Sie die Ein / Aus-Taste gedrückt.
- Sobald "Samsung Galaxy Note5" angezeigt wird, lassen Sie die Ein / Aus-Taste los und drücken Sie sofort die Leiser-Taste.
- Das Telefon wird neu gestartet, aber die Vol Down-Taste gedrückt gehalten.
- Nach dem Neustart des Telefons wird in der linken unteren Ecke des Bildschirms „Abgesicherter Modus“ angezeigt.
- Sie können jetzt die Taste "Leiser" loslassen.
Reparieren oder austauschen
Wenn nichts in der oben genannten vorgeschlagenen Fehlerbehebung nicht hilfreich ist, um das Telefon zu reparieren, sollten Sie es in Betracht ziehen. Es muss ein Hardwarefehler oder eine Fehlfunktion vorliegen, die dazu führt, dass der Bildschirm nicht mehr funktioniert. Der einzige Weg, um herauszufinden, was dieser bestimmte Fehler sein kann, ist, einen Techniker das Telefon physisch überprüfen zu lassen, damit die Komponenten genau untersucht werden können. Wenn für das Gerät noch eine Garantie besteht, können Sie die Kosten senken und sicherstellen, dass nur geschultes Personal den Reparaturvorgang übernimmt.
Problem 2: Der Bildschirm des Galaxy Note 5 wird grün und wird dann weiß
Meine Anmerkung 5 ist komisch. Das Telefon ist 18 Monate alt und hatte keine Probleme. Vor 2 Monaten wird der Bildschirm grün und wechselt dann zu Weiß. Der Bildschirm funktionierte immer noch. Was ich damit meine ist, dass der Touchscreen noch funktioniert hat, aber ich konnte nicht sehen, was ich drückte. es war ein langes wochenende und ich hatte keine zeit zum checken. dann am dritten tag war ich wütend und drückte das telefon und knallte, alles war wieder normal wie neu. Und jetzt, 2 Monate später, passierte es diesmal wieder, als ich die Nachrichten zu dieser Zeit las, und es macht das gleiche Grün, dann wird alles weiß, aber dieses Mal, egal was ich tue, wird es nicht zurückkommen. der Carrier (Telus) will es nicht einmal überprüfen. Sie sagen, kaufen Sie Ihren Vertrag aus und kaufen Sie ein neues Telefon. Kleine Servicegeschäfte sagen einfach, wir ersetzen den Bildschirm für 200 Dollar, aber ich weiß nicht einmal, ob der Bildschirm das Problem oder eine Verbindung mit der Platine ist. was soll ich machen? - Chris
Lösung: Hallo Chris. Die Anzeigeeinheit Ihres Note 5 besteht aus 3 Hauptkomponenten - dem LCD, dem Digitalisierer und dem Flexkabel. Das LCD ist der Monitor, auf dem das auf dem Bildschirm angezeigte Bild angezeigt wird. Das Digitalisiergerät ist ein dünner transparenter Sensor auf dem Monitor, der Ihre analogen Berührungseingaben empfängt und in digitale Signale umgewandelt werden kann, die Android erkennt. Das Flexkabel überträgt die Eingaben vom Digitalisierer an das Motherboard. In Ihrem Fall glauben wir, dass das Problem etwas mit dem Monitor zu tun hat. Wir verfügen nicht über die vollständige Historie Ihres Geräts, so dass wir Ihnen nicht genau sagen können, was möglicherweise eine Fehlfunktion verursacht hat. Es gibt zwei Möglichkeiten für den Monitor, ob er funktioniert oder nicht. Wenn es funktioniert, gut. Wenn nicht, müssen Sie es reparieren lassen. Leider gibt es keine Software-Korrektur dafür. Sie müssen es einsenden, damit es oder die gesamte Anzeigenbaugruppe ersetzt werden kann.
Vergewissern Sie sich vor der Reparatur des Telefons, dass der Bildschirm weiterhin fehlerhaft ist, wenn alternative Betriebsmodi gestartet werden - Wiederherstellungsmodus oder Download-Modus. Wenn ja, fahren Sie mit der Reparatur fort. Wenn der Bildschirm im Wiederherstellungs- oder Downloadmodus einwandfrei funktioniert, muss ein Problem mit der Software vorliegen. Starten Sie in diesem Fall weiter mit Recovery und führen Sie einen Master-Reset durch.
Als Referenz können Sie das Telefon mit alternativen Startmodi neu starten:
Booten Sie im Wiederherstellungsmodus:
- Schalten Sie das Telefon vollständig aus.
- Laden Sie das Telefon mindestens 30 Minuten lang auf.
- Halten Sie die Home-Taste und die Lauter-Taste gedrückt, und halten Sie die Ein / Aus-Taste gedrückt.
- Lassen Sie die Ein / Aus-Taste los, wenn das Samsung Galaxy-Logo auf dem Bildschirm angezeigt wird. Halten Sie jedoch die Home- und die Lauter-Taste gedrückt.
- Wenn das Android-Logo angezeigt wird, können Sie beide Tasten loslassen und das Telefon für etwa 30 bis 60 Sekunden belassen.
- In diesem Modus können Sie entweder die Cache-Partition löschen oder einen Factory-Reset durchführen.
Im Download-Modus starten:
- Schalten Sie das Telefon vollständig aus.
- Laden Sie das Telefon mindestens 30 Minuten lang auf.
- Halten Sie die Tasten Home und Volume DOWN gedrückt, halten Sie die Ein / Aus-Taste gedrückt.
- Lassen Sie die Ein / Aus-Taste los, wenn das Samsung Galaxy-Logo auf dem Bildschirm angezeigt wird, halten Sie jedoch die Home- und die Volume-Taste gedrückt.
- Warten Sie, bis der Download-Bildschirm angezeigt wird.
- Wenn Sie das Telefon im Download-Modus starten können, aber nicht in anderen Modi, bedeutet dies, dass Sie nur aus dem Stand herausfliegen können, wenn Sie eine Standard- oder eine benutzerdefinierte Firmware laden.
- Suchen Sie mithilfe von Google nach einem Leitfaden.