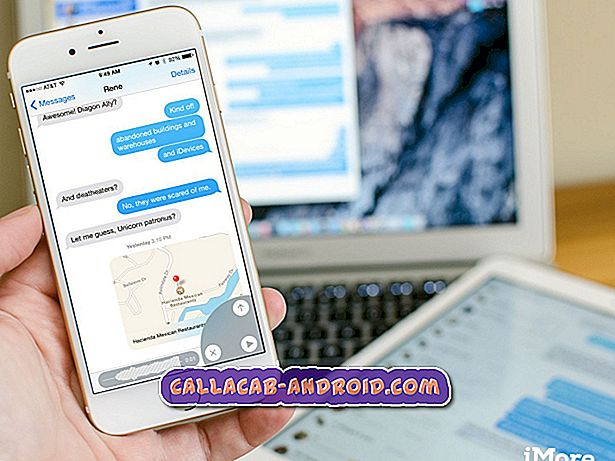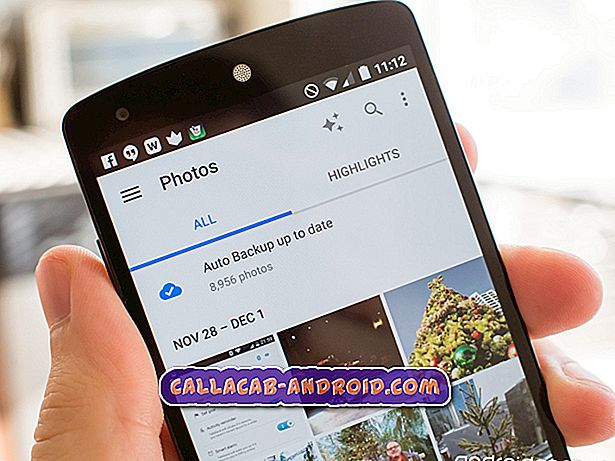Wie man Apps repariert, die auf einem iPhone X nicht aktualisiert werden, App-Update fehlgeschlagen [Fehlerbehebungshandbuch]
Es wird empfohlen, die Gerätesoftware auf dem neuesten Stand zu halten, um sie so fehlerfrei wie möglich zu halten und optimale Leistung zu erbringen. Dasselbe gilt für mobile Apps. App-Entwickler geben in der Regel Aktualisierungen ein, um ihren Apps mehr Funktionalität hinzuzufügen und ihre Apps ebenfalls frei von Fehlern und Störungen zu halten. Auf iOS-Geräten können Apps einfach über den App Store aktualisiert werden.
Wenn für eine App ein neues Update verfügbar ist, wird eine Benachrichtigung in Form eines Symbols mit der Anzahl angezeigt, die der Anzahl der ausstehenden App-Updates entspricht. Um ausstehende App-Updates manuell zu installieren, müssen Sie nur die App Store App öffnen und dann auf den Befehl Update neben dem Namen der App tippen. Um ausstehende App-Updates gleichzeitig zu installieren, tippen Sie auf die Schaltfläche Alle aktualisieren. Und dann warten Sie einfach, bis alle App-Updates vollständig installiert sind.
Es gibt jedoch einige Faktoren, die den einfachen Prozess irgendwie komplizierter oder am schlimmsten machen und dazu führen können, dass das Update fehlschlägt. Und das ist, was dieser Beitrag angehen wird. Sollten Sie bei der Suche nach Eingaben zum Umgang mit Ihren iPhone X-Apps, die nicht aktualisiert werden, auf diesen Beitrag gestoßen sind, können Sie sich auf die nachfolgenden Lösungen beziehen, die ich unten beschrieben habe. Lesen Sie weiter und holen Sie sich Hilfe.
Für Besitzer, die nach einer Lösung für ein anderes Problem suchen, besuchen Sie unsere Seite zur Fehlerbehebung. Wir haben bereits einige der häufigsten Probleme mit diesem Gerät angesprochen. Durchsuchen Sie die Seite, um ähnliche Probleme zu finden und verwenden Sie die von uns vorgeschlagenen Lösungen. Wenn sie nicht funktionieren oder Sie weitere Hilfe benötigen, zögern Sie nicht, uns zu kontaktieren, indem Sie unseren Fragebogen zum Thema iPhone ausfüllen.
Fehlerbehebung für iPhone X, bei dem keine Apps aktualisiert werden
Bevor Sie Fehler bei App- und Softwarefehlern auf Ihrem iPhone X beheben, überprüfen Sie, ob Ihr iPhone über WLAN eine Verbindung zum Internet herstellen kann und dass die Verbindung stabil ist. Möglicherweise müssen Sie sich mit Problemen mit der Netzwerkverbindung befassen, damit der App Store wieder ordnungsgemäß funktioniert.
Erste Lösung: Löschen Sie die App Store App und starten Sie Ihr iPhone neu (Soft Reset).
Wie andere Apps kann auch der App Store auf Ausfallzeiten und Störungen stoßen. In diesem Fall kann die App instabil werden oder nicht wie erwartet funktionieren. Deaktivieren Sie den App Store, und starten Sie dann Ihr iPhone X neu. Gehen Sie dazu wie folgt vor:
- Drücken Sie zweimal schnell die Home-Taste . Dadurch wird ein neuer Bildschirm mit einer Liste der zuletzt verwendeten Apps angezeigt, die nicht geschlossen sind.
- Streichen Sie auf dem App Store-App-Vorschaubildschirm nach oben, um das Schließen oder Löschen der Anwendung zu erzwingen.
- Führen Sie dasselbe aus, um den Rest der Hintergrund-Apps zu löschen.
Nachdem Sie den App Store und die Hintergrund-Apps gelöscht haben, führen Sie einen Soft-Reset durch oder starten Sie Ihr iPhone X mit den folgenden Schritten neu:
- Halten Sie die Side / Power-Taste und eine der Lautstärketasten einige Sekunden lang gedrückt .
- Lassen Sie die Tasten los, wenn Sie den Befehl Slide to Power Off sehen .
- Ziehen Sie dann den Schieberegler Ausschalten nach rechts. Geben Sie Ihrem iPhone einige Sekunden Zeit, um es auszuschalten.
- Halten Sie nach ca. 30 Sekunden die Side / Power-Taste erneut gedrückt, bis das Apple-Logo angezeigt wird, und lassen Sie sie dann los.
Ein Soft-Reset kann dabei helfen, Softwarefehler zu beheben, die möglicherweise Probleme mit dem iOS oder App Store verursacht haben. Außerdem werden Cache und beschädigte Dateien aus dem internen Speicher abgelegt. Dadurch kann das Gerät beim nächsten Start schneller und besser arbeiten. Sie verlieren dabei keine wichtigen Daten.
Zweite Lösung: Schalten Sie das WLAN aus und wieder ein.
Netzwerkprobleme gehören auch zu den möglichen Schuldigen. Bei Ihrem iPhone treten möglicherweise Netzwerkverbindungsfehler auf, so dass keine ordnungsgemäße Verbindung zum Apple-Server hergestellt werden kann. Daher sind App Store-Dienste auch nicht stabil oder funktionieren nicht vollständig. Um kleinere Softwarefehler zu beheben, die möglicherweise dazu geführt haben, dass Ihre Wi-Fi-Verbindung unregelmäßig wurde, schalten Sie das Wi-Fi aus und wieder ein. Dadurch wird die Wi-Fi-Verbindung Ihres Telefons aktualisiert und kleinere Fehler beseitigt. So wird's gemacht:
- Tippen Sie auf Einstellungen .
- Tippen Sie auf WLAN.
- Schalten Sie den Schalter neben WLAN um, um die Funktion auszuschalten. Tippen Sie nach einigen Sekunden erneut auf den Schalter, um das WLAN wieder einzuschalten.
Alternativ können Sie den Flugmodus ein- und wieder ausschalten. Sie können den Flugmodus über das Menü Einstellungen -> Flugmodus oder über die Steuerzentrale aufrufen und aktivieren.
Wenn Sie den Flugmodus aktivieren, werden die Wi-Fi-Verbindungsfunktionen auf Ihrem iPhone automatisch deaktiviert. Dieser Trick hat vielen Menschen, die sich mit einer geringfügigen Wi-Fi-Internetverbindung befasst haben, Wunder getan. Sie werden also nicht helfen, es zu versuchen und zu sehen, was passiert.
Dritte Lösung: Netzwerkeinstellungen zurücksetzen.
Um komplexere Netzwerkfehler zu beheben, die durch ungültige Einstellungen verursacht wurden, kann das Zurücksetzen der Netzwerkeinstellungen eine wichtige Lösung sein. Dadurch werden die Standard- oder ursprünglichen Netzwerkeinstellungen des Telefons wiederhergestellt. Fehler oder falsche Netzwerkkonfigurationen, die zu solchen Problemen geführt haben, werden daher gelöscht. So wird's gemacht:
- Tippen Sie auf der Startseite auf Einstellungen .
- Tippen Sie auf Allgemein .
- Blättern Sie zu und tippen Sie auf Zurücksetzen .
- Wählen Sie Netzwerkeinstellungen zurücksetzen aus den angegebenen Optionen.
- Wenn Sie dazu aufgefordert werden, geben Sie den Gerätepasscode ein, um fortzufahren.
- Tippen Sie anschließend auf, um das Zurücksetzen der Einstellungen zu bestätigen.
Ihr iPhone wird automatisch neu gestartet, wenn die Netzwerkeinstellungen abgeschlossen sind. Stellen Sie nach dem Neustart eine Verbindung zu Ihrem Wi-Fi-Netzwerk her, um die Internetfunktionen zu verwenden, und versuchen Sie, die Apps erneut über den App Store zu aktualisieren.
Vierte Lösung: Alle Einstellungen zurücksetzen.
Wenn das Zurücksetzen der Netzwerkeinstellungen nicht hilft, kann das Zurücksetzen der Systemeinstellungen des iPhone als nächste Option betrachtet werden. Bei diesem Vorgang werden nur die Telefoneinstellungen zurückgesetzt und wiederhergestellt. Andere Daten wie Kontakte, Audiodateien, Videos und persönliche Informationen werden nicht gelöscht. So wird's gemacht:
- Tippen Sie auf der Startseite auf Einstellungen .
- Tippen Sie auf Allgemein .
- Blättern Sie zu und tippen Sie auf Zurücksetzen .
- Wählen Sie Alle Einstellungen aus den angegebenen Optionen zurücksetzen .
- Wenn Sie dazu aufgefordert werden, geben Sie den Gerätepasscode ein, um fortzufahren.
- Tippen Sie anschließend auf, um das Zurücksetzen der Einstellungen zu bestätigen.
Warten Sie, bis die Standardeinstellungen wiederhergestellt sind, und befolgen Sie die Anweisungen auf dem Bildschirm, um das Telefon einzurichten und für die Verwendung vorzubereiten.
Fünfte Lösung: Factory Reset / Master Reset.
Wenn das Problem nach dem Ausschöpfen aller früheren Maßnahmen zur Behebung kleinerer Softwareprobleme bestehen bleibt, durch die App Store möglicherweise keine Apps aktualisieren konnte, können Sie möglicherweise auch die wichtigsten Softwareprobleme beheben und auf ein Werksreset oder ein Master-Reset zurückgreifen. Dadurch werden alles von Ihrem Gerät gelöscht, einschließlich Fehler und Malware, beschädigte Systemdaten und ungültige Einstellungen von Ihrem Gerät. Es wird daher empfohlen, vorher Sicherungskopien wichtiger Daten zu erstellen. Wenn Sie eine Aufnahme machen möchten, können Sie über das Einstellungsmenü mit einem Werksreset fortfahren. Hier ist wie:
- Tippen Sie auf der Startseite auf Einstellungen .
- Tippen Sie auf Allgemein .
- Blättern Sie zu und tippen Sie auf Zurücksetzen .
- Wählen Sie Alle Inhalte und Einstellungen aus den angegebenen Optionen löschen .
- Wenn Sie dazu aufgefordert werden, geben Sie den Gerätepasscode ein, um fortzufahren.
- Tippen Sie anschließend auf, um das Zurücksetzen der Einstellungen zu bestätigen.
Nach dem Zurücksetzen auf die Werkseinstellungen müssen Sie Ihr Gerät einschließlich des Apple ID-Kontos einrichten, damit Sie es erneut verwenden können. Dadurch werden auch Fehler behoben, die auf ein ungültiges Apple ID-Konto oder falsche Anmeldedaten zurückzuführen sind.
Andere Optionen
Es ist außerdem unerlässlich, das Problem dem Apple Support zu melden, damit das Problem weiter bewertet und die App Store-Dienste überprüft werden können. Wenn beim Versuch, Apps auf Ihrem iPhone X zu aktualisieren, Fehlercodes oder Warnmeldungen angezeigt werden, leiten Sie diese Informationen an das Apple Support Team weiter, damit sie diese als Hinweis darauf verwenden können, was genau schief gelaufen ist und was als Lösung zu tun ist.
Alternativ können Sie sich an den Entwickler oder die Anwendung wenden. Dies kann als Option betrachtet werden, da das Problem nur bei einer bestimmten App auftritt. Wenn Sie Apps auf Ihrem iPhone X mit einer Ausnahme aktualisieren können, kann dies ein isoliertes Problem für die fehlerhafte Anwendung sein.