Mit dem Menü "E-Mail-Einstellungen" können Sie Optionen konfigurieren und verschiedene Arten von E-Mail-Konten auf Ihrem iPhone 6s Plus (#Apple # iPhone6sPlus) verwalten und E-Mails unterwegs abrufen. Sie können sich entscheiden, Ihre persönliche E-Mail-Adresse einzurichten oder ein Firmen-E-Mail-Konto auf dem Telefon hinzuzufügen und auf dem Laufenden zu bleiben, was in Ihrem Posteingang aktuell ist. Greifen Sie einfach auf das Menü "Mail", "Kontakte" und "Kalender" Ihres Telefons zu, um zu beginnen. In diesem Menü finden Sie verschiedene Optionen, z. B. E-Mail-Konten hinzufügen, E-Mail-Konten löschen, Signatur ändern und vieles mehr.
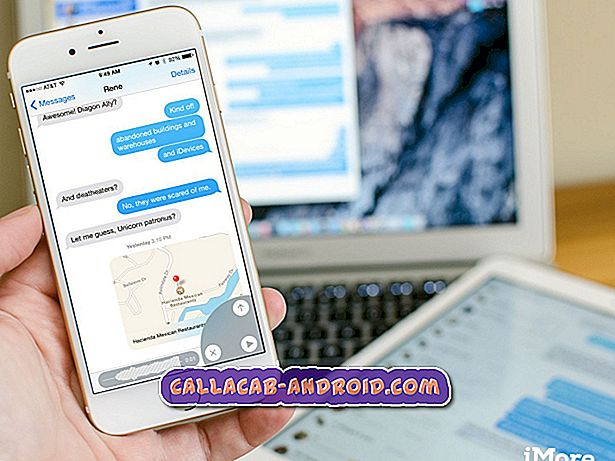
In diesem Handbuch erarbeiten wir verschiedene Methoden, um Sie bei der Verwendung verschiedener E-Mail-Konten mit Ihrem neuen iPhone zu unterstützen, von der E-Mail-Einrichtung bis zur Kontokonfiguration und -verwaltung. Wir beabsichtigen, dieses Handbuch zu vereinfachen, um denjenigen zu helfen, die die neue iOS-Plattform noch nicht kennen. Daher können diejenigen, die mit iOS-Geräten neu sind, insbesondere mit der neuesten iPhone 6s Plus-Variante von Apple, diesen Inhalt bei Bedarf als Referenz verwenden.
Wenn Sie ein Problem mit Ihrem Telefon haben, besuchen Sie vor allem die Problemlösungsseite für iPhone 6s Plus, auf der wir jedes Problem, das wir jede Woche behandeln, auflistet. Sie können sich auch direkt an uns wenden, indem Sie dieses Formular sorgfältig ausfüllen.
Hier sind die Themen, die in diesem Beitrag behandelt werden ...
- So richten Sie ein E-Mail-Konto auf Ihrem iPhone 6s Plus ein
- Manuelles Hinzufügen eines POP / IMAP-Kontos auf Ihrem iPhone 6s Plus
- So fügen Sie ein iCloud-Konto auf Ihrem iPhone 6s Plus hinzu
- So richten Sie eine Unternehmens-E-Mail auf Ihrem iPhone 6s Plus ein
- So senden und empfangen Sie E-Mails auf Ihrem iPhone 6s Plus
- So löschen Sie ein E-Mail-Konto von Ihrem iPhone 6s Plus
So richten Sie ein E-Mail-Konto auf Ihrem iPhone 6s Plus ein
Die folgenden Schritte veranschaulichen den Standardprozess zum Einrichten eines E-Mail-Kontos durch manuelle Eingabe der erforderlichen Einstellungen:
- Tippen Sie auf der Startseite auf Einstellungen, um zu beginnen.
- Blättern Sie zu Mail, Kontakte, Kalender und tippen Sie auf .
- Tippen Sie anschließend auf Konto hinzufügen.
- Wenn Sie nach verfügbaren Optionen gefragt werden, tippen Sie auf, um eine von Ihnen bevorzugte Option (E-Mail-Anbieter) auszuwählen.
- Zu den angegebenen Optionen gehören iCloud, Exchange, Google, Yahoo !, AOL, Outlook.com und Andere.
- Wenn Sie Ihren E-Mail-Anbieter nicht in der Liste sehen, tippen Sie auf Andere und wählen Sie dann E- Mail- Konto hinzufügen . Folgen Sie den Bildschirmanweisungen und geben Sie alle erforderlichen Informationen ein, um Ihr Konto zu konfigurieren.
- Wenn Sie keine Idee zu Ihren E-Mail-Einstellungen haben, wenden Sie sich an Ihren Diensteanbieter.
- Geben Sie die erforderlichen E-Mail-Details ein, darunter Ihre E-Mail-Adresse, Ihr Passwort und andere erforderliche Informationen.
- Tippen Sie auf Weiter, um fortzufahren.
- Wenn Sie möchten, können Sie auch andere Optionen wie Kontakte und Kalender synchronisieren.
- Stellen Sie einfach die gewünschten Kontosynchronisierungsoptionen ein.
- Wenn Sie mit Ihren Einstellungen fertig sind, tippen Sie auf Speichern .
Ihr E-Mail-Konto wird dann eingerichtet und Ihr Posteingang wird angezeigt. Sie werden umgehend in Ihren Posteingang geleitet, wenn dies das einzige Konto ist, das Sie auf Ihrem iPhone eingerichtet haben. Um weitere E-Mail-Konten hinzuzufügen, folgen Sie einfach den oben beschriebenen Schritten.
Mehr Tipps
- Wenn Sie mehrere Konten eingerichtet haben, werden Sie zu den E- Mails, Kontakten und Kalendern zurückgeleitet. Um standardmäßig E-Mails von diesem Konto zu senden, blättern Sie einfach auf dem Bildschirm nach unten, tippen Sie auf Standardkonto und tippen Sie anschließend auf den Kontonamen, den Sie verwenden möchten .
- Wenn Sie sich für die manuelle Konfiguration von E-Mail-Einstellungen wie Servereinstellungen und Sicherheitstyp entscheiden, rufen Sie einfach den Bildschirm E- Mail, Kontakte, Kalender auf, tippen Sie auf das gewünschte E-Mail-Konto, tippen Sie auf den Kontonamen und anschließend auf Erweitert, um auf erweiterte Optionen zuzugreifen. Lesen Sie weiter, um zu erfahren, wie Sie die Dinge Schritt für Schritt erledigen können.
Manuelles Hinzufügen eines POP / IMAP-Kontos auf Ihrem iPhone 6s Plus
Mit den folgenden Schritten können Sie auf Ihrem neuen iPhone ein persönliches E-Mail-Konto (POP / IMAP) erstellen:
- Tippen Sie auf der Startseite auf Einstellungen .
- Tippen Sie auf E- Mail, Kontakte, Kalender.
- Tippen Sie anschließend auf die Option Konto hinzufügen .
- Wählen Sie den Kontotyp aus, den Sie verwenden möchten. (Zum Beispiel iCloud, Google, Yahoo, Andere usw. )
- Tippen Sie auf Andere, wenn Ihr E-Mail-Anbieter nicht in der Liste enthalten ist.
- Geben Sie die erforderlichen Kontoinformationen ein, z. B. Name, E-Mail, Passwort usw.
- Die Optionen können je nach Kontotyp variieren.
- Tippen Sie in der rechten oberen Ecke des Bildschirms auf Weiter .
- Sie können auch die Synchronisierungsoptionen wie E-Mail, Kontakte usw. nach Ihren Wünschen konfigurieren. Tippen Sie auf den Schalter, um die Funktion zu aktivieren (aktivieren), andernfalls schalten Sie sie aus (deaktivieren).
- Wählen Sie den Kontotyp ( POP oder IMAP ). Sie finden es oben auf dem Bildschirm.
- Geben Sie alle erforderlichen Kontodetails wie Name, E-Mail usw. ein .
- Geben Sie die entsprechenden Serverinformationen wie Hostname usw. in die entsprechenden Felder ein.
Hinweis: Wenn Sie nicht sicher sind, welche Informationen Sie eingeben müssen, wenden Sie sich an Ihren Netzanbieter oder Ihren Netzbetreiber, um weitere Unterstützung zu erhalten.
- Wenn Sie alle erforderlichen Daten eingegeben haben, tippen Sie oben rechts auf dem Bildschirm auf Speichern .
So fügen Sie ein iCloud-Konto auf Ihrem iPhone 6s Plus hinzu
Wenn Sie möchten, können Sie auf Ihrem neuen 6s Plus auch ein iCloud-E-Mail-Konto einrichten. Hier ist wie:
- Tippen Sie auf der Startseite auf Einstellungen .
- Tippen Sie auf E- Mail, Kontakte, Kalender und anschließend auf Konto hinzufügen .
- Blättern Sie zu und tippen Sie auf, um iCloud auszuwählen.
- Tippen Sie auf den Schalter neben Mail, um die Funktion bei Bedarf zu aktivieren.
- Tippen Sie auf Erstellen .
Hinweis: Wenn Sie die Option nicht sehen, bedeutet dies, dass bereits eine iCloud-E-Mail-Adresse für das iCloud-Konto vorhanden ist.
- Geben Sie nun die E-Mail- Adresse oder die Apple- ID und das Kennwort ein, die Sie verwenden möchten.
- Tippen Sie auf Weiter, um fortzufahren.
- Wenn Sie dazu aufgefordert werden, lesen Sie die Allgemeinen Geschäftsbedingungen und tippen Sie anschließend auf " Akzeptieren", um zu bestätigen und fortzufahren.
- Eine Popup-Benachrichtigung wird auch angezeigt, wenn die E-Mail-Adresse bereits vergeben ist.
- Wenn Sie aufgefordert werden, iCloud die Position Ihres iPhones zu erlauben, wählen Sie einfach die gewünschte Option aus ( Nicht zulassen oder OK).
- Um Ihre E-Mail-Adresse zu bestätigen, tippen Sie auf Fertig .
- Das iCloud-Konto wird erstellt.
- Bitte beachten Sie, dass die iCloud-E-Mail-Adresse nach ihrer Erstellung nicht mehr geändert werden kann.
- Stellen Sie sicher, dass die eingegebene E-Mail-Adresse korrekt ist, und tippen Sie anschließend auf Speichern .
So richten Sie eine Unternehmens-E-Mail auf Ihrem iPhone 6s Plus ein
Abgesehen von persönlichen E-Mails können Sie auch Ihre geschäftlichen E-Mails auf Ihrem iPhone 6s Plus einrichten, sodass Sie mit dem neuesten Posteingang in Ihrem Posteingang bleiben können, wo immer Sie sich befinden. So richten Sie eine Unternehmens-E-Mail auf diesem neuen iPhone ein:
- Rufen Sie zunächst den Startbildschirm auf und tippen Sie auf Einstellungen .
- Blättern Sie im Einstellungsmenü zu Mail, Kontakte, Kalender und tippen Sie auf .
- Tippen Sie anschließend auf Konto hinzufügen .
- Tippen Sie in den angegebenen Optionen auf Exchange .
- Geben Sie alle erforderlichen Informationen in die entsprechenden Felder ein.
- Stellen Sie sicher, dass alle Einträge korrekt sind, und klicken Sie auf Weiter, um fortzufahren.
- Lassen Sie Ihr iPhone versuchen, Ihren Exchange Server zu finden.
- Bei Bedarf müssen Sie möglicherweise die vollständige Adresse des Front-End-Exchange-Servers in das Feld Server eingeben. Tippen Sie anschließend auf Weiter, um fortzufahren.
- Wählen Sie die Inhalte aus, die Sie synchronisieren möchten. Beispielsweise E-Mail, Kontakte und Kalender .
- Wenn Sie Ihre Synchronisierungseinstellungen vorgenommen haben, tippen Sie auf Speichern .
Wenn Sie Ihre Exchange-Einstellungen ändern oder ändern möchten, gehen Sie wie folgt vor:
- Tippen Sie auf Einstellungen .
- Blättern Sie zu Mail, Kontakte, Kalender und tippen Sie auf .
- Tippen Sie auf, um Ihr Exchange- Konto auszuwählen.
- Tippen Sie auf Kontoinformationen .
- Nehmen Sie die erforderlichen Änderungen vor.
Sobald Ihre geschäftliche E-Mail zum ersten Mal erfolgreich eingerichtet wurde, werden Sie zu Ihrem E-Mail-Posteingang weitergeleitet, in dem neue Nachrichten heruntergeladen und angezeigt werden.
Wenn Sie zuvor ein E-Mail-Konto auf Ihrem Gerät konfiguriert haben, werden Sie auf dem Bildschirm E- Mail, Kontakte, Kalendereinstellungen aufgefordert. Folgen Sie einfach den Anweisungen auf dem Bildschirm, um den Vorgang abzuschließen.
So senden und empfangen Sie E-Mails auf Ihrem iPhone 6s Plus
Nachdem Sie Ihr E-Mail-Konto eingerichtet haben, können Sie testen, ob es ordnungsgemäß funktioniert. Führen Sie die folgenden Schritte aus, um eine Test-E-Mail auf Ihrem iPhone zu erstellen und zu senden:
In diesem Handbuch verwenden wir die Standard-Mail-Anwendung, um auf alle Ihre E-Mail-Konten auf Ihrem Gerät zuzugreifen.
- Starten Sie zunächst die Mail-App über den Startbildschirm.
- Wenn die Mail-App geöffnet wird, wird Ihr Posteingang angezeigt. Tippen Sie auf diesem Bildschirm auf das Symbol Verfassen (rechts unten auf dem Bildschirm), um eine neue E-Mail-Nachricht zu erstellen.
- Wenn Sie mit dem Erstellen Ihrer Nachricht fertig sind, geben Sie den Namen eines Kontakts / Empfängers ein.
- Wählen Sie einen Kontakt aus.
- Tippen Sie auf das Feld Betreff und geben Sie einen Betreff ein.
- Wenn Sie Ihrer E-Mail einen Anhang hinzufügen möchten, berühren Sie einfach das Nachrichtenfeld und berühren Sie das Pfeilsymbol neben Angebotsebene .
- Tippen Sie auf Foto oder Video einfügen .
- Wählen Sie ein Album, Fotos oder andere Dateien aus, die Sie anhängen möchten.
- Tippen Sie auf Auswählen, um fortzufahren.
- Tippen Sie abschließend auf Senden, um Ihre E-Mail zu senden.
Verwalten Sie Ihren Posteingang:
Wenn Sie möchten, können Sie Ihren Posteingang an Ihre Vorlieben anpassen. Hier ist wie:
- Öffnen Sie die Mail-App.
- Tippen Sie im Posteingang auf Bearbeiten.
- Tippen Sie auf, um eine gewünschte Option auszuwählen. Zum Beispiel Löschen, Verschieben, Archivieren oder Mehrere Nachrichten markieren .
Sie können mehrere Nachrichten löschen, verschieben oder markieren, indem Sie auf BEARBEITEN tippen, während Sie eine Liste mit Nachrichten anzeigen. Tippen Sie einfach auf, um bestimmte Nachrichten auszuwählen, oder tippen Sie auf Alle markieren, und wählen Sie dann eine Aktion aus.
Wenn Sie einen Fehler machen, schütteln Sie einfach Ihr iPhone, um die vorherigen Aktionen rückgängig zu machen.
E-Mail-Nachricht suchen:
Führen Sie die folgenden Schritte aus, um bestimmte E-Mail-Nachrichten in Ihrem Posteingang sofort zu suchen oder zu durchsuchen:
- Öffnen Sie die Mail-App.
- Ziehen Sie den Bildschirm beim Öffnen des Posteingangsbildschirms nach unten.
- Tippen Sie auf das Suchfeld.
- Geben Sie eine bestimmte E-Mail-Adresse, einen bestimmten Absender oder Empfänger ein, den Sie suchen möchten.
Nachrichten mit Anhängen anzeigen:
Die Mail-App integriert auch das Anhänge-Postfach, in dem Nachrichten mit Anhängen aller Ihrer Konten angezeigt werden. Sie können es hinzufügen, indem Sie während der Anzeige der Mailbox-Liste auf Bearbeiten tippen.
So löschen Sie ein E-Mail-Konto von Ihrem iPhone 6s Plus
Wenn Sie kein E-Mail-Konto mehr verwenden möchten, können Sie es einfach von Ihrem Telefon entfernen. Auf diese Weise können Sie auch etwas Speicherplatz im internen Speicher Ihres Telefons freigeben.
So löschen Sie ein E-Mail-Konto auf Ihrem neuen iPhone-Gerät:
- Tippen Sie auf der Startseite auf Einstellungen .
- Blättern Sie zu Mail, Kontakte, Kalender und tippen Sie auf.
- Gehen Sie zum Kontenbereich und tippen Sie auf das E-Mail-Konto, das Sie entfernen möchten.
- Fahren Sie fort, indem Sie auf die Option Konto löschen tippen.
- Um das Löschen der ausgewählten E-Mail zu bestätigen, tippen Sie auf Von meinem iPhone löschen.
Wenn Sie nach dem Einrichten eines E-Mail-Kontos Probleme haben, z. B. das Senden oder Empfangen von E-Mails, Verschieben einer Nachricht oder andere E-Mail-Probleme, können Sie sich gerne per E-Mail an uns wenden. Wir werden unser Bestes tun, um Ihnen zu helfen, diese und andere Probleme mit Ihrem iOS-Gerät zu beheben.




