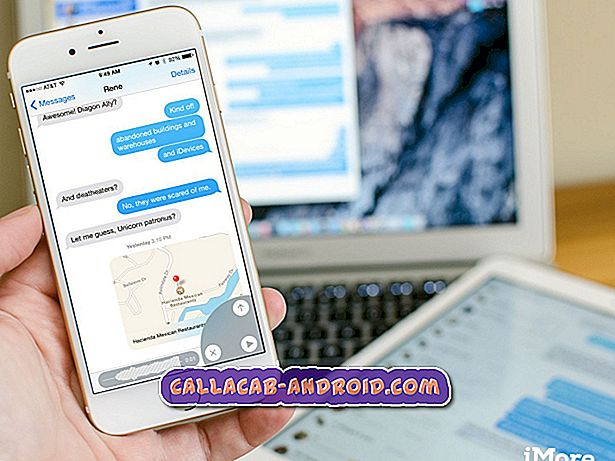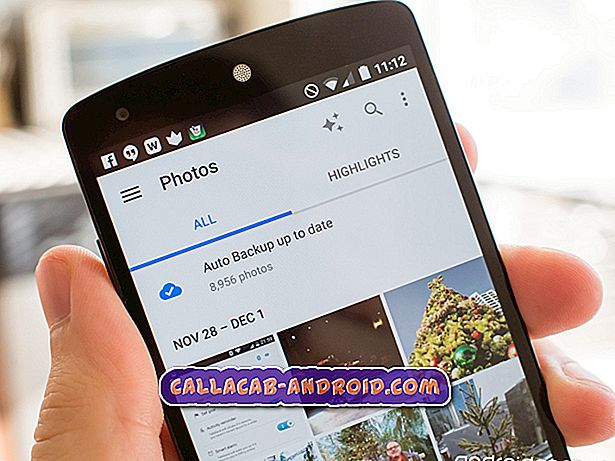Fortnite ist heute definitiv eines der größten Online-Spiele. Mit mehr als 125 Millionen Benutzern seit seiner Einführung auf mehreren Plattformen entwickeln sich von Zeit zu Zeit Fehler. Es gibt alle möglichen Probleme in diesem Spiel, aber in diesem Beitrag versuchen wir, uns auf einige der häufigsten Probleme zu konzentrieren, über die viele Benutzer im Laufe der Zeit berichtet haben.
Suchen Sie nach serverseitigen Problemen
Wenn Sie Schwierigkeiten haben, Fortnite zu spielen oder keine Verbindung zu Battle Royale herzustellen, sollten Sie zunächst die Server überprüfen. Während die Überprüfung auf mögliche Probleme der Endbenutzer vollkommen in Ordnung ist, treten die meisten Verbindungsprobleme auf den Servern des Spiels auf. Häufige Gründe für Fortnite-Verbindungsprobleme sind aufgrund von Updates Ausfallzeiten geplant. Wartungsarbeiten und geplante Ausfälle, die zwar nicht üblich sind, werden vom Herausgeber oder Entwickler manchmal auf verschiedene Weise vorab mitgeteilt. Im Folgenden finden Sie die Möglichkeiten, um zu prüfen, ob ein Problem mit Fortnite-Servern vorliegt.
Überprüfen Sie die Epic Games-Statusseite . Wenn Sie Informationen zu Fortnite-Servern erhalten möchten, gibt es keine bessere Alternative, als auf die offizielle Website des Herausgebers zu wechseln. Mit Millionen von Fortnite-Spielern, die hohe Zuverlässigkeit verlangen, stellt Epic Games sicher, dass ihre Website genaue Informationen zum Betriebsstatus ihrer Server liefert. Sie können die Serverstatus-Seite über diesen Link besuchen.
Überprüfen Sie Twitter . Das offizielle Twitter-Handle von Fortnite gibt alle Ausfallzeiten oder Probleme mit dem Spiel bekannt. Wenn Sie nach fast Echtzeitdaten für Fortnite suchen, besuchen Sie die Twitter-Seite hier. Falls Sie eine offene Frage haben, empfehlen wir Ihnen, auch die Antworten anderer Spieler wie Ihnen zu durchsuchen. Die Antworten, die Sie erhalten, sind möglicherweise genau die, nach denen Sie suchen.
Besuchen Sie die Down Detector-Website . Wenn Sie rechtzeitig Informationen von Drittanbietern über mögliche Serverprobleme erhalten möchten, können Sie auf Down Detector gehen. Es ist die Mission dieser Site, Server-Probleme zu melden, die überall auf der Welt vorkommen. Dazu gehören beliebte Spiele wie Fortnite.
Überprüfen Sie Ihre eigene Verbindung
Wenn Sie sich vergewissert haben, dass es kein fortlaufendes serverseitiges Problem von Fortnite gibt, liegt der wahrscheinlichste Grund für Ihr Verbindungsproblem in Ihrem eigenen Internetdienst. Versuchen Sie einige Netzwerkprobleme an Ihrem Ende, um das Problem zu beheben. Wenn Sie auf einem PC spielen, überprüfen Sie Ihre Firewall oder die Geschwindigkeit Ihrer Internetverbindung. Möglicherweise liegt ein Problem mit dem Netzwerk Ihres Internet Service Providers vor, das Sie nicht kennen. Sprechen Sie mit ihnen, wenn Sie vermuten, dass dies der Fall ist. Andernfalls fahren Sie mit der Fehlerbehebung fort.
Wie repariert man Fortnite massiv?
Wenn Sie Fortnite zum ersten Mal auf einem PC spielen und eine übermäßige Verzögerung auftritt, liegt dies möglicherweise daran, dass Ihr Computer die Mindestanforderungen nicht erfüllt. Wenn es um Online-Spiele wie Fortnite geht, gibt es zwei Arten von Verzögerungen, die Sie erfahren können. Eine davon ist die Latenzzeit, die auf langsame Internet- oder Verbindungsprobleme zurückzuführen ist. Dies kann an einem Problem mit Ihrem Internetdienstanbieter oder Ihrem Heimnetzwerk liegen. Die andere Art der Verzögerung ist die Geräteverzögerung, die durch eine schlechte Hardwareleistung verursacht wird.
Wenn Sie einen Computer verwenden, kann das Spiel möglicherweise nicht ordnungsgemäß ausgeführt werden. Prüfen Sie, ob Ihr Gerät die Mindestanforderungen für Fortnite erfüllt. Die grundlegenden Anforderungen sollten folgende sein:
- Grafik: Intel HD 4000
- CPU: Core i3 2, 4 GHz
- RAM: 4 GB
- Betriebssystem: Windows 7/8/10 64-Bit oder Mac OSX Sierra
Wenn Sie diese Anforderungen nicht erfüllen, kann dies die Leistung Ihres Computers beim Spielen von Fortnite erheblich beeinträchtigen. Dies kann zu ständigen oder zufälligen Einfrierungen oder Verzögerungen führen.
Wenn Ihr Computer diese Grundvoraussetzungen übertrifft, haben Sie möglicherweise auch die Grafikeinstellungen zu hoch eingestellt. Versuchen Sie, sie zu senken, um zu sehen, ob es Unterschiede gibt.
Wenn das Problem nach dem Überprüfen der Einstellungen weiterhin besteht, tritt möglicherweise eine Latenzverzögerung auf. Zu diesem Zeitpunkt gibt es nur zwei mögliche Gründe dafür. Entweder liegt ein Problem mit Ihren Heimnetzwerkgeräten vor oder es liegt ein Verbindungsproblem von Ihrem ISP vor. Prüfen Sie, wie schnell Ihre Internetverbindung ist, und prüfen Sie, ob das PING-Ergebnis hoch ist. Sie können Speedtest.net verwenden, um nach diesen Informationen zu suchen. Wenn das Problem mit der Downloadgeschwindigkeit nicht stabil ist oder der Ping-Wert zu hoch ist, wenden Sie sich an Ihren Internetdienstanbieter, um Anweisungen zur Fehlerbehebung zu erhalten. Wenn Sie sich im Wireless-Setup befinden, versuchen Sie, Ihren PC über Ethernet zu verbinden, um zu sehen, ob ein WLAN-Problem vorliegt. Wenn Sie sich für ein VPN befinden, sollten Sie es deaktivieren, um zu sehen, ob das Problem von dort stammt.
Wenn Sie keine vollständige Verbindung zu Fortnite herstellen können, die Verbindung jedoch schnell scheint und funktioniert, liegt möglicherweise ein Firewall-Problem vor. Unter Windows können Sie Ihre Firewall-Einstellungen überprüfen, um festzustellen, ob Fortnite blockiert ist. Wenn dies der Fall ist, möchten Sie die vom Spiel verwendeten Ports 80, 443 und 5222 öffnen.
So öffnen Sie einen Port unter Windows:
- Öffnen Sie die Systemsteuerung.
- Klicken Sie auf System und Sicherheit.
- Gehen Sie zur Windows-Firewall.
- Klicken Sie auf Erweiterte Einstellungen.
- Klicken Sie links auf Eingehende Regeln.
- Klicken Sie rechts auf Neue Regel…
- Klicken Sie auf Port.
- Weiter klicken.
- Geben Sie im Textfeld neben Bestimmte lokale Ports "5222, 443, 80" ein und klicken Sie dann dreimal auf Weiter.
- Geben Sie im Feld Name UE4 ein und klicken Sie auf Fertig stellen.
Wenn Sie einen Mac haben, gehen Sie folgendermaßen vor, um Fortnite durch die Firewall zuzulassen:
- Öffnen Sie die Systemeinstellungen.
- Klicken Sie auf das Symbol Sicherheit oder Sicherheit und Datenschutz.
- Wählen Sie die Registerkarte Firewall.
- Klicken Sie auf das Sperrsymbol im Einstellungsbereich und geben Sie einen Administratornamen und ein Kennwort ein.
- Klicken Sie auf die Schaltfläche Firewall-Optionen
- Klicken Sie auf die Schaltfläche Anwendung hinzufügen (+).
- Wählen Sie die App aus, für die Sie eingehende Verbindungsprivilegien zulassen möchten.
- Klicken Sie auf Hinzufügen.
- OK klicken.
Installiere Updates
Unabhängig von der Plattform, auf der Sie Fortnite spielen, sollten Sie den Spiel-Client stets auf dem neuesten Stand halten. Dieser Hinweis ist normalerweise nicht erforderlich, da Updates automatisch übermittelt werden. Falls Sie jedoch Updates für Ihr Gerät für irgendetwas blockiert haben, sollte dies eine gute Erinnerung sein, um das Spiel sofort zu aktualisieren.
So beheben Sie Probleme mit V-Bucks
Wenn Sie Probleme haben, Ihre V-Bucks zu bekommen, ist dies möglicherweise ein Problem, das Sie nicht lösen können. Wenn Sie nicht die V-Bucks erhalten, für die Sie bezahlt haben, sollten Sie sich an das Supportteam von Fortnite Battle Royal oder an das Geschäft wenden, in dem Sie sie gekauft haben.
Einige Spieler denken möglicherweise, dass V-Bucks für alle Plattformen wie Smartphones, Computer oder Spielekonsolen gilt. Das ist leider nicht der Fall. Auch wenn Sie Ihre Konten verknüpft haben, gilt V-Bucks nur für eine bestimmte Spieleplattform. Daher werden die V-Bucks, die Sie für Ihr mobiles Konto gekauft haben, nicht auf Ihre PS4 oder Xbox übertragen.
So beheben Sie Fortnite Error 6 und Error 0
Einige Fehler gehen einfach über die Fähigkeit eines Endbenutzers hinaus. Leider sind einige der häufigsten Fehler, denen viele Fortnite-Benutzer häufig begegnen, Fehler 6 und Fehler 0, die beide serverseitige Probleme im Zusammenhang mit dem Matchmaking und der Verbindung sind. Wenn Sie einen dieser Fehler erhalten, sollten Sie keine Zeit mit der Suche nach seiner Lösung verbringen. Sie sind in Ihrem Level nicht fixierbar, Sie können also nur warten. Diese Fehler gehen von selbst weg, also lassen Sie sie dabei.
Wie korrigiere ich Skins, die nicht synchronisiert werden?
Im Gegensatz zu V-Bucks können Skins auf andere Plattformen übertragen werden. Wenn Skins und andere von Ihnen gekaufte Artikel nach dem Kauf beispielsweise nicht auf dem PC angezeigt werden, ist der wahrscheinlichste Grund, dass Ihr Epic Games-Konto nicht mit Ihrem Konto auf Ihrem Telefon verknüpft ist. Wenn Sie noch nicht versucht haben, Ihre Konten zu verknüpfen, können Sie diesen Link verwenden, um Anweisungen zu erhalten.
Beheben von Fortnite-Problemen auf PlayStation 4 (PS4)
Wenn Sie ein Problem mit Fortnite auf PS4 haben, kann dies durch einen beschädigten Cache oder ein Anwendungsproblem verursacht werden. Sie können mit jedem dieser Basiswerte umgehen, indem Sie die folgenden Schritte ausführen.
- PS4-Cache löschen Bei einigen PS4-Apps können Konnektivitäts- oder Leistungsprobleme auftreten, wenn der Cache beschädigt wird. Dies kann passieren, wenn der Cache der Konsole mit der Zeit veraltet ist. Um zu sehen, ob ein Cache-Problem vorliegt, löschen Sie den Cache mit den folgenden Schritten:
- Schalten Sie Ihre PlayStation 4 aus. Rufen Sie den Ruhezustand nicht auf.
- Wenn die Anzeigelampe oben auf Ihrer PlayStation 4 erlischt und nicht mehr blinkt, ziehen Sie das Netzkabel von der Rückseite der Konsole ab.
- Warten Sie mindestens 30 Sekunden.
- Schließen Sie das Netzkabel wieder an Ihre PlayStation 4 an und schalten Sie es ein.
- Gespeicherte Spieldaten löschen. Spielspeicher, Spielerprofile und andere Spieldaten werden standardmäßig automatisch im PlayStation 4-Systemspeicher gespeichert. Wenn Sie vermuten, dass Daten beschädigt sind, können Sie sie von Ihrer Festplatte löschen.
Das Löschen von gespeicherten Spieldaten ist dauerhaft und kann nicht rückgängig gemacht werden. Es wird daher dringend empfohlen, die gespeicherten Spieldaten vor dem Löschen auf einem Online-Speicher oder einem USB-Speichergerät zu sichern.
Führen Sie die folgenden Schritte aus, um auf den Systemspeicher zuzugreifen und Spieldaten zu löschen:
- Öffnen Sie das Einstellungsmenü oben im Dashboard.
- Wählen Sie Storage und dann System Storage.
- Wählen Sie Gespeicherte Daten aus.
- Wählen Sie ein Spiel aus, um auf die gespeicherten Daten des Spiels zuzugreifen.
- Drücken Sie die Taste Optionen und wählen Sie Löschen.
- Wählen Sie die gespeicherten Datendateien zum Löschen aus und wählen Sie dann Löschen.
- Deinstallieren Sie Fortnite. Das Neuinstallieren des Spiels ist möglicherweise die letzte Option, damit es wieder funktioniert. Diese Lösung kann einige Zeit in Anspruch nehmen, insbesondere wenn Sie eine langsame Internetverbindung haben.
So beheben Sie Fortnite-Probleme auf der Xbox
Genau wie bei der PS4-Fehlerbehebung gibt es drei Möglichkeiten, um das Fortnite-Problem auf der Xbox One zu beheben.
- Löschen Sie den Xbox-Cache. Gehen Sie folgendermaßen vor, um den Cache auf einer Xbox One zu löschen:
- Schalten Sie Ihre Xbox One aus.
- Sobald die Anzeige an der Vorderseite der Xbox One und der Stromversorgungsblock der Konsole ausgeschaltet sind, trennen Sie den Stromversorgungsblock von der Rückseite der Konsole.
- Warten Sie mindestens 30 Sekunden.
- Stecken Sie den Energiebaustein wieder in Ihre Xbox One und schalten Sie ihn ein.
- Gespeicherte Spieldaten löschen
Spielspeicher, Spielerprofile und andere Spieldaten werden standardmäßig automatisch auf der Festplatte der Xbox One gespeichert. Wenn Sie vermuten, dass Daten beschädigt sind, können Sie sie von Ihrer Festplatte löschen.
Das Löschen von gespeicherten Spieldaten ist dauerhaft und kann nicht rückgängig gemacht werden. Es wird daher dringend empfohlen, die gespeicherten Spieldaten vor dem Löschen auf einem Online-Speicher oder einem USB-Speichergerät zu sichern.
Führen Sie die folgenden Schritte aus, um auf den Systemspeicher zuzugreifen und Spieldaten zu löschen:
- Wechseln Sie in Xbox Home zu Einstellungen.
- Gehen Sie zu System und wählen Sie Speicher.
- Wählen Sie Speicher verwalten auf der rechten Seite des Bildschirms aus und wählen Sie dann Inhalt anzeigen.
- Markieren Sie ein Spiel, drücken Sie die Menütaste und wählen Sie Spiel verwalten.
- Wählen Sie auf der linken Seite des Bildschirms Gespeicherte Daten aus.
- Wählen Sie ein Spiel aus, um auf die gespeicherten Daten des Spiels zuzugreifen.
Verwenden Sie von hier aus das Optionsmenü, um Dateien zu löschen oder um weitere Informationen zu einer bestimmten Datei anzuzeigen.
- Wenn die beiden oben genannten Lösungen nicht helfen, sollten Sie das Spiel löschen. Installieren Sie es anschließend neu, nachdem Sie die Konsole neu gestartet haben.
Wenden Sie sich an den Entwickler
Es gibt andere Fortnite-Probleme, die gelegentlich auftreten. In vielen dieser Fälle werden Lösungen in kürzester Zeit gefunden. Wenn Sie jedoch auf ein Problem stoßen, das scheinbar keine offensichtliche Lösung zu haben scheint, sollten Sie das Gerät neu starten. Wenn dies fehlschlägt und keine der oben genannten Lösungen hilft, wenden Sie sich an den technischen Support von Fortnite Battle Royal. Versuchen Sie, ihnen eine E-Mail zu senden und stellen Sie sicher, dass Sie so viele Details wie möglich angeben.