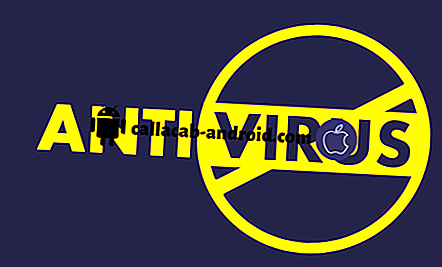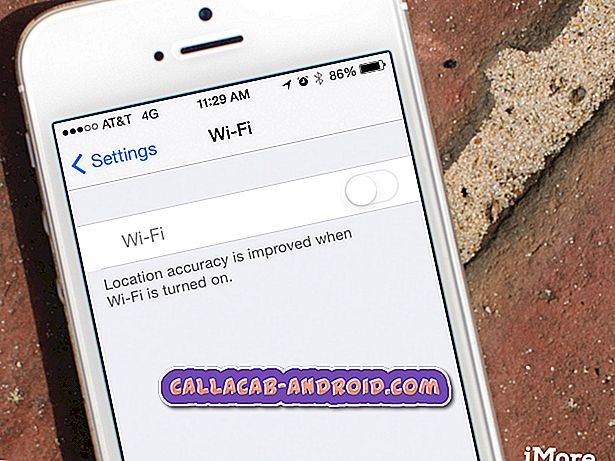Das Galaxy Note9 ist ein großartiges Gerät, aber wie jedes andere Telefon von heute ist es alles andere als perfekt. In diesem kurzen Handbuch zur Fehlerbehebung zeigen wir Ihnen die Möglichkeiten, Ihr Note9 zu reparieren, wenn Ihre SD-Karte nicht erkannt wird.
Bevor wir fortfahren, möchten wir Sie daran erinnern, dass Sie sich an uns wenden können, wenn Sie nach Lösungen für Ihr eigenes #Android-Problem suchen, indem Sie den Link unten auf dieser Seite verwenden. Seien Sie bitte so detailliert wie möglich, um eine relevante Lösung zu finden. Wenn Sie können, geben Sie bitte die genauen Fehlermeldungen an, die Sie erhalten, um uns eine Idee zu geben, wo Sie anfangen sollen. Wenn Sie bereits einige Schritte zur Fehlerbehebung ausgeführt haben, bevor Sie uns eine E-Mail senden, geben Sie diese unbedingt an, damit wir sie in unseren Antworten überspringen können.
Wie kann ich beheben, dass Galaxy Note9 das Problem mit der SD-Karte nicht erkennt?
Es kann verschiedene Gründe geben, warum ein Android-Gerät eine SD-Karte nicht lesen kann. Wenn bei Ihrem Galaxy Note9 ein solches Problem auftritt, beachten Sie die Schritte zur Fehlerbehebung, die Sie unten ausführen können, um das Problem zu beheben.
Stellen Sie sicher, dass die SD-Karte funktioniert
Bevor Sie eine Problembehandlung für Note9 durchführen, müssen Sie sicherstellen, dass es sich nicht um ein Problem mit der SD-Karte handelt. Sie können dies tun, indem Sie die Karte in ein anderes Telefon einlegen und prüfen, ob Dateien gespeichert werden können. Wenn die Karte auf einem anderen Gerät nicht funktioniert, müssen Sie sie ersetzen. Es ist höchstwahrscheinlich beschädigt oder total kaputt. Wenn die Karte hingegen normalerweise auf einem zweiten Gerät, nicht aber auf Ihrem Note9 funktioniert, handelt es sich entweder um ein Inkompatibilitätsproblem (gilt für ältere SD-Kartentypen) oder um ein Telefonproblem. In jedem Fall sollten Sie mit der Fehlerbehebung fortfahren, indem Sie die folgenden Vorschläge befolgen.
Fehler beachten
Der nächste Schritt besteht darin zu wissen, ob ein Fehler auftritt oder nicht, wenn Ihr Note9 die Karte zu lesen versucht. Es gibt eine Reihe von Fehlern, die sich auf SD-Karten-Probleme beziehen. Sie müssen sich nur den angezeigten Fehler merken und eine Suche darüber in Google durchführen. Fast alle generischen SD-Kartenfehler können auf diese Weise behoben werden. Machen Sie also Google zu Ihrem Freund.
Stellen Sie sicher, dass die SD-Karte richtig eingelegt ist
Eine andere einfache Möglichkeit, Probleme mit der SD-Karte zu beheben, und viele Android-Nutzer ignorieren die meiste Zeit, indem sie sicherstellen, dass die Karte richtig eingesetzt ist. Wenn Sie es noch haben, schlagen Sie in der mit dem Telefon gelieferten Anleitung oder Dokumentation nach. Die Schritte sind selbsterklärend und leicht zu verstehen. Besser noch, Sie können auf YouTube eine kurze Suche durchführen, um ein besseres Bild zu erhalten.
Erzwungener Neustart
Wenn die oben genannten Vorschläge bisher nicht geholfen haben, ist es an der Zeit, mit dem Software-Fehlerbehebungsprozess zu beginnen. Als erstes müssen Sie einen "Battery Pull" -Verfahren simulieren. Mit dieser Lösung lassen sich häufig kleinere Fehler beheben, die entstanden sind, nachdem ein Gerät einige Zeit laufen gelassen wurde. Wenn Sie es noch nicht ausprobiert haben, führen Sie die folgenden Schritte aus:
- Halten Sie die Ein- / Ausschalttasten ungefähr 10 Sekunden lang gedrückt, oder bis das Gerät aus- und wieder eingeschaltet wird. Warten Sie einige Sekunden, bis der Bildschirm Maintenance Boot Mode angezeigt wird.
- Wählen Sie im Bildschirm Maintenance Boot Mode die Option Normal Boot. Sie können die Lautstärketasten verwenden, um durch die verfügbaren Optionen zu blättern, und die untere linke Taste (unter den Lautstärketasten), um auszuwählen. Warten Sie bis zu 90 Sekunden, bis der Reset abgeschlossen ist.
Installiere Updates
Beim Umgang mit möglichen Software-Fehlern sollten Sie die Installation von Updates immer als Lösung in Betracht ziehen. Einige Fehler erfordern Codierungsänderungen, um sie zu beheben. In diesem Fall ist es wirklich eine gute Idee. Wenn Sie aus irgendeinem Grund Aktualisierungen des Betreibers oder des Systems aufgegeben haben, sollten Sie sie jetzt installieren.
Cache-Partition löschen
Android verwendet einen Satz temporärer Dateien, den so genannten Cache, um Apps schnell zu laden. In einigen Situationen kann dieser Cache veraltet, beschädigt oder fehlerhaft sein. Um sicherzustellen, dass keinerlei Probleme aus dem Systemcache bestehen, können Sie versuchen, die Cache-Partition zu löschen. Dadurch wird der aktuelle Systemcache gelöscht, damit das Gerät einen neuen erstellt. So wird's gemacht:
- Schalten Sie das Gerät aus.
- Halten Sie die Lauter-Taste und die Bixby-Taste gedrückt, und halten Sie die Ein / Aus-Taste gedrückt.
- Wenn das grüne Android-Logo angezeigt wird, lassen Sie alle Tasten los ('Installation des Systemupdates' wird etwa 30 - 60 Sekunden lang angezeigt, bevor die Optionen für das Android-Systemwiederherstellungsmenü angezeigt werden).
- Drücken Sie die Lautstärketaste mehrmals, um "Cache-Partition löschen" zu markieren.
- Drücken Sie die Ein / Aus-Taste, um auszuwählen.
- Drücken Sie die Taste Leiser, bis "Ja" markiert ist, und drücken Sie die Ein / Aus-Taste.
- Wenn die Wipe-Cache-Partition abgeschlossen ist, wird "Reboot system now" (System jetzt neu starten) hervorgehoben.
- Drücken Sie die Netztaste, um das Gerät neu zu starten.
Überprüfen Sie auf schlechte App
Einige Apps stören Android und verursachen Probleme mit anderen Apps. Um zu prüfen, ob eine Ihrer heruntergeladenen Apps oder Apps von Drittanbietern der Täter ist, können Sie versuchen, im abgesicherten Modus zu starten. Hier ist wie:
- Schalten Sie das Gerät aus.
- Halten Sie die Ein / Aus-Taste nach dem Bildschirm mit dem Modellnamen gedrückt.
- Wenn auf dem Bildschirm „SAMSUNG“ angezeigt wird, lassen Sie die Ein- / Aus-Taste los.
- Drücken Sie sofort nach dem Loslassen der Ein / Aus-Taste die Leiser-Taste.
- Halten Sie die Lauter-Taste gedrückt, bis das Gerät den Neustart abgeschlossen hat.
- Der abgesicherte Modus wird in der unteren linken Ecke des Bildschirms angezeigt.
- Lassen Sie die Lauter-Taste los, wenn Sie den abgesicherten Modus sehen.
Im abgesicherten Modus werden alle Anwendungen von Drittanbietern oder heruntergeladene Anwendungen angehalten. Sie können sie nicht verwenden, da sie nicht ausgeführt werden können. Vergewissern Sie sich, dass die SD-Karte richtig eingesetzt ist, und prüfen Sie, ob Ihr Note9 vorhanden ist. Wenn ja, ist dies ein deutlicher Hinweis darauf, dass eine der Apps schlecht sein muss. Um herauszufinden, welche Ihrer Apps die Probleme verursacht, starten Sie das Telefon im abgesicherten Modus und führen Sie die folgenden Schritte aus:
- Booten Sie in den abgesicherten Modus.
- Überprüfen Sie das Problem.
- Wenn Sie die Schuld einer Drittanbieter-App bestätigt haben, können Sie die Deinstallation der Apps starten. Wir empfehlen, dass Sie mit den zuletzt hinzugefügten beginnen.
- Starten Sie nach der Deinstallation einer App das Telefon im normalen Modus neu und suchen Sie nach dem Problem.
- Wenn Ihr Note9 immer noch problematisch ist, wiederholen Sie die Schritte 1-4.
App-Einstellungen zurücksetzen
Das Zurücksetzen von App-Voreinstellungen wird in vielen Android-Artikeln zur Fehlerbehebung häufig übersehen. Wenn es sich jedoch um ein Problem wie das Ihrige handelt, kann dies sehr hilfreich sein. Es ist möglich, dass eine oder einige Ihrer Standard-Apps möglicherweise nicht richtig eingestellt sind, was zu einer Störung führt. Da es keine Möglichkeit gibt zu wissen, ob diese Vermutung zutrifft, müssen Sie lediglich sicherstellen, dass alle Standard-Apps aktiviert sind. So geht's:
- Öffnen Sie die App Einstellungen.
- Tippen Sie auf Apps.
- Tippen Sie oben rechts auf Weitere Einstellungen (dreipunktiges Symbol).
- Wählen Sie App-Einstellungen zurücksetzen.
- Starten Sie Ihr Note9 neu und suchen Sie nach dem Problem.
Alle Einstellungen zurücksetzen
Dieses Verfahren unterscheidet sich vom vorherigen Verfahren, da es alle Einstellungen Ihres Android-Geräts abdeckt und nicht nur die Apps. Führen Sie dazu die folgenden Schritte aus:
- Wischen Sie auf dem Startbildschirm an einer leeren Stelle nach oben, um das Apps-Fach zu öffnen.
- Tippen Sie auf General Management> Einstellungen zurücksetzen.
- Tippen Sie auf Einstellungen zurücksetzen.
- Wenn Sie eine PIN eingerichtet haben, geben Sie diese ein.
- Tippen Sie auf Einstellungen zurücksetzen. Sobald der Vorgang abgeschlossen ist, wird ein Bestätigungsfenster angezeigt.
Werkseinstellungen zurückgesetzt
Wenn die Ursache des Problems auf einen Softwarefehler zurückzuführen ist, kann es hilfreich sein, das Telefon zu löschen und alle Einstellungen auf die Standardwerte zurückzusetzen. So setzen Sie Ihr Note9 auf die Werkseinstellungen zurück:
- Erstellen Sie eine Sicherungskopie Ihrer persönlichen Daten wie Fotos, Videos, Kontakte, Dokumente usw.
- Schalten Sie das Gerät aus.
- Halten Sie die Lauter-Taste und die Bixby-Taste gedrückt, und halten Sie die Ein / Aus-Taste gedrückt.
- Wenn das grüne Android-Logo angezeigt wird, lassen Sie alle Tasten los ('Installation des Systemupdates' wird etwa 30 - 60 Sekunden lang angezeigt, bevor die Optionen für das Android-Systemwiederherstellungsmenü angezeigt werden).
- Drücken Sie mehrmals die Taste Leiser, um "Daten löschen / Werkseinstellung" zu markieren.
- Drücken Sie die Ein / Aus-Taste, um auszuwählen.
- Drücken Sie die Taste Leiser, bis "Ja - Alle Benutzerdaten löschen" markiert ist.
- Drücken Sie die Power-Taste, um den Master-Reset auszuwählen und zu starten.
- Wenn der Master-Reset abgeschlossen ist, wird "System jetzt neu starten" hervorgehoben.
- Drücken Sie die Netztaste, um das Gerät neu zu starten.
- Lassen Sie das Telefon 24 Stunden lang laufen, ohne Apps hinzuzufügen.
Reparatur
Die schlimmste Situation, die in diesem Fall auftreten kann, ist die Möglichkeit, dass eine Hardwarefehlfunktion vorliegt, die das Problem verursacht. Wenn Ihr Note9 immer noch keine SD-Karte oder SD-Karte lesen kann, bedeutet dies, dass etwas tiefer dahinter steckt. Dies kann ein nicht funktionierender SD-Kartensteckplatz oder ein allgemeiner Defekt des Motherboards sein. In jedem Fall müssen Sie es einsenden, damit Samsung die Hardware untersuchen kann.