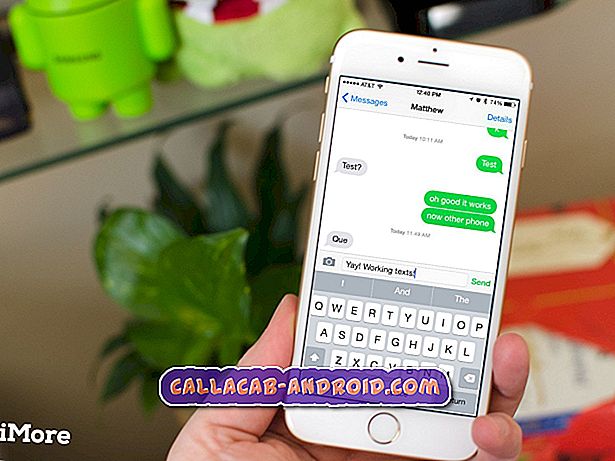Wie kann ich beheben, dass das Galaxy S9 Plus keine Benachrichtigungen für Textnachrichten anzeigt?
In diesem Beitrag erfahren Sie, wie Sie ein Benachrichtigungsproblem auf dem Galaxy S9 Plus beheben. Wenn bei Ihrem eigenen Galaxy S9 Plus ein Problem mit Benachrichtigungen auftritt, sollte eine der folgenden Lösungen hilfreich sein.
Bevor wir fortfahren, möchten wir Sie daran erinnern, dass Sie sich an uns wenden können, wenn Sie nach Lösungen für Ihr eigenes #Android-Problem suchen, indem Sie den Link unten auf dieser Seite verwenden. Seien Sie bitte so detailliert wie möglich, um eine relevante Lösung zu finden. Wenn Sie können, geben Sie bitte die genauen Fehlermeldungen an, die Sie erhalten, um uns eine Idee zu geben, wo Sie anfangen sollen. Wenn Sie bereits einige Schritte zur Fehlerbehebung ausgeführt haben, bevor Sie uns eine E-Mail senden, geben Sie diese unbedingt an, damit wir sie in unseren Antworten überspringen können.
Problem: Galaxy S9 Plus zeigt keine Benachrichtigungen für Textnachrichten an
Hallo! Ich habe seit mehreren Wochen keine Benachrichtigungen für Textnachrichten erhalten. In meinem SMS-Symbol wurde eine Zahl angezeigt, die angibt, wie viele neue SMS ich erhalten habe. und ich würde auch einen Benachrichtigungston hören. Keines davon passiert mehr, also muss ich jetzt ständig meine SMS öffnen, um zu sehen, welche neuen ich erhalten habe. Mein Anrufschutz ist nicht aktiviert und der Ton für Textnachrichten ist aktiviert. Ich habe bemerkt, dass das Glockensymbol in jeder Textnachricht durch eine Linie gezogen wurde, um anzuzeigen, dass der Ton ausgeschaltet ist. In meinen Einstellungen ist der Ton jedoch EIN. Wenn ich die Einstellungen für eine einzelne Textnachricht manuell vorgenommen habe, ist die Tonbenachrichtigung deaktiviert. Also habe ich die einzelnen Einstellungen für alle meine Textnachrichten nacheinander durchgesehen und wieder eingeschaltet, aber das hat auch nicht funktioniert. Es wird immer noch keine Tonbenachrichtigung angezeigt, wenn ein neuer Text eingeht (die Tonbenachrichtigung funktioniert jedoch für alle meine anderen Apps) und das Nachrichtensymbol auf meiner Startseite sagt immer noch nicht, wann eine neue Nachricht eingeht. Ich habe festgestellt, dass meine OS wurde am 16. Dezember auf Oreo aktualisiert, und ich frage mich, ob dies der Grund dafür war, dass ich nie in eine meiner Einstellungen gegangen bin, um etwas zu ändern. Ich glaube, dass die Benachrichtigungen nicht mehr um den 16. Dezember herum stattfanden. Irgendeine Idee, wie man das beheben kann?
Lösung : Dieses Problem hat keine direkte Lösung. In diesem Fall möchten Sie vor allem herausfinden, wo genau das Problem liegt. Befolgen Sie die folgenden Schritte, um dies zu tun.
Neustart erzwungen
Bevor Sie Einstellungen ändern und ausführliche Informationen zur Fehlerbehebung suchen, möchten Sie sicherstellen, dass das System aktualisiert wird. Sie können dies tun, indem Sie die Auswirkungen des "Batterieziehens" simulieren, um temporäre Fehler zu beheben, die das Problem verursachen könnten. So geht's:
- Halten Sie die Ein- / Ausschalttasten ungefähr 10 Sekunden lang gedrückt, oder bis das Gerät aus- und wieder eingeschaltet wird. Warten Sie einige Sekunden, bis der Bildschirm Maintenance Boot Mode angezeigt wird.
- Wählen Sie im Bildschirm Maintenance Boot Mode die Option Normal Boot. Sie können die Lautstärketasten verwenden, um durch die verfügbaren Optionen zu blättern, und die untere linke Taste (unter den Lautstärketasten), um auszuwählen. Warten Sie bis zu 90 Sekunden, bis der Reset abgeschlossen ist.
Beenden der Messaging-App erzwingen
Die nächste einfache Lösung besteht darin, sicherzustellen, dass Sie die App mit dem Problem selbst neu starten. Sie möchten die Messaging-App und andere Apps zwangsweise beenden. Dies funktioniert manchmal beim Beheben kleinerer Fehler. Tippen Sie einfach auf die Schaltfläche Recent Apps, die Schaltfläche links neben der Bixby-Taste. Wenn die Liste der Apps angezeigt wird, tippen Sie unten auf die Schaltfläche ALLE SCHLIESSEN.
Benachrichtigungseinstellungen einrichten
Natürlich möchten Sie auch sicherstellen, dass die Benachrichtigungseinstellungen Ihrer Messaging-App ordnungsgemäß eingerichtet sind. Folgen Sie unserer Hilfe unten, um dies zu tun.
- Öffnen Sie die App Einstellungen.
- Tippen Sie auf Apps.
- Tippen Sie oben rechts auf Weitere Einstellungen (drei Punkte).
- Tippen Sie auf System-Apps anzeigen.
- Finden Sie die von Ihnen verwendete Messaging-App und tippen Sie darauf.
- Tippen Sie auf Benachrichtigungen.
- Stellen Sie sicher, dass die Benachrichtigungen eingeschaltet sind.
- Stellen Sie sicher, dass die App-Symbolabzeichen auf EIN gesetzt sind.
- Stellen Sie sicher, dass die Nummern oder Kontakte, von denen Sie Benachrichtigungen erhalten möchten, aktiviert sind.
- Blättern Sie nach unten und tippen Sie auf Weitere Einstellungen in der App.
- Tippen Sie auf Benachrichtigungen.
- Stellen Sie sicher, dass Weitere Benachrichtigungen aktiviert sind.
- Richten Sie im Abschnitt "Erweitert" App-Symbol-Abzeichen ein, "Auf Sperrbildschirm" und "Benutzerdefinierte Ausnahme nicht stören" werden nach Ihren Wünschen eingerichtet. Wenn Sie die Option App-Symbol-Badges aktivieren, werden die Anzahl der ungelesenen Nachrichten in der Messaging-App angezeigt. Wir glauben, dass Sie das vermissen.
- Nachdem Sie alle oben genannten Schritte ausgeführt haben, starten Sie das Gerät neu und prüfen Sie, ob alles funktioniert, was Benachrichtigungen betrifft.
Cache-Partition löschen
Wenn sich nach dem Einrichten der Benachrichtigungen wie oben beschrieben nichts ändert, sollten Sie als Nächstes die Cache-Partition löschen. In manchen Fällen kann ein beschädigter Systemcache alle möglichen Probleme verursachen. Um Probleme mit einem beschädigten Systemcache zu minimieren, müssen Sie die Cache-Partition folgendermaßen löschen:
- Schalten Sie das Gerät aus.
- Halten Sie die Lauter-Taste und die Bixby-Taste gedrückt, und halten Sie die Ein / Aus-Taste gedrückt.
- Wenn das grüne Android-Logo angezeigt wird, lassen Sie alle Tasten los ('Installation des Systemupdates' wird etwa 30 - 60 Sekunden lang angezeigt, bevor die Optionen für das Android-Systemwiederherstellungsmenü angezeigt werden).
- Drücken Sie die Lautstärketaste mehrmals, um "Cache-Partition löschen" zu markieren.
- Drücken Sie die Ein / Aus-Taste, um auszuwählen.
- Drücken Sie die Taste Leiser, bis "Ja" markiert ist, und drücken Sie die Ein / Aus-Taste.
- Wenn die Wipe-Cache-Partition abgeschlossen ist, wird "Reboot system now" (System jetzt neu starten) hervorgehoben.
- Drücken Sie die Netztaste, um das Gerät neu zu starten.
App-Cache löschen
Falls ein Problem mit dem Messaging-App-Cache vorliegt, müssen Sie als nächsten Schritt den Cache der Messaging-App löschen. So wird's gemacht:
- Wischen Sie auf dem Startbildschirm an einer leeren Stelle nach oben, um das Apps-Fach zu öffnen.
- Tippen Sie auf Einstellungen.
- Tippen Sie auf Apps.
- Tippen Sie auf das 3-Punkte-Symbol (oben rechts).
- Tippen Sie auf System-Apps anzeigen, um vorinstallierte Apps anzuzeigen.
- Suchen Sie nach der entsprechenden App und tippen Sie darauf.
- Tippen Sie auf Speicher.
- Tippen Sie auf Cache löschen.
- Tippen Sie auf OK.
- Starten Sie das Gerät neu und überprüfen Sie das Problem.
Setzen Sie die Messaging-App auf die Standardeinstellungen zurück
Nach dem Löschen des App-Cache-Vorgangs werden die Daten gelöscht. Sie müssen dies tun, wenn das Problem nach dem Löschen des Cache weiterhin besteht. Wenn Sie die Daten der Messaging-App löschen, gehen Ihre Texte verloren. Stellen Sie daher sicher, dass Sie diese vorzeitig sichern. Durch diesen Fehlerbehebungsschritt setzen Sie die App auf die Standardwerte zurück. So wird's gemacht:
- Wischen Sie auf dem Startbildschirm an einer leeren Stelle nach oben, um das Apps-Fach zu öffnen.
- Tippen Sie auf Einstellungen.
- Tippen Sie auf Apps.
- Tippen Sie auf das 3-Punkte-Symbol (oben rechts).
- Tippen Sie auf System-Apps anzeigen, um vorinstallierte Apps anzuzeigen.
- Suchen Sie nach der entsprechenden App und tippen Sie darauf.
- Tippen Sie auf Speicher.
- Tippen Sie auf Daten löschen.
- Tippen Sie auf OK.
- Starten Sie das Gerät neu und überprüfen Sie das Problem.
App-Einstellungen zurücksetzen
Das Zurücksetzen von App-Voreinstellungen wird in vielen Android-Artikeln zur Fehlerbehebung häufig übersehen. Wenn es sich jedoch um ein Problem wie das Ihrige handelt, kann dies sehr hilfreich sein. Es ist möglich, dass eine oder einige Ihrer Standard-Apps möglicherweise nicht richtig eingestellt sind, was zu einer Störung führt. Da es keine Möglichkeit gibt zu wissen, ob diese Vermutung zutrifft, müssen Sie lediglich sicherstellen, dass alle Standard-Apps aktiviert sind. So geht's:
- Öffnen Sie die App Einstellungen.
- Tippen Sie auf Apps.
- Tippen Sie oben rechts auf Weitere Einstellungen (dreipunktiges Symbol).
- Wählen Sie App-Einstellungen zurücksetzen.
- Starten Sie Ihre S9 neu und überprüfen Sie das Problem.
Netzwerkeinstellungen zurücksetzen
Dies ist ein erwarteter Problembehandlungsschritt für alle Netzwerkprobleme. Möglicherweise liegt ein Konfigurationsfehler auf Ihrem Gerät vor. Führen Sie die folgenden Schritte aus, um das Problem oder andere mögliche Netzwerkfehler zu beheben.
- Wischen Sie auf dem Startbildschirm an einer leeren Stelle nach oben, um das Apps-Fach zu öffnen.
- Tippen Sie auf General Management> Einstellungen zurücksetzen.
- Tippen Sie auf Netzwerkeinstellungen zurücksetzen.
- Wenn Sie eine PIN eingerichtet haben, geben Sie diese ein.
- Tippen Sie auf Einstellungen zurücksetzen. Sobald der Vorgang abgeschlossen ist, wird ein Bestätigungsfenster angezeigt.
Sicherheitsmodus
Manchmal kann eine App Android stören und zu Problemen führen. Um zu überprüfen, ob Sie eine fehlerhafte App installiert haben, starten Sie das Telefon im abgesicherten Modus. Gehen Sie wie folgt vor, um das Gerät im abgesicherten Modus neu zu starten:
- Schalten Sie das Gerät aus.
- Halten Sie die Ein / Aus-Taste nach dem Bildschirm mit dem Modellnamen gedrückt.
- Wenn auf dem Bildschirm „SAMSUNG“ angezeigt wird, lassen Sie die Ein- / Aus-Taste los.
- Drücken Sie sofort nach dem Loslassen der Ein / Aus-Taste die Leiser-Taste.
- Halten Sie die Lauter-Taste gedrückt, bis das Gerät den Neustart abgeschlossen hat.
- Der abgesicherte Modus wird in der unteren linken Ecke des Bildschirms angezeigt.
- Lassen Sie die Lauter-Taste los, wenn Sie den abgesicherten Modus sehen.
- Prüfen Sie, ob die Benachrichtigungen wieder normal funktionieren.
Wenn das Problem im abgesicherten Modus nicht auftritt, versuchen Sie, den normalen Modus erneut zu starten (indem Sie das Gerät erneut starten), und prüfen Sie, ob das Problem erneut auftritt. Wenn dies der Fall ist, bedeutet dies, dass eine App hinter diesem Problem steckt. Um herauszufinden, welche Ihrer Apps die Probleme verursacht, starten Sie das Telefon im abgesicherten Modus und führen Sie die folgenden Schritte aus:
- Booten Sie in den abgesicherten Modus.
- Überprüfen Sie das Problem.
- Wenn Sie die Schuld einer Drittanbieter-App bestätigt haben, können Sie die Deinstallation der Apps starten. Wir empfehlen, dass Sie mit den zuletzt hinzugefügten beginnen.
- Starten Sie nach der Deinstallation einer App das Telefon im normalen Modus neu und suchen Sie nach dem Problem.
- Wenn Ihr S9 + immer noch problematisch ist, wiederholen Sie die Schritte 1-4.
Lösche Daten der BadgeProvider App
Probleme bei der Benachrichtigung können manchmal durch einen Fehler in der BadgeProvider-App verursacht werden. Dies ist eine App, die im Allgemeinen Benachrichtigungen für das System und die Apps verwaltet. Um sicherzustellen, dass es gut bleibt, stellen Sie sicher, dass Sie es auf den Werkszustand zurücksetzen. Hier ist wie:
- Öffnen Sie die App Einstellungen.
- Tippen Sie auf Apps.
- Tippen Sie oben rechts auf Weitere Einstellungen (dreipunktiges Symbol).
- Wählen Sie System-Apps anzeigen.
- Finden und tippen Sie auf Ihre App.
- Tippen Sie auf Speicher.
- Tippen Sie auf die Schaltfläche Daten löschen.
- Starten Sie Ihre S9 neu und überprüfen Sie das Problem.
Werkseinstellungen zurückgesetzt
Wenn die Ursache des Problems softwarebezogen ist, kann es hilfreich sein, das Gerät mit dem Werksreset zu löschen. Erfahren Sie, wie Sie Ihr S9 auf die Werkseinstellungen zurücksetzen, indem Sie folgende Schritte ausführen:
- Erstellen Sie eine Sicherung Ihrer Daten.
- Schalten Sie das Gerät aus.
- Halten Sie die Lauter-Taste und die Bixby-Taste gedrückt, und halten Sie die Ein / Aus-Taste gedrückt.
- Wenn das grüne Android-Logo angezeigt wird, lassen Sie alle Tasten los ('Installation des Systemupdates' wird etwa 30 - 60 Sekunden lang angezeigt, bevor die Optionen für das Android-Systemwiederherstellungsmenü angezeigt werden).
- Drücken Sie mehrmals die Taste Leiser, um "Daten löschen / Werkseinstellung" zu markieren.
- Drücken Sie die Ein / Aus-Taste, um auszuwählen.
- Drücken Sie die Taste Leiser, bis "Ja - Alle Benutzerdaten löschen" markiert ist.
- Drücken Sie die Power-Taste, um den Master-Reset auszuwählen und zu starten.
- Wenn der Master-Reset abgeschlossen ist, wird "System jetzt neu starten" hervorgehoben.
- Drücken Sie die Netztaste, um das Gerät neu zu starten.