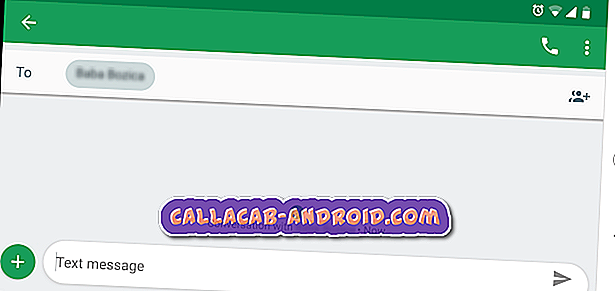So beheben Sie iMessage, das auf Apple iPhone XR nicht funktioniert, kann iMessages nicht senden / empfangen [Fehlerbehebungshandbuch]
Neben den herkömmlichen SMS- und MMS-Funktionen (SMS) und iOS-Geräten können Sie auch iMessages verwenden. Es ist eine eingebettete Funktion der App-eigenen Nachrichten-App, mit der Sie verschiedene Wi-Fi-Geräte oder Mobilfunkdaten über verschiedene Apple-Geräte senden und empfangen können. Der Hauptunterschied zwischen normalen SMS / MMS-Nachrichten und iMessage ist erforderlich.
Zum Senden von normalen SMS / MMS ist ein Nachrichtenplan erforderlich, während für iMessage nur eine WLAN- oder Datenverbindung erforderlich ist. Sie können Ihre monatliche Rechnung als konkreten Beweis dafür verwenden. Der Nachteil von iMessage ist jedoch, dass es nur zwischen Apple-Geräten funktioniert. Dies bedeutet, dass Sie iMessages nur von iPhones, iPads, iPod und Mac-Computern senden und empfangen können, nicht jedoch von Android-Smartphones und anderen Nicht-Apple-Geräten.
Wenn Ihr Gerät mit Wi-Fi-Internet verbunden ist, wäre die Verwendung von iMessage für SMS- und MMS-Nachrichten die bessere Wahl. In iOS 12 erhält iMessage viele neue, coole Funktionen und Funktionen. Obwohl es sich um eine benutzerfreundliche Oberfläche handelt, sind zufällige Probleme unvermeidlich. Um Ihnen einige Informationen zur Behebung von iMessage-Problemen in iOS 12 zu geben, haben wir nachfolgend einige mögliche Lösungen aufgeführt. Lesen Sie weiter, um zu erfahren, was zu tun ist, wenn iMessage plötzlich nicht mehr auf Ihrem neuen iPhone XR funktioniert.
Überprüfen Sie vor der Fehlerbehebung Ihre Internetverbindung, indem Sie eine Browser-App öffnen und dann zu anderen Websites navigieren. Alternativ können Sie versuchen, einige Online-Apps zu starten, um zu sehen, ob sie einwandfrei funktionieren. Wenn dies nicht der Fall ist, haben Sie höchstwahrscheinlich ein Internetproblem. Dies könnte der Hauptgrund sein, warum iMessage nicht auf Ihrem iPhone funktioniert. In diesem Fall müssen Sie zunächst Probleme mit der Netzwerkverbindung lösen, um Ihr iPhone wieder online zu schalten. Andernfalls versuchen Sie diese folgenden Methoden.
Erste Lösung: Schalten Sie iMessage aus und wieder ein.
Wie bei allen anderen iOS-Funktionen kann auch iMessage auf zufällige Probleme stoßen. In diesem Fall kann es zu inkonsistenten, wenn nicht sogar völlig funktionsunfähigen Funktionen kommen. Die einfachste Lösung hierfür wäre ein Neustart der Funktion oder des iPhone-Systems. Das sollten Sie dann tun.
Starten Sie zunächst Ihr iPhone XR neu oder führen Sie einen Soft-Reset mit folgenden Schritten durch:
- Halten Sie die Side / Power-Taste und eine der Volume-Tasten gleichzeitig einige Sekunden lang gedrückt .
- Lassen Sie die Tasten los, wenn der Befehl Slide to Power Off angezeigt wird, und ziehen Sie den Schieberegler für das Ausschalten nach rechts.
- Halten Sie nach 30 Sekunden die Ein- / Aus-Taste erneut gedrückt, bis das Telefon neu startet.
Erstellen Sie nach dem Start des Telefons erneut eine Testnachricht, die Sie auf Ihrem iPhone XR als iMessage senden und empfangen können. Wenn dies nicht funktioniert, schalten Sie iMessage AUS und dann wieder EIN . Hier ist wie:
- Tippen Sie auf dem Startbildschirm auf Einstellungen .
- Wählen Sie Nachrichten aus .
- Tippen Sie anschließend auf die Schaltfläche neben iMessage, um die Funktion auszuschalten .
- Starten Sie Ihr iPhone neu, wenn iMessage ausgeschaltet ist.
- Gehen Sie dann zurück zum Menü Einstellungen-> Nachrichten und schalten Sie iMessage wieder ein.
Versuchen Sie nach der Aktivierung von iMessage, eine Testnachricht zu erstellen, und prüfen Sie, ob Sie jetzt iMessage auf Ihrem Gerät senden und empfangen können.
Zweite Lösung: Überprüfen und Verwalten der iMessage-Einstellungen.
Auch wenn Sie keine Änderungen an Ihren iPhone-Einstellungen vorgenommen haben, ist es dennoch wichtig sicherzustellen, dass alles auf Ihrem Gerät richtig eingerichtet und konfiguriert ist. Überprüfen und verwalten Sie die iMessages-Einstellungen auf Ihrem iPhone XR mit den folgenden Schritten:
- Tippen Sie auf der Startseite auf Einstellungen .
- Wählen Sie Nachrichten aus .
- Blättern Sie zu und tippen Sie auf Senden & Empfangen. Dadurch wird eine Liste von Telefonnummern und E-Mail-Adressen geöffnet, die zum Senden und Empfangen von iMessages auf Ihrem Telefon eingestellt werden sollen.
- Navigieren Sie zu dem mit " Neue Konversationen beginnen" gekennzeichneten Abschnitt .
- Überprüfen Sie, ob Ihre Telefonnummer mit einem Häkchen versehen ist. Wenn es nicht aktiviert ist, müssen Sie iMessage für Ihre Nummer aktivieren, indem Sie einfach auf Ihre Telefonnummer tippen.
Starten Sie Ihr iPhone neu, nachdem Sie die erforderlichen Änderungen vorgenommen haben. Erstellen Sie dann eine Test-iMessage, die Sie unter Ihrer eigenen Telefonnummer senden und empfangen können.
Dritte Lösung: Starten Sie Ihre Internetverbindung neu und aktualisieren Sie sie.
Durch einen Neustart der Internetverbindung können kleinere Internetprobleme behoben werden, die dazu geführt haben, dass Online-Apps und -Dienste plötzlich nicht mehr funktionieren. Es gibt viele Möglichkeiten, die Internetverbindung auf Ihrem iPhone neu zu starten und zu aktualisieren. Sie können den Wi-Fi-Umschalter, den Trick im Flugzeugmodus oder den Wechsel zu einem anderen verfügbaren Wi-Fi-Netzwerk verwenden.
- Um den Wi-Fi-Trick zu verwenden, gehen Sie zu Einstellungen-> Wi-Fi- Menü, schalten Sie dann den Schalter neben Wi-Fi um, um ihn auszuschalten, und tippen Sie erneut auf, um Wi-Fi wieder einzuschalten .
- Um den Trick im Flugzeugmodus zu verwenden, navigieren Sie einfach zu Ihrem iPhone-Menü Einstellungen -> Flugzeugmodus und tippen Sie dann auf den Schalter Flugzeugmodus, um die Funktion einzuschalten . Alle drahtlosen Funkgeräte auf Ihrem Telefon werden dann automatisch deaktiviert. Dies bedeutet, dass die WLAN- und Bluetooth-Funktionen deaktiviert sind . Wenn der Flugmodus aktiviert ist, starten Sie Ihr iPhone neu und setzen Sie es zurück. Gehen Sie nach dem Neustart zurück zum Menü Einstellungen-> Flugzeugmodus, und schalten Sie dann den Schalter um, um den Flugzeugmodus wieder auszuschalten . Dadurch werden die WLAN-, Bluetooth- und andere drahtlose Funktionen Ihres iPhones wieder aktiviert.
Es hat sich herausgestellt, dass diese einfachen Verbesserungen einige Wunder bewirken, wenn mit verschiedenen Arten von Problemen mit der drahtlosen Verbindung umgegangen wird, die zu Konflikten mit drahtlosen Apps und Diensten auf dem Telefon führen. Da es sich bei iMessage um einen relevanten Dienst handelt, können durch das Ausführen dieses Tricks möglicherweise auch iMessage-Probleme auf Ihrem Gerät behoben werden.
Eine andere Möglichkeit könnte in Betracht gezogen werden, auf ein anderes Wi-Fi-Netzwerk umzusteigen oder dieses zu verwenden. Dies behebt das Problem, wenn es auf Internetverbindungsfehler durch ein beschädigtes WLAN-Netzwerk zurückzuführen ist. Wenn Sie noch keine anderen Wi-Fi-Netzwerke eingerichtet haben, können Sie Ihr aktuelles Wi-Fi-Netzwerk einfach vergessen / löschen und es dann erneut einrichten. Das Vergessen eines Wi-Fi-Netzwerks auf einem iPhone XR erfolgt folgendermaßen:
- Gehen Sie zu Einstellungen-> WLAN- Menü.
- Falls erforderlich, schalten Sie den Schalter um, um Wi-Fi einzuschalten .
- Suchen Sie nach Ihrem Wi-Fi-Netzwerk (SSID) und tippen Sie auf das Informationssymbol (kleines i) neben dem Namen Ihres Wi-Fi.
- Wählen Sie die Option " Dieses Netzwerk vergessen" aus.
- Wenn Sie dazu aufgefordert werden, tippen Sie auf Netzwerk vergessen, um die Aktion zu bestätigen.
Das ausgewählte Wi-Fi-Netzwerk wird dann vergessen oder gelöscht. Starten Sie jetzt Ihr iPhone neu und richten Sie Ihr WLAN-Netzwerk als neu ein. Auf diese Weise kann Ihr Gerät wie beim ersten Mal eine Verbindung zum WLAN-Netzwerk herstellen.
Vierte Lösung: Melden Sie sich von iMessage ab und dann erneut an.
Kontobezogene Probleme können ebenfalls zu Problemen führen. Glücklicherweise können solche Probleme leicht behoben werden, indem Sie sich abmelden und wieder bei Ihrem Konto anmelden. Gehen Sie folgendermaßen vor, um kontobezogene Fehler zu regeln, um sich von iMessage auf Ihrem iPhone XR abzumelden und anschließend erneut anzumelden:
- Tippen Sie auf dem Startbildschirm auf Einstellungen .
- Wählen Sie Nachrichten aus .
- Tippen Sie auf die Option zum Senden und Empfangen.
- Tippen Sie dann auf die Apple ID: [Ihre Apple ID].
- Wählen Sie aus den Menüoptionen Abmelden.
Starten Sie Ihr iPhone neu und melden Sie sich mit der korrekten Apple-ID und dem richtigen Kennwort wieder bei iMessage an.
Nachdem Sie sich erfolgreich bei iMessage angemeldet haben, erstellen Sie eine Test-iMessage, die Sie auf Ihrem iPhone XR senden und empfangen können.
Fünfte Lösung: Installieren Sie neue iOS-Updates.
Updates können auch als mögliche Lösung angesehen werden, insbesondere wenn das Problem auf Systemfehler und Fehler zurückzuführen ist. Durch Software-Updates werden nicht nur neue Funktionen bereitgestellt, sondern auch Patches für Patches eingebettet, die zum Beheben von Fehlern und Malware, die möglicherweise dazu geführt haben, dass System-Apps und -Dienste fehlgeschlagen sind, codiert sind. Wenn Ihr iPhone eine Verbindung zum Wi-Fi-Internet herstellt und über ausreichend Speicherplatz verfügt, können Sie neue Updates drahtlos installieren.
- Um nach neuen Updates zum Herunterladen und Installieren zu suchen, rufen Sie auf dem iPhone XR das Menü Einstellungen-> Allgemein-> Software-Aktualisierung auf.
Eine Update-Benachrichtigung wird angezeigt, wenn eine neue iOS-Version verfügbar ist. Sichern Sie vor dem Update alle wichtigen Dateien für die Aufbewahrung. Folgen Sie dann den Anweisungen auf dem Bildschirm, um ein neues Update herunterzuladen und auf Ihrem Gerät zu installieren.
Andere Optionen
- Alle Einstellungen zurücksetzen. Sie können Systemrücksetzungen durchführen, wenn das Problem nach dem Anwenden der vorherigen Problemumgehungen weiterhin besteht. Es können komplexe Systemfehler wie ungültige Einstellungen auftreten, die zu erheblichen Fehlern bei den Funktionen und Diensten des drahtlosen Netzwerks des Telefons geführt haben, einschließlich iMessage. Wenn Sie weitere Fehler beheben möchten, können Sie versuchen, alle Ihre iPhone-Einstellungen zurückzusetzen. Durch dieses Zurücksetzen werden alle benutzerdefinierten Einstellungen gelöscht und die ursprünglichen Optionen und Werte auf dem Telefon wiederhergestellt. Alle ungültigen Konfigurationen werden daher entfernt. Wenn das Zurücksetzen abgeschlossen ist, wird Ihr iPhone von selbst neu gestartet und lädt dann die Standardoptionen und -werte. Dies bedeutet, dass Sie einzelne Funktionen wie Bluetooth und Wi-Fi erneut aktivieren müssen, um sie auf Ihrem Telefon wieder verwenden zu können.
- Werkseinstellungen zurückgesetzt. Wenn der vorherige Reset nicht hilft, können Sie stattdessen einen vollständigen Systemreset wählen. Bei Ihrem Gerät treten möglicherweise schwerwiegende Systemfehler auf, die einen vollständigen System-Reset erfordern. Nach dem Zurücksetzen müssen Sie einzelne Funktionen aktivieren und iMessage auf Ihrem iPhone XR einrichten.
Wenden Sie sich an den Apple Support, um das Problem zu eskalieren und weitere Unterstützung bei der Ausführung fortschrittlicher Lösungen zu erhalten.
Ich hoffe, dass wir Ihnen helfen konnten, das Problem mit Ihrem Gerät zu beheben. Wir würden uns freuen, wenn Sie uns helfen würden, das Wort zu verbreiten. Teilen Sie diesen Post bitte mit, wenn Sie es hilfreich fanden. Vielen Dank fürs Lesen!