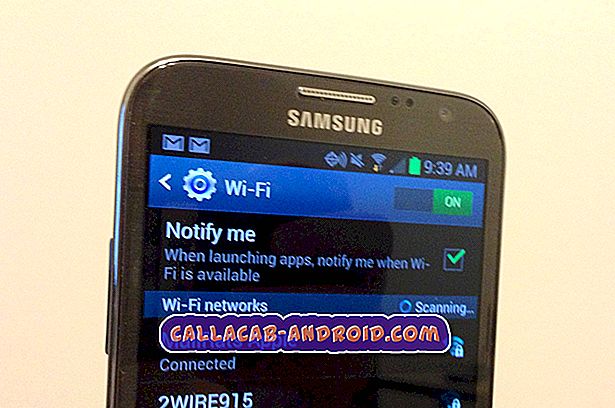So beheben Sie ein Galaxy S9 Plus, mit dem keine Apps im Google Play Store installiert oder aktualisiert werden
Willkommen bei einer weiteren Fehlerbehebung für das # GalaxyS9. In diesem Beitrag erhalten Sie die Schritte zur Fehlerbehebung, die Sie durchführen können, wenn Ihr Google Play Store nicht mehr funktioniert oder Sie die Installation von Apps oder Updates blockieren.
Bevor wir fortfahren, sei daran erinnert, dass wir Antworten auf Android-Probleme geben. Wenn Sie nach Lösungen für Ihr eigenes #Android-Problem suchen, können Sie uns über den Link am Ende dieser Seite kontaktieren. Seien Sie bitte so detailliert wie möglich, um eine relevante Lösung zu finden. Wenn Sie können, geben Sie bitte die genauen Fehlermeldungen an, die Sie erhalten, um uns eine Idee zu geben, wo Sie anfangen sollen. Wenn Sie bereits einige Schritte zur Fehlerbehebung ausgeführt haben, bevor Sie uns eine E-Mail senden, geben Sie diese unbedingt an, damit wir sie in unseren Antworten überspringen können.
Problem: Galaxy S9 Plus installiert oder aktualisiert keine Apps im Google Play Store
Der Google Play Store funktioniert, kann jedoch keine meiner Apps installieren oder aktualisieren. Ich habe dieses Telefon vor 2 Monaten gekauft und es hat gut funktioniert. Ich kann seit 2 Tagen keine Apps aktualisieren oder installieren. Was mache ich?
Lösung: Der Play Store ist eine zentrale Betriebssystem-App. Daher versucht Google, die Software so fehlerfrei wie möglich zu machen. In manchen Fällen kann es jedoch wie bei jeder anderen App zum Absturz kommen oder sich aus heiterem Himmel unberechenbar verhalten. Der häufigste Grund, warum dies geschieht, ist auf Eingriffe Dritter zurückzuführen. In einigen Fällen können neue Android-Updates die App oder den Systemcache beschädigen, was zu einem Play Store-Problem führt. Befolgen Sie unsere nachstehenden Vorschläge, um dieses Problem zu beheben.
Löschen Sie die Cache-Partition
Stellen Sie sicher, dass der Systemcache, der in der Cache-Partition gespeichert ist, der erste Schritt zur Problembehandlung ist, den Sie ausführen müssen. Bei Aktualisierungen oder App-Installationen kann der Systemcache manchmal beschädigt werden, was dazu führt, dass sich andere Apps oder das Betriebssystem unregelmäßig verhalten. Um das Problem zu beheben, möchten Sie die Cache-Partition löschen. Sobald Sie dies getan haben, erstellt Android einen neuen Systemcache, der das Problem hoffentlich lösen wird.
So löschen Sie die Cache-Partition Ihres Galaxy S9 Plus:
- Schalten Sie das Gerät aus.
- Halten Sie die Lauter-Taste und die Bixby-Taste gedrückt, und halten Sie die Ein / Aus-Taste gedrückt.
- Wenn das grüne Android-Logo angezeigt wird, lassen Sie alle Tasten los ('Installation des Systemupdates' wird etwa 30 - 60 Sekunden lang angezeigt, bevor die Optionen für das Android-Systemwiederherstellungsmenü angezeigt werden).
- Drücken Sie die Lautstärketaste mehrmals, um "Cache-Partition löschen" zu markieren.
- Drücken Sie die Ein / Aus-Taste, um auszuwählen.
- Drücken Sie die Taste Leiser, bis "Ja" markiert ist, und drücken Sie die Ein / Aus-Taste.
- Wenn die Wipe-Cache-Partition abgeschlossen ist, wird "Reboot system now" (System jetzt neu starten) hervorgehoben.
- Drücken Sie die Netztaste, um das Gerät neu zu starten.
Deinstallieren Sie Updates des Google Play Store
Wenn nach dem Löschen der Cache-Partition nichts behoben ist, können Sie als nächsten Schritt zur Problembehandlung die problematische App selbst behandeln. Es gibt eine Reihe von Dingen, die Sie damit machen können, beispielsweise das Deinstallieren der Updates. So geht's:
- Öffnen Sie die App Einstellungen.
- Tippen Sie auf Apps.
- Tippen Sie oben rechts auf Weitere Einstellungen (dreipunktiges Symbol).
- Wählen Sie System-Apps anzeigen.
- Suchen und tippen Sie auf die Google Play Store-App.
- Tippen Sie oben rechts auf das Symbol Weitere Optionen.
- Tippen Sie auf Updates deinstallieren.
- Starten Sie Ihre S9 neu und überprüfen Sie das Problem.
Löschen Sie den Cache und die Daten des Google Play Store
Ein weiterer Schritt zur Problembehandlung, den Sie mit der Play Store-App ausführen möchten, ist das Löschen des Cache und der Daten.
- Öffnen Sie die App Einstellungen.
- Tippen Sie auf Apps.
- Tippen Sie oben rechts auf Weitere Einstellungen (dreipunktiges Symbol).
- Wählen Sie System-Apps anzeigen.
- Finden und tippen Sie auf Ihre App.
- Tippen Sie auf Speicher.
- Tippen Sie auf die Schaltfläche Cache löschen.
- Starten Sie Ihre S9 neu und überprüfen Sie das Problem.
Wenn das Löschen des Caches nicht funktioniert, wiederholen Sie die ersten 6 Schritte und tippen Sie anschließend auf die Schaltfläche Daten löschen. Dadurch werden die Daten der App gelöscht, und alle Einstellungen werden auf ihre Standardwerte zurückgesetzt.
Melden Sie sich von Ihrem Google-Konto ab
Bleibt das Problem an dieser Stelle bestehen, müssen Sie sich abmelden und wieder bei Ihrem Google-Konto anmelden. Überprüfen Sie vor diesem Schritt unbedingt den Nutzernamen und das Passwort Ihres Google-Kontos. Das Letzte, was Sie möchten, ist, von Ihrem Telefon oder der Google Play Store App ausgeschlossen zu werden.
So melden Sie sich von Ihrem Google-Konto ab:
- Öffnen Sie die App Einstellungen.
- Tippen Sie auf Cloud und Konten.
- Tippen Sie auf Konten.
- Wählen Sie das betreffende Google-Konto aus.
- Tippen Sie auf Konto entfernen.
- Starten Sie Ihr Gerät neu.
- Melden Sie sich erneut bei Ihrem Google-Konto an und überprüfen Sie das Problem.
Klare Daten von Google Services Framework
Einige Benutzer konnten Probleme mit dem Google Play Store in der Vergangenheit beheben, indem sie die Daten einer anderen Google-Kernanwendung namens Google Services Framework löschten.
- Öffnen Sie die App Einstellungen.
- Tippen Sie auf Apps.
- Tippen Sie oben rechts auf Weitere Einstellungen (dreipunktiges Symbol).
- Wählen Sie System-Apps anzeigen.
- Suchen und tippen Sie auf die Google Services Framework-App.
- Tippen Sie auf Speicher.
- Tippen Sie auf die Schaltfläche Daten löschen.
- Starten Sie Ihre S9 neu und überprüfen Sie das Problem.
Booten Sie in den abgesicherten Modus
Wie bereits erwähnt, kann einer der möglichen Gründe für Ihr Galaxy S9 Plus Play Store-Problem eine App eines Drittanbieters sein. Um dies zu überprüfen, möchten Sie Ihr Telefon im abgesicherten Modus neu starten. Dadurch wird das System in einer anderen Software-Umgebung neu gestartet, in der Apps von Drittanbietern blockiert werden. Wenn die Google Play Store-App normalerweise nur im abgesicherten Modus funktioniert, können Sie darauf wetten, dass eine App dies verursacht.
So starten Sie Ihren S9 Plus im abgesicherten Modus:
- Schalten Sie das Gerät aus.
- Halten Sie die Ein / Aus-Taste nach dem Bildschirm mit dem Modellnamen gedrückt.
- Wenn auf dem Bildschirm „SAMSUNG“ angezeigt wird, lassen Sie die Ein- / Aus-Taste los.
- Drücken Sie sofort nach dem Loslassen der Ein / Aus-Taste die Leiser-Taste.
- Halten Sie die Lauter-Taste gedrückt, bis das Gerät den Neustart abgeschlossen hat.
- Der abgesicherte Modus wird in der unteren linken Ecke des Bildschirms angezeigt.
- Lassen Sie die Lauter-Taste los, wenn Sie den abgesicherten Modus sehen.
- Überprüfen Sie das Problem.
Wenn Sie vermuten, dass eine der Apps hinter dem Problem steckt, sollten Sie das Telefon im abgesicherten Modus starten und die folgenden Schritte ausführen, um den Täter zu identifizieren:
- Booten Sie in den abgesicherten Modus.
- Überprüfen Sie das Problem.
- Wenn Sie die Schuld einer Drittanbieter-App bestätigt haben, können Sie die Deinstallation der Apps starten. Wir empfehlen, dass Sie mit den zuletzt hinzugefügten beginnen.
- Starten Sie nach der Deinstallation einer App das Telefon im normalen Modus neu und suchen Sie nach dem Problem.
- Wenn Ihr S9 immer noch problematisch ist, wiederholen Sie die Schritte 1-4.
Alle Einstellungen zurücksetzen
Bevor Sie drastischere Softwareänderungen vornehmen möchten, sollten Sie auch alle Einstellungen auf die Standardwerte zurücksetzen. Anders als beim Zurücksetzen auf Werkseinstellungen wirkt sich das Zurücksetzen aller Einstellungen als Schritt zur Fehlerbehebung nicht auf persönliche Daten aus. Daher müssen Sie Ihre Dateien zu diesem Zeitpunkt noch nicht sichern.
Alle Einstellungen zurücksetzen:
- Wischen Sie auf dem Startbildschirm an einer leeren Stelle nach oben, um das Apps-Fach zu öffnen.
- Tippen Sie auf General Management> Einstellungen zurücksetzen.
- Tippen Sie auf Einstellungen zurücksetzen.
- Wenn Sie eine PIN eingerichtet haben, geben Sie diese ein.
- Tippen Sie auf Einstellungen zurücksetzen. Sobald der Vorgang abgeschlossen ist, wird ein Bestätigungsfenster angezeigt.
Entfernen Sie die Firmware für das Wurzelverzeichnis oder das Wiederherstellen
Dieser Fehlerbehebungsschritt gilt nur für Fälle, in denen das Gerät mit nicht offizieller Firmware verwurzelt oder geflasht wurde. Wenn Sie noch nicht von diesen Begriffen gehört haben, ist Ihr Telefon wahrscheinlich nicht verwurzelt und führt keine nicht offizielle Software aus. Ignoriere einfach diesen.
Wenn sich die Google Play Store-App jedoch nach dem Installieren einer App aus anderen Quellen nach dem Rooten oder Flashen unregelmäßig verhalten hat, muss ein Fehler aufgetreten sein. In diesem Fall möchten Sie alle Software und Apps in ihren ursprünglichen Status zurücksetzen, indem Sie die Lagerfirmware deaktivieren oder flashen.
Werkseinstellungen zurückgesetzt
Die effektivste Lösung für jedes Problem im Google Play Store ist das Zurücksetzen auf die Werkseinstellungen. Stellen Sie sicher, dass Ihre persönlichen Daten zuerst gesichert werden, bevor Sie Ihr Gerät mit diesem Reset löschen.
So setzen Sie Ihr S9 Plus auf die Werkseinstellungen zurück:
- Erstellen Sie eine Sicherung Ihrer Daten.
- Schalten Sie das Gerät aus.
- Halten Sie die Lauter-Taste und die Bixby-Taste gedrückt, und halten Sie die Ein / Aus-Taste gedrückt.
- Wenn das grüne Android-Logo angezeigt wird, lassen Sie alle Tasten los ('Installation des Systemupdates' wird etwa 30 - 60 Sekunden lang angezeigt, bevor die Optionen für das Android-Systemwiederherstellungsmenü angezeigt werden).
- Drücken Sie mehrmals die Taste Leiser, um "Daten löschen / Werkseinstellung" zu markieren.
- Drücken Sie die Ein / Aus-Taste, um auszuwählen.
- Drücken Sie die Taste Leiser, bis "Ja - Alle Benutzerdaten löschen" markiert ist.
- Drücken Sie die Power-Taste, um den Master-Reset auszuwählen und zu starten.
- Wenn der Master-Reset abgeschlossen ist, wird "System jetzt neu starten" hervorgehoben.
- Drücken Sie die Netztaste, um das Gerät neu zu starten.