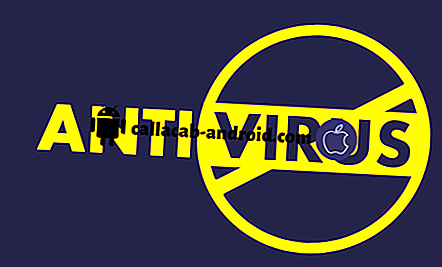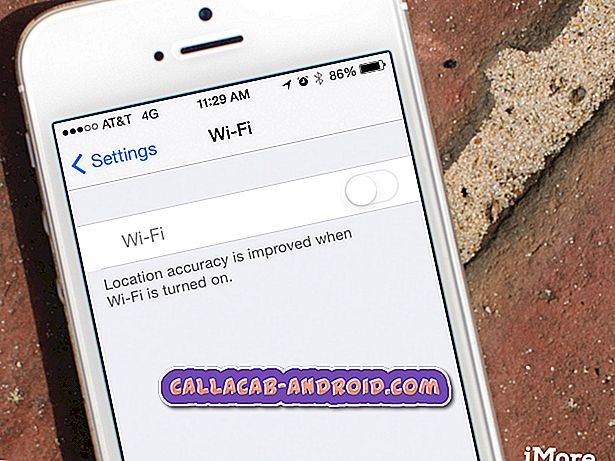Wenn Ihr Google Pixel 3-Bildschirm verfärbt ist oder Linien aufweist, ist der wahrscheinlichste Grund ein physisches Problem. In diesem Artikel erfahren Sie, wie Sie Pixel 3-Benutzer über das Problem bei diesem Problem informieren. Wenn Sie zu den Unglücklichen gehören, die das Problem haben, lernen Sie, was zu tun ist.
Bevor wir fortfahren, möchten wir Sie daran erinnern, dass Sie sich an uns wenden können, wenn Sie nach Lösungen für Ihr eigenes #Android-Problem suchen, indem Sie den Link unten auf dieser Seite verwenden. Seien Sie bitte so detailliert wie möglich, um eine relevante Lösung zu finden. Wenn Sie können, geben Sie bitte die genauen Fehlermeldungen an, die Sie erhalten, um uns eine Idee zu geben, wo Sie anfangen sollen. Wenn Sie bereits einige Schritte zur Fehlerbehebung ausgeführt haben, bevor Sie uns eine E-Mail senden, geben Sie diese unbedingt an, damit wir sie in unseren Antworten überspringen können.
Problem: Google Pixel 3-Bildschirmverfärbungsproblem
Der Bildschirm in meinem Pixel 3 ist letzte Nacht verrückt geworden. Ich benutzte es mit etwa 15% Batteriekapazität und plötzlich erschien auf der linken Seite des Bildschirms eine orangefarbene Linie von oben nach unten. Dann füllte sich ein schwarzer Fleck oben links auf dem Bildschirm. Ich ging zu Bett und hoffte, dass der Akku nach dem Entladen des Akkus wieder aufgeladen wurde, aber es funktionierte, aber nein. Wenn ich den Netzschalter drückte, blinkte er in verschiedenen Farben und der schwarze Fleck ist immer noch da. Es ist überhaupt nicht funktional, ich kann nichts tun. Ich habe versucht, es hart zurückzusetzen, aber es ist unmöglich. Der Bildschirm ist in einem hervorragenden Zustand, außer dass ich jetzt eine kleine orangefarbene "Blase" im Bildschirm sehe, von der die orange Linie ausgeht. Ich lade es im Google Stand auf und kann sagen, dass es aufgeladen wird, habe aber keine Ahnung, was als Nächstes zu tun ist. Irgendwelche Ideen?
Lösung: Die Behebung dieses Problems hat keine direkte Lösung. Die Verfärbung des Bildschirms ist hauptsächlich auf ein physisches Problem zurückzuführen. In einigen Fällen kann jedoch auch eine schlechte App oder ein Software-Fehler die Ursache sein. Finden Sie heraus, wie Sie das Problem beheben können, indem Sie die folgenden Schritte zur Fehlerbehebung ausführen.
Starten Sie das Gerät neu
Der erste Schritt zur Problembehandlung ist die Aktualisierung des Systems. Einige Fehler sind vorübergehend und durch einen Neustart des Systems werden sie beseitigt. Durch die Simulation der Auswirkungen von "Battery Pull" löschen Sie effektiv den Arbeitsspeicher und starten das gesamte System. So wird's gemacht:
Halten Sie die Ein / Aus-Taste 30 Sekunden oder länger gedrückt. Lassen Sie das Logo los, wenn das Logo auf dem Bildschirm angezeigt wird.
Im Gegensatz zu anderen Geräten, bei denen Sie ein paar Tasten gedrückt halten müssen, benötigen Sie bei Pixeltelefonen nur den Ein- / Ausschalter, und es ist fest verdrahtet, um darauf zu reagieren. Wenn das System tatsächlich booten sollte, wäre dies das Ende des Problems. Versuchen Sie es jedoch noch ein paar Mal, wenn der erste Versuch nicht funktioniert hat. Versuchen Sie danach die nächste Lösung und Ihr Gerät reagiert immer noch nicht.
Suchen Sie nach einer fehlerhaften Drittanbieter-App
Einer der Gründe, warum wir dieses Problem erklären können, ist eine schlechte App. Wenn das Problem aus heiterem Himmel auftrat, ist es möglich, dass Sie eine neue App installiert haben, die Android stört. In einigen Fällen kann eine Aktualisierung einer App zu Instabilität führen und zu allen möglichen Problemen führen. Um zu prüfen, ob ein Problem mit der App vorliegt, führen Sie die folgenden Schritte aus, um den abgesicherten Modus erneut zu starten:
- Halten Sie den Ein- / Ausschalter gedrückt.
- Berühren und halten Sie auf Ihrem Bildschirm Ausschalten.
- Tippen Sie auf OK.
- Nachdem Sie am unteren Bildschirmrand „Abgesicherter Modus“ angezeigt haben, warten Sie, bis das Problem behoben ist.
Denken Sie daran, dass der abgesicherte Modus Drittanbieter-Apps oder heruntergeladene Apps blockiert. Wenn das Problem im abgesicherten Modus behoben wird, können Sie darauf wetten, dass eine der Apps schuld ist. So stellen Sie fest, welche der heruntergeladenen Apps das Problem verursacht:
Starten Sie Ihr Gerät neu, um den abgesicherten Modus zu beenden.
- Deinstallieren Sie kürzlich heruntergeladene Apps nacheinander. Starten Sie Ihr Gerät nach jeder Entfernung neu. Überprüfen Sie, ob das Problem durch das Entfernen der App behoben wurde.
- Nachdem Sie die App entfernt haben, die das Problem verursacht, können Sie die anderen Apps, die Sie entfernt haben, erneut installieren.
Master-Reset über den Wiederherstellungsmodus
Wenn die Ursache des Problems ein Softwarefehler ist, werden Sie ihn höchstwahrscheinlich durch einen Werksreset (oder einen Master-Reset) beheben. Zunächst möchten Sie das Gerät im Wiederherstellungsmodus neu starten. Hierbei handelt es sich um eine von Android getrennte Softwareumgebung. Es funktioniert unabhängig vom Android-Betriebssystem. Wenn das Problem nur unter Android liegt, kann das Löschen des Geräts und das Zurücksetzen aller Softwareeinstellungen auf die Standardeinstellungen hilfreich sein. Im Wiederherstellungsmodus kann Android nicht ausgeführt werden. Stattdessen werden die Optionen für den Wiederherstellungsmodus angezeigt. Wenn Sie im Wiederherstellungsmodus erfolgreich booten können und keine Verfärbung des Bildschirms auftritt, stellen Sie sicher, dass Sie mit dem Zurücksetzen auf die Werkseinstellungen fortfahren. Im Folgenden finden Sie die Schritte zum Starten des Wiederherstellungsmodus und zum Zurücksetzen auf die Werkseinstellungen.
- Schalten Sie Ihr Google Pixel 3 XL aus. Das ist wichtig. Wenn Sie es nicht ausschalten können, können Sie niemals im Wiederherstellungsmodus starten. Wenn Sie das Gerät nicht regelmäßig mit der Ein- / Ausschalttaste ausschalten können, warten Sie, bis der Akku des Telefons leer ist. Laden Sie das Telefon dann 30 Minuten lang auf, bevor Sie den Wiederherstellungsmodus starten.
- Halten Sie die Ein / Aus-Tasten gedrückt, bis der Bootloader-Modus (Bild eines Android mit Start darüber) angezeigt wird. Lassen Sie dann los.
- Wählen Sie den Wiederherstellungsmodus. Sie können die Lautstärketasten verwenden, um durch die verfügbaren Optionen zu blättern, und die Ein- / Ausschalttaste, um auszuwählen. Das Gerät blinkt kurz auf dem Google-Startbildschirm und startet dann im Wiederherstellungsmodus.
- Wenn das Bild eines defekten Android mit „No Command“ auf dem Bildschirm angezeigt wird, halten Sie die Ein / Aus-Taste gedrückt. Drücken Sie einmal die Lauter-Taste. Lassen Sie dann den Netzschalter los.
- Wählen Sie im Bildschirm Android Recovery die Option Daten löschen / Werkseinstellung.
- Wählen Sie Ja aus. Warten Sie einige Minuten, bis der Reset der Werksdaten abgeschlossen ist.
- Wählen Sie jetzt System neu starten. Warten Sie einige Minuten, bis die werkseitigen Datenrücksetz- und Neustartprozesse abgeschlossen sind.
- Richten Sie das Telefon erneut ein.
Wurde das Telefon fallen gelassen?
Eine der Hauptursachen für eine Fehlfunktion des Telefons ist die physische Beschädigung. Wenn Sie den Bildschirm vor dem Beginn des Verfärbens gelöscht haben, überspringen Sie alle oben genannten Vorschläge und lassen Sie das Gerät stattdessen von Google überprüfen. Es gibt keine dauerhafte Lösung für eine physisch beschädigte Komponente außer der Reparatur.
Wenn Sie sich um Ihr Gerät gekümmert haben und kein Fall aufgetreten ist, bevor der Bildschirm beschädigt wurde, handelt es sich entweder um ein Softwareproblem oder um eine unbekannte Bildschirmfehlfunktion. Beachten Sie bei möglichen Softwareproblemen die oben aufgeführten Lösungen. Wenn nichts von diesen Schritten hilft, lassen Sie das Telefon reparieren.