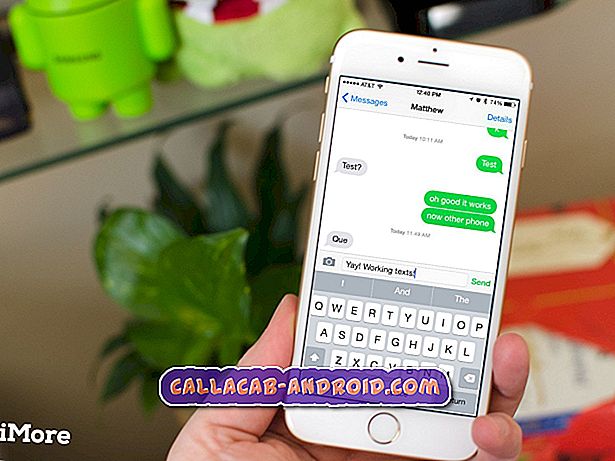Das #Samsung #Galaxy # A9 ist ein erstklassiges Android-Smartphone der Mittelklasse, das im vergangenen Jahr veröffentlicht wurde. Es ist das erste mobile Gerät der Welt, das vier hintere Kameras verwendet. Es hat eine solide Verarbeitung aus einem Metallgehäuse mit einem 6, 3-Zoll-Super-AMOLED-Display auf der Vorderseite. Unter der Haube befindet sich ein Snapdragon 660-Prozessor, der mit 8 GB RAM kombiniert wird, sodass das Gerät problemlos Apps ausführen kann. Obwohl dies ein solides Gerät ist, gibt es Fälle, in denen bestimmte Probleme auftreten können, mit denen wir uns heute befassen werden. In dieser neuesten Ausgabe unserer Fehlerbehebungsserie werden wir die zufällig abstürzenden Galaxy A9-Apps in Angriff nehmen.
Wenn Sie ein Samsung Galaxy A9 2018 oder ein anderes Android-Gerät besitzen, können Sie uns über dieses Formular kontaktieren. Wir helfen Ihnen gerne bei allen Anliegen, die Sie mit Ihrem Gerät haben könnten. Dies ist ein kostenloser Service, den wir ohne Einschränkungen anbieten. Wir bitten Sie jedoch, bei Ihrer Kontaktaufnahme so detailliert wie möglich zu sein, damit eine genaue Beurteilung vorgenommen und die richtige Lösung angegeben werden kann.
Wie man Samsung Galaxy A9 Apps zufällig abstürzt
Problem: Ich habe mir heute eine neue Samsung-Galaxie A9 gekauft und einige Apps darauf installiert. Wann immer ich Snapchat eröffne, stürzt es einfach ab und wenn ich Google öffne, stürzt es auch ab. Ich kann zwar Chrome verwenden, aber nicht Google, auch wenn ich Nachrichten bekomme Auf Instagram und öffnen Sie die Nachricht. Es dauert etwa 15 Sekunden, bis die Nachricht geladen wird. Wenn ich eines dieser Probleme lösen könnte, wäre ich sehr dankbar.
Lösung: Bevor Sie Schritte zur Fehlerbehebung auf diesem Gerät durchführen, stellen Sie am besten sicher, dass es mit der neuesten Softwareversion ausgeführt wird. Wenn ein Update verfügbar ist, schlage ich vor, dass Sie es zuerst herunterladen und installieren. Wenn Sie eine microSD-Karte im Telefon installiert haben, schlage ich vor, dass Sie sie entfernen.
Da dies höchstwahrscheinlich bereits ein Softwareproblem ist, konzentrieren wir uns bei der Fehlerbehebung auf die Telefonsoftware.
Führen Sie einen Soft-Reset durch
Das erste, was Sie tun müssen, ist ein Soft Reset. In der Regel wird dies zur Behebung eines nicht reagierenden Geräts durchgeführt. In diesem Fall funktioniert es jedoch, da die Telefonsoftware aktualisiert wird. Halten Sie dazu einfach die Ein / Aus-Taste und die Taste zum Verringern der Lautstärke etwa 10 Sekunden lang gedrückt. Lassen Sie die Tasten los, sobald Sie das Gerät vibrieren sehen und das Samsung Galaxy A9-Logo auf dem Bildschirm sehen. Ihr Telefon wird dann neu gestartet. Prüfen Sie, ob die Apps immer noch abstürzen.
Starten Sie das Telefon im abgesicherten Modus
Manchmal kann eine App, die Sie aus dem Google Play Store heruntergeladen haben, dieses Problem verursachen. Um zu überprüfen, ob eine App das Problem verursacht, können Sie das Telefon im abgesicherten Modus starten, da nur die vorinstallierten Apps in diesem Modus ausgeführt werden dürfen.
- Schalten Sie das Telefon aus
- Halten Sie die Taste "Power" gedrückt.
- Lassen Sie am "Samsung" -Logo die "Power" -Taste los und halten Sie sofort die Taste "Leiser" gedrückt.
- Lassen Sie die Tasten los, nachdem das Telefon neu gestartet wurde. Im unteren Bereich des Startbildschirms sollte ein Wasserzeichen im abgesicherten Modus sichtbar sein
Wenn das Problem in diesem Modus nicht auftritt, sollten Sie herausfinden, welche App das Problem verursacht, und es deinstallieren.
Löschen Sie die Cache-Partition des Telefons
Das Telefon speichert in der Regel zwischengespeicherte Daten von Apps in einer speziellen Partition des internen Speichers. Diese zwischengespeicherten Daten ermöglichen dem Telefon das schnelle Öffnen von Apps, wodurch das Mobiltelefon mobiler wird. In einigen Fällen können jedoch gespeicherte Daten beschädigt werden, was zu Problemen auf dem Gerät führen kann. Um diesen Faktor zu beseitigen, müssen Sie die Cache-Partition des Telefons löschen.
- Schalten Sie das Telefon ggf. aus
- Halten Sie gleichzeitig die Tasten „Power“, „Leiser“ und „Home“ / „Bixby“ gedrückt
- Lassen Sie die Tasten auf dem Android-Bildschirm los und warten Sie auf den Zugriff auf Android Recovery
- Drücken Sie auf "Lautstärke verringern", um im Menü zu navigieren und "Cache-Partition löschen" zu markieren.
- Drücken Sie “Power”, um die Markierung auszuwählen
- Markieren Sie zum Schluss "System jetzt neu starten" und drücken Sie "Ein / Aus".
Werksreset durchführen
Ein letzter Schritt zur Fehlerbehebung, den Sie in Betracht ziehen sollten, ist das Zurücksetzen auf die Werkseinstellungen. Dadurch wird Ihr Telefon auf den ursprünglichen Werkszustand zurückgesetzt. Stellen Sie sicher, dass Sie Ihre Telefondaten sichern, bevor Sie diesen Schritt ausführen, da sie dabei gelöscht werden.
- Schalte das Handy aus.
- Halten Sie die Lauter-Taste und die Bixby-Taste gedrückt, und halten Sie die Ein / Aus-Taste gedrückt.
- Wenn das grüne Android-Logo angezeigt wird, lassen Sie alle Tasten los ('Installation des Systemupdates' wird etwa 30 - 60 Sekunden lang angezeigt, bevor die Optionen für das Android-Systemwiederherstellungsmenü angezeigt werden).
- Drücken Sie mehrmals die Taste Leiser, um "Daten löschen / Werkseinstellung" zu markieren.
- Drücken Sie die Ein / Aus-Taste, um auszuwählen.
- Drücken Sie die Taste Leiser, bis "Ja - Alle Benutzerdaten löschen" markiert ist.
- Drücken Sie die Power-Taste, um den Master-Reset auszuwählen und zu starten.
- Wenn der Master-Reset abgeschlossen ist, wird "System jetzt neu starten" hervorgehoben.
- Drücken Sie die Netztaste, um das Gerät neu zu starten.
Installieren Sie nach dem Zurücksetzen noch keine Apps in Ihrem Telefon. Überprüfen Sie zunächst, ob das Problem weiterhin auftritt.