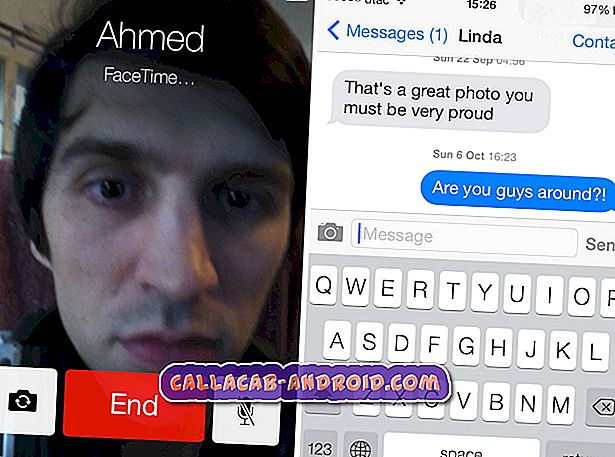So beheben Sie das Samsung Galaxy S9 Plus mit dem Fehler "Leider hat Chrome gestoppt" (einfache Schritte)
Die Fehlermeldung "Leider hat Chrome angehalten", die auf Ihrem Samsung Galaxy S9 Plus immer wieder auftaucht, ist im Grunde eine Benachrichtigung, die Sie über die abgestürzte Chrome-App informiert. Dieses Problem kann nur ein geringfügiges Problem mit der App oder ein ernstes Problem mit der Firmware sein, da Chrome eine vorinstallierte App ist. Sie können das Problem auch ohne Hilfe des Technikers selbst beheben, sofern die Firmware in keiner Weise verändert wurde.
Abgesehen von der Fehlermeldung ist ein weiteres Zeichen, dass die App abstürzt, wenn sie kurz nach dem Öffnen eigenständig geschlossen wird. Oder Sie können es manchmal für einige Minuten verwenden, bevor es erzwungen wird. Keine Sorge, das Problem tritt nur auf, wenn Sie Chrome verwenden oder wenn einige Apps es auslösen. Wenn Sie einer der Besitzer dieses Geräts sind und ein ähnliches Problem haben, lesen Sie weiter, da dieser Beitrag Ihnen auf die eine oder andere Weise helfen kann.
Versuchen Sie vor allem anderen, wenn Sie andere Probleme mit Ihrem Gerät haben, unsere Problembehandlungsseite zu durchsuchen, da bereits mehrere Probleme mit diesem Gerät behoben wurden. Wahrscheinlich haben wir bereits einen Post veröffentlicht, der ähnliche Probleme angeht. Versuchen Sie, Probleme zu finden, die ähnliche Symptome wie Ihre aktuellen haben, und Sie können die von uns vorgeschlagenen Lösungen verwenden. Wenn sie nicht für Sie arbeiten oder Sie immer noch unsere Hilfe benötigen, füllen Sie unseren Fragebogen aus und klicken Sie auf "Senden", um uns zu kontaktieren.
So beheben Sie das Galaxy S9 Plus mit dem Fehler "Chrome wurde beendet"
Der Fehler "Leider hat Chrome gestoppt" ist nur einer der Fehler, die angezeigt werden können, wenn das Telefon Probleme mit der Firmware hat. In diesem Handbuch werde ich Sie durch die gründliche Fehlerbehebung Ihres Telefons führen, so dass Sie möglicherweise wissen, warum der Fehler angezeigt wird oder warum die App abstürzt. Folgendes sollten Sie tun:
Erste Lösung: Starten Sie Ihr Telefon neu
Sie müssen diese sehr einfache Prozedur ausführen, vor allem, wenn der Fehler zum ersten Mal angezeigt wird, da dies möglicherweise nur eine Störung in der App oder im System ist. Wenn dies der Fall ist, erspart Ihnen ein Neustart eine Menge Ärger. Ich empfehle außerdem, den erzwungenen Neustart durchzuführen, wenn ein normaler Neustart nicht funktioniert. Halten Sie einfach die Lauter-Taste und die Ein / Aus-Taste 10 Sekunden lang gedrückt, oder bis das Gerät neu startet. Es wird den Speicher Ihres Geräts auffrischen und es könnte das Einzige sein, das Sie zur Behebung dieses Problems benötigen. Wenn Sie jedoch weiterhin Fehler haben, fahren Sie mit dem nächsten Vorgang fort.
RELEVANTE POSTS:
- So starten Sie Ihr Samsung Galaxy S9 im abgesicherten Modus neu und deinstallieren problematische Apps (einfache Schritte)
- So beheben Sie das Problem mit dem Galaxy S9: "Leider hat das Telefon nicht mehr reagiert" [ausführliche Anleitung zur Fehlerbehebung]
- So beheben Sie das Samsung Galaxy S9 mit dem Fehler "Leider hat Internet gestoppt" (einfache Schritte)
- Zehn einfache Möglichkeiten, das Problem mit dem Galaxy S9 zu beheben
- So beheben Sie das Galaxy S9: "Der Prozess com.android.phone ist leider gestoppt" - Fehler [Anleitung zur Fehlerbehebung]
Zweite Lösung: Finden Sie heraus, ob es sich um eine Drittanbieter-App handelt
Chrome ist bereits vorinstalliert. Einige Apps von Drittanbietern können jedoch dazu führen, dass Standard-Apps von Zeit zu Zeit abstürzen. Dies könnte einer der Fälle sein. Versuchen Sie in diesem Abschnitt, Ihr Telefon im abgesicherten Modus auszuführen, um alle Apps von Drittanbietern vorübergehend zu deaktivieren, und öffnen Sie dann Chrome, um zu erfahren, ob der Fehler angezeigt wird oder nicht. Angenommen, das Problem ist in diesem Modus behoben. Dies ist ein klarer Hinweis darauf, dass das Problem durch eine der heruntergeladenen und installierten Apps verursacht wird. Finden Sie diese App und deinstallieren Sie sie. Das Problem wird behoben.
So führen Sie Ihren S9 Plus im abgesicherten Modus aus:
- Schalten Sie das Gerät aus.
- Halten Sie die Ein / Aus-Taste nach dem auf dem Bildschirm angezeigten Bildschirm mit dem Modellnamen gedrückt.
- Wenn SAMSUNG auf dem Bildschirm angezeigt wird, lassen Sie die Ein- / Aus- Taste los .
- Drücken Sie sofort nach dem Loslassen der Ein / Aus-Taste die Leiser- Taste.
- Halten Sie die Lauter- Taste gedrückt, bis das Gerät den Neustart abgeschlossen hat.
- Wenn der abgesicherte Modus in der unteren linken Ecke des Bildschirms angezeigt wird, lassen Sie die Taste Leiser los.
Und so deinstallieren Sie Apps von Ihrem Telefon:
- Wischen Sie auf dem Startbildschirm an einer leeren Stelle nach oben, um das Apps- Fach zu öffnen.
- Tippen Sie auf Einstellungen > Apps .
- Tippen Sie auf die gewünschte Anwendung in der Standardliste.
- Um vorinstallierte Apps anzuzeigen, tippen Sie auf Menü > System-Apps anzeigen.
- Tippen Sie auf UNINSTALL > OK .
Wenn das Problem jedoch im abgesicherten Modus auftritt, versuchen Sie die nächste Lösung.
Dritte Lösung: Cache und Daten von Chrome löschen
Dadurch wird die App auf die Standardeinstellungen und die Konfiguration zurückgesetzt. Wenn das Problem bei der App liegt, reicht diese Methode aus, um das Problem zu beheben, da alle Caches und Daten durch neue ersetzt werden.
- Berühren und streichen Sie auf einem Startbildschirm nach oben oder unten, um alle Apps anzuzeigen.
- Navigieren Sie auf einem Startbildschirm: Einstellungen > Apps .
- Tippen Sie auf App Manager.
- Suchen Sie und tippen Sie dann auf Chrome .
- Tippen Sie auf Speicher .
- Tippen Sie auf CLEAR CACHE.
- Tippen Sie auf zwischengespeicherte Daten .
- Tippen Sie auf CLEAR.
Sollte das Problem nach dieser Methode weiterhin auftreten, liegt möglicherweise ein Firmware-Problem vor. Die nächste Prozedur kann das Problem beheben.
Vierte Lösung: Setzen Sie Ihr Telefon zurück
Da an diesem Punkt das Problem weiterhin mit dem Fehler auftritt, müssen Sie Ihr Gerät zurücksetzen. Bei Problemen wie diesem ist das Zurücksetzen mehr als genug, um das Problem zu beheben, aber wir zögern immer, es vorzuschlagen, da Sie möglicherweise wichtige Dateien verlieren. Stellen Sie daher vor dem Zurücksetzen sicher, dass Sie eine Sicherungskopie Ihrer wichtigen Dateien und Daten erstellen, damit Sie sie später abrufen können. Es ist auch Ihr Anruf, wenn Sie mitmachen möchten, da für dieses Problem die Umgehung eines anderen Browsers besteht. Wenn Sie jedoch möchten, dass Ihr Telefon einwandfrei funktioniert, führen Sie die folgenden Schritte aus, um das Gerät zurückzusetzen:
- Schalten Sie das Gerät aus.
- Halten Sie die Lauter- Taste und die Bixby- Taste gedrückt, und halten Sie die Ein / Aus-Taste gedrückt.
- Wenn das grüne Android-Logo angezeigt wird, lassen Sie alle Tasten los ('Installation des Systemupdates' wird etwa 30 - 60 Sekunden lang angezeigt, bevor die Optionen für das Android-Systemwiederherstellungsmenü angezeigt werden).
- Drücken Sie mehrmals die Taste Leiser, um "Daten löschen / Werkseinstellung" zu markieren.
- Drücken Sie die Power- Taste, um auszuwählen.
- Drücken Sie die Taste Leiser, bis "Ja - Alle Benutzerdaten löschen" markiert ist.
- Drücken Sie die Power- Taste, um den Master-Reset auszuwählen und zu starten.
- Wenn der Master-Reset abgeschlossen ist, wird "System jetzt neu starten" hervorgehoben.
- Drücken Sie die Netztaste, um das Gerät neu zu starten.
Ich hoffe, dass dieser Leitfaden Ihnen auf die eine oder andere Weise helfen kann. Wenn Sie andere Anliegen haben, die Sie mit uns teilen möchten, können Sie uns jederzeit kontaktieren oder einen Kommentar hinterlassen.