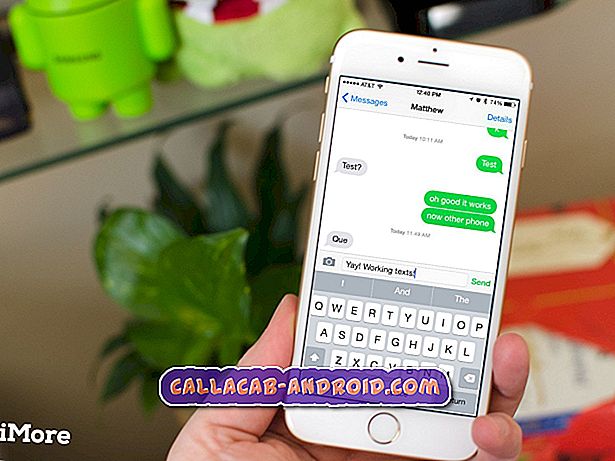Samsung Galaxy S6 Edge Plus-Audioverwaltung: Anpassen der Soundeinstellungen für Klingeltöne und Benachrichtigungswarnungen
Dieses Handbuch richtet sich in erster Linie an neue Benutzer von Android-Smartphones, insbesondere das neueste Flaggschiff von Samsung, das Galaxy S6 Edge Plus (# Samsung # GalaxyS6EdgePlus). In diesem Lernprogramm erfahren Sie, wie Sie das Audiosystem Ihres Galaxy S6 Edge Plus steuern können, von Klingeltönen und Warnungen bis hin zu Klopftönen und Hinweistönen, indem Sie das Einstellungsmenü für Sounds und Benachrichtigungen konfigurieren und Optionen entsprechend Ihren Vorlieben einstellen.

Im Einstellungsmenü für Sounds und Benachrichtigungen Ihres S6 Edge Plus-Geräts können Sie verschiedene Soundeinstellungsoptionen anpassen, einschließlich Soundmodus, Lautstärke, Klingeltöne und Sounds, Vibrationen, Soundqualität und -effekte, Nicht stören, App-Benachrichtigungen und mehr.
- So verwalten Sie Ihr Galaxy S6 Edge + Sound Mode
- So stellen Sie den Systemlautstärkepegel Ihres Galaxy S6 Edge + ein
- So ändern Sie die Vibrationsintensität Ihres Galaxy S6 Edge +
- So stellen Sie Klingeltöne und Sounds auf Ihrem Galaxy S6 Edge + ein
- So fügen Sie einen Klingelton auf Ihrem Galaxy S6 Edge + hinzu
- So richten Sie Klingeltöne für alle Anrufe auf Ihrem Galaxy S6 Edge + ein
- So ändern Sie Klingeltöne für Anrufe von Einzelkontakt
- So ändern Sie die Benachrichtigungstöne auf Ihrem Galaxy S6 Edge +
- Übertragen von Audiodateien zur Verwendung mit Ihrem Galaxy S6 Edge + Klingeltönen
- Übertragene Audiodateien in Ihre Galaxy S6 Edge + Klingeltonliste aufnehmen
So verwalten Sie Ihr Galaxy S6 Edge + Sound Mode
Der Klangmodus enthält Menüoptionen, mit denen Sie zwischen den verschiedenen Klangmodi wechseln können, während Sie die individuellen Soundeinstellungen beibehalten. Führen Sie die folgenden Schritte aus, um auf dieses Menü zuzugreifen und die Klangmodi nach Ihren Wünschen zu konfigurieren:
- Tippen Sie auf dem Startbildschirm auf Apps .
- Tippen Sie auf Einstellungen .
- Tippen Sie auf Sounds und Benachrichtigungen .
- Tippen Sie auf Tonmodus .
- Wählen Sie einen Modus aus, den Sie aktivieren möchten. Tippen Sie einfach auf, um Ihren bevorzugten Klangmodus auszuwählen.
Zu den verfügbaren Optionen gehören Ton, Vibration und Stummschaltung.
- Sound - Wenn diese Option aktiviert ist, werden die Sounds, Vibrationen und Lautstärkepegel, die Sie in den Soundeinstellungen für Benachrichtigungen und Benachrichtigungen ausgewählt haben, von Ihrem Telefon verwendet.
- Vibrieren - Wenn diese Option aktiviert ist, vibriert das Telefon, wenn Benachrichtigungen und Warnungen angezeigt werden. Die in den Sounds-Einstellungen gewählte Vibrationsintensität wird auch beim Aktivieren dieses Modus verwendet.
- Stummschaltung - Wenn diese Funktion aktiviert ist, werden keine Töne oder Vibrationen abgespielt, während auf dem Bildschirm Erinnerungen angezeigt werden.
So stellen Sie den Systemlautstärkepegel Ihres Galaxy S6 Edge + ein
Sie müssen erneut auf das Menü Sounds und Benachrichtigungen zugreifen, um die Systemlautstärke Ihres Telefons zu verwalten. Sie können auch die Standardlautstärke für Anrufklingeltöne, Benachrichtigungen und andere Medien über dasselbe Menü einstellen. Das Standardverfahren zum Einstellen der Systemlautstärke Ihres Telefons lautet:
- Tippen Sie auf dem Startbildschirm auf Apps .
- Tippen Sie auf Einstellungen .
- Tippen Sie auf Sounds und Benachrichtigungen .
- Tippen Sie auf Lautstärke .
- Ziehen Sie die Schieberegler, um die Standardlautstärke für Klingelton, Medien, Benachrichtigungen und das System festzulegen.
- Eine schnellere Alternative zum Einstellen des Telefons. Die Systemlautstärke kann durch Drücken der Lautstärketaste von zu Hause aus erreicht werden. Es ist genau so, wie Sie den Lautstärkepegel anderer verfügbarer High-End-Smartphones bis heute reduzieren oder erhöhen würden.
So ändern Sie die Vibrationsintensität Ihres Galaxy S6 Edge +
Ihr Telefon bietet verschiedene Vibrationsoptionen für Benachrichtigungen, z. B. für eingehende Anrufe, neue Nachrichten und Ereigniserinnerungen. Um diese Optionen zu konfigurieren, müssen Sie auf die Sounds und Benachrichtigungen des Telefons zugreifen. So geht's:
- Tippen Sie auf dem Startbildschirm auf Apps .
- Tippen Sie auf Einstellungen .
- Tippen Sie auf Sounds und Benachrichtigungen .
- Tippen Sie auf Vibrationen, um die Optionen anzuzeigen.
- Tippen Sie auf, um eine der folgenden Optionen zur Konfiguration auszuwählen:
- Vibrationsintensität - wird zur Auswahl der Vibrationsintensität verwendet.
- Vibrationsmuster - wird verwendet, um ein neues Vibrationsmuster auszuwählen oder zu erstellen.
- Vibrieren während des Klingelns, um das Telefon so einzustellen, dass es beim Klingeln vibriert.
- Vibrationsfeedback, um das Telefon so einzustellen, dass es vibriert, wenn für bestimmte App-Aktionen Softkeys gedrückt werden.
- Tastaturvibration - um das Telefon so einzustellen, dass es beim Tippen auf die Tastatur vibriert.
So stellen Sie Klingeltöne und Sounds auf Ihrem Galaxy S6 Edge + ein
Sie können einen eingehenden Anruf leicht erkennen, indem Sie für eingehende Anrufe bestimmter Personen in Ihrer Kontaktliste einen festgelegten Klingelton zuweisen. Im Folgenden finden Sie eine Kurzanleitung zum Auswählen eines Klingeltons für eingehende Anrufe auf Ihrem S6 Edge plus:
- Tippen Sie auf dem Startbildschirm auf Apps .
- Tippen Sie auf Einstellungen .
- Tippen Sie auf Sounds und Benachrichtigungen .
- Tippen Sie auf Klingeltöne und Sounds .
- Tippen Sie auf, um eine Option auszuwählen, die Sie konfigurieren möchten. Zu den verfügbaren Optionen, die Sie verwalten können, gehören folgende:
- Klingelton - wird zum Auswählen eines Standardklingeltons für Ihr Telefon verwendet.
- Standardbenachrichtigungston - wird verwendet, um einen Standardton für Benachrichtigungen auszuwählen.
- Mitteilungsbenachrichtigungen - Mit dieser Option können Sie die wiederzugebenden Töne auswählen und / oder das Telefon so einstellen, dass es vibriert, wenn neue Nachrichten eingehen.
- Kalenderbenachrichtigungen - Wird verwendet, um Töne auszuwählen, die abgespielt werden sollen, und / oder das Telefon so einzustellen, dass es an wichtige Ereignisse erinnert.
- E-Mail- Benachrichtigungen - Zum Auswählen von Tönen zum Spielen und / oder Einstellen der Vibration des Telefons, wenn neue E-Mails eingehen.
- Berührungsgeräusche - werden zum Auswählen von Tönen verwendet, wenn Sie auf den Bildschirm tippen, um Auswahl zu treffen.
- Wähltastaturton - Zum Auswählen von Tönen, die gespielt werden sollen, wenn Sie auf die Tasten der Telefontastatur tippen.
- Bildschirmsperrgeräusche - Zum Auswählen von Tönen, die wiedergegeben werden sollen, wenn Sie auf den Bildschirm tippen, um ihn zu sperren oder zu entsperren.
- Notruf - Zum Auswählen von Tönen zum Spielen und / oder Einstellen der Vibration des Geräts für Notfallalarme.
- Keyboard- Sound - Zum Auswählen von Tönen, die gespielt werden sollen, wenn Sie auf die Tastatur tippen.
So fügen Sie einen Klingelton auf Ihrem Galaxy S6 Edge + hinzu
Sie können einen benutzerdefinierten Klingelton hinzufügen, wenn Sie einen Klingelton entweder im Einstellungsmenü des Telefons oder im Adressbuch auswählen. Hier ist wie:
- Tippen Sie auf dem Startbildschirm auf Apps .
- Tippen Sie auf Einstellungen .
- Tippen Sie auf Sounds und Benachrichtigungen .
- Blättern Sie zu Klingeltöne und Sounds, und tippen Sie darauf, um auf die Menüoptionen zuzugreifen.
- Sie müssen möglicherweise auf den Abschnitt " Geräte" zugreifen, um zu den Sounds und Benachrichtigungen zu gelangen
- Tippen Sie auf Klingeltöne und Sounds, um fortzufahren.
- Bei einigen Modellen kann auf Klingeltöne und Sounds über den Sound des Telefons zugegriffen werden
- Scrollen Sie bis zum Ende der Liste und tippen Sie auf das Symbol Klingelton hinzufügen (+).
- Wählen Sie eine Quelle für den Klingelton aus (z. B. OneDrive oder Sound Picker ).
- Eine Liste kompatibler Songs oder Audiodateien wird angezeigt.
- Tippen Sie hier, um eine Vorschau eines Songs auszuwählen und zu hören.
- Tippen Sie auf Fertig, um den gewünschten Titel auszuwählen und als Klingelton festzulegen.
Der neue Klingelton wird in der Liste gespeichert. Sie können es dann als Standardklingelton oder als Klingelton für einzelne Kontakte oder Gruppen zuweisen.
- Damit das System auswählen kann, welcher Teil des Songs verwendet werden soll, aktivieren Sie das Kontrollkästchen " Nur Highlights", wenn Sie für einen Klingelton Musik auswählen.
- Um den Song von Anfang an abzuspielen, entfernen Sie den Haken aus dem Kästchen.
So richten Sie Klingeltöne für alle Anrufe auf Ihrem Galaxy S6 Edge + ein
Gehen Sie folgendermaßen vor, um den Klingelton für alle auf Ihrem Gerät eingehenden Anrufe zu ändern:
- Tippen Sie auf einem beliebigen Startbildschirm auf das Apps- Symbol.
- Tippen Sie auf Einstellungen .
- Tippen Sie unter Gerät auf Sounds und Benachrichtigungen .
- Tippen Sie unter Ton auf Klingeltöne und Töne .
- Um den gewünschten Klingelton auszuwählen, tippen Sie auf Klingelton .
- Tippen Sie auf den hinteren Pfeil in der oberen linken Ecke des Bildschirms. Die Auswahl wird automatisch gespeichert.
So ändern Sie Klingeltöne für Anrufe von Einzelkontakt
Führen Sie die folgenden Schritte aus, um einen Klingelton für eingehende Anrufe eines bestimmten Kontakts zu ändern oder zuzuweisen:
- Tippen Sie auf einem beliebigen Startbildschirm auf Kontakte .
- Tippen Sie auf den gewünschten Kontakt.
- Tippen Sie auf das Symbol Bearbeiten (durch ein Bleistiftsymbol dargestellt ).
- Tippen Sie auf Klingelton .
- Tippen Sie auf, um den gewünschten Klingelton auszuwählen, und weisen Sie ihn dem ausgewählten Kontakt zu.
- Tippen Sie auf OK, um fortzufahren.
- Tippen Sie auf Speichern, um die Änderungen zu speichern.
Hinweis: Beachten Sie, dass Sie keinen Kontakten zuweisen können, die auf der SIM-Karte oder im Telefon (Gerätespeicher) gespeichert sind.
So ändern Sie die Benachrichtigungstöne auf Ihrem Galaxy S6 Edge +
Wenn Sie den Benachrichtigungssound auf Ihrem Gerät nicht mögen, können Sie ihn mit den folgenden einfachen Schritten ändern:
- Tippen Sie auf einem beliebigen Startbildschirm auf das Apps- Symbol.
- Tippen Sie auf Einstellungen .
- Tippen Sie im Bereich Geräte auf Sounds und Benachrichtigungen .
- Tippen Sie im Abschnitt Ton auf Klingeltöne und Sounds .
- Tippen Sie auf, um den Benachrichtigungstyp auszuwählen, den Sie konfigurieren möchten, und tippen Sie dann auf den Benachrichtigungston .
- Wählen Sie den Benachrichtigungston aus, den Sie verwenden möchten.
- Wenn Sie mit Ihrer Auswahl fertig sind, tippen Sie auf den hinteren Pfeil in der oberen linken Ecke. Die Auswahl wird automatisch gespeichert.
Übertragen von Audiodateien zur Verwendung mit Ihrem Galaxy S6 Edge + Klingeltönen
Manchmal müssen Sie möglicherweise Musik, Sounds oder andere Audiodateien von anderen Geräten wie einem Computer übertragen, um sie als Klingeltöne und Benachrichtigungstöne auf Ihrem Gerät zu verwenden. So übertragen Sie Audiodateien von einem Computer auf Ihr Galaxy S6 Edge Plus:
Windows PC:
- Verbinden Sie das mitgelieferte USB-Kabel mit dem Telefon und das andere Ende mit dem Computer.
- Berühren Sie die Statusleiste und ziehen Sie sie bei Bedarf nach unten.
- Tippen Sie auf die Option Verbunden als Mediengerät.
- Tippen Sie auf Mediengerät (MTP), um fortzufahren.
- Klicken Sie auf Ihrem Computer auf die Option Gerät öffnen, um Dateien mit Windows Explorer anzuzeigen. Sie können auch zum Festplattenlaufwerk Ihres Telefons navigieren und es öffnen und zum gewünschten Ordner navigieren.
- Navigieren Sie zu den gewünschten Audiodateien, die auf Ihrem Computer gespeichert sind.
- Ziehen Sie zum Übertragen von Dateien die ausgewählten Musikdateien auf das Festplattenlaufwerk Ihres Telefons.
- Um eine Benachrichtigung hinzuzufügen, legen Sie die Datei direkt im Benachrichtigungsordner ab .
- Wenn Sie mit der Übertragung von Audiodateien zur Verwendung als Klingeltöne auf Ihrem Telefon fertig sind, trennen Sie das Telefon sicher vom Computer.
Mac Computer:
- Laden Sie gegebenenfalls Kies für Mac herunter und installieren Sie es. Gehen Sie einfach zu samsung.com/kies und klicken Sie auf die Option Download für Mac OS . Folgen Sie den Anweisungen, um den Download und die Installation der Kies-Software abzuschließen.
- Verbinden Sie das USB-Kabel mit Ihrem Telefon und das andere Ende mit dem Mac-Computer.
- Falls erforderlich, führen Sie die folgenden Aktionen aus:
- Berühren Sie die Statusleiste und ziehen Sie sie nach unten.
- Tippen Sie auf Als Mediengerät verbunden.
- Tippen Sie auf Mediengerät, um das Kontrollkästchen zu markieren.
- Öffnen Sie jetzt Kies auf Ihrem Computer.
- Wählen Sie im Kies-Bildschirm eine der folgenden Optionen aus:
- Interner Speicher - Klicken Sie auf das Ordnersymbol rechts vom Internen Speicher und navigieren Sie zu dem Ort, an dem Sie die Musik- oder Audiodatei hinzufügen möchten.
- Externer Speicher - Klicken Sie auf das Ordnersymbol rechts neben dem externen Speicher und navigieren Sie zu dem Ort, an dem Sie die Musik- oder Audiodatei hinzufügen möchten.
- Alternativ können Sie auf Musik unter dem Namen Ihres Telefons klicken.
- Gehen Sie jetzt zu Ihrem Computer und navigieren Sie zur gewünschten Audiodatei.
- Ziehen Sie die ausgewählten Audiodateien in Kies.
- Wenn Sie mit der Auswahl der Dateien fertig sind, trennen Sie das Telefon sicher vom Computer.
Übertragene Audiodateien in Ihre Galaxy S6 Edge + Klingeltonliste aufnehmen
Sie können die neue Musik- oder Tondatei auch mit Ihrem Gerät zur Klingeltonliste Ihres Telefons hinzufügen. Hier ist wie:
- Tippen Sie auf einem beliebigen Startbildschirm auf das Apps- Symbol.
- Tippen Sie auf Einstellungen .
- Tippen Sie im Bereich Geräte auf Sounds und Benachrichtigungen .
- Tippen Sie im Abschnitt Ton auf Klingeltöne und Sounds .
- Tippen Sie auf Klingelton, um fortzufahren.
- Tippen Sie auf Klingelton hinzufügen .
- Wählen Sie ein Werkzeug aus, das Sie zum Abschließen der Aktion verwenden möchten. Sie können entweder Sound Picker oder OneDrive auswählen.
- Tippen Sie auf Immer oder Nur einmal.
- Tippen Sie auf die gewünschte Audiodatei.
10 Tippen Sie auf Fertig, um den Vorgang abzuschließen.
Nach erfolgreicher Übertragung können Sie versuchen, die Musik- oder Tondatei der Klingeltonliste Ihres Telefons hinzuzufügen und sie als Klingelton für eingehende Anrufe oder als Benachrichtigungston festzulegen.