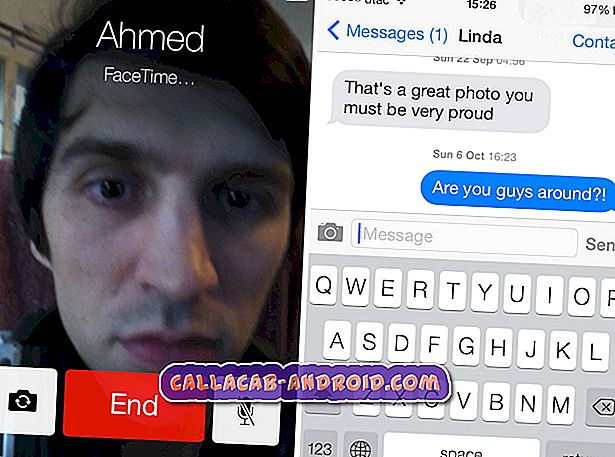Fehlerbehebung bei vier häufig auftretenden microSD-Kartenfehlern mit Samsung Galaxy Note 2 [Teil 1 von 2]

In diesem Inhalt werden vier häufig auftretende microSD-Kartenfehler besprochen, die wir kürzlich aus CallACab Mailbag-E-Mails sortiert haben. Zu den Themen, die wir auf dieser Seite näher erläutern möchten, gehören Samsung Galaxy Note 2-microSD-Kartenfehler in Bezug auf nicht gefundenen Inhalt, Montageprobleme, das Aufheben der Bereitstellung von Informationen und das Formatieren nicht.
Abgesehen von einem vorübergehenden Geräteproblem könnten andere mögliche Ursachen für Fehler der microSD-Karte mit dem Galaxy Note 2 auftreten:
- Verwendung einer nicht unterstützten microSD-Karte.
- Das Gerät unterstützt den Inhalt nicht.
- Der Inhalt wurde versehentlich gelöscht.
- Eine andere Anwendung verwendet den Inhalt.
- Das Gerät, die microSD-Karte oder der microSD-Kartensteckplatz ist beschädigt.
- Auf den Inhalt kann nicht zugegriffen werden, da er Teil der Systemdateien auf Ihrem Gerät ist.
- Der Inhalt wird nicht auf der microSD-Karte gespeichert.
- Beschädigter Inhalt oder microSD-Karte.
- Die microSD-Karte ist nicht ordnungsgemäß für das Gerät formatiert.
- Eingeschränktes DRM oder Digital Rights Management, daher kann auf den Inhalt nicht über diese Methode zugegriffen werden.
GRUNDLEGENDE ARBEITEN FÜR JEDES PROBLEM
A. Fehler beim Inhalt der MicroSD-Karte nicht gefunden
In diesem Fall kann der Benutzer eine gespeicherte oder auf ihrer microSD-Karte gespeicherte Datei nicht finden oder darauf zugreifen.
- Entfernen Sie den Akku standardmäßig 30 Sekunden lang, während das Gerät noch eingeschaltet ist. Warten Sie einige Sekunden, wechseln Sie den Akku aus und schalten Sie das Gerät ein.
- Stellen Sie fest, welche Speicherkarte von Ihrem Gerät genau unterstützt wird.
- Überprüfen Sie die Datei, auf die Sie zugreifen möchten, und stellen Sie sicher, dass sie von Ihrem Gerät unterstützt wird. Welche Dateitypen auf einem Gerät angezeigt werden können, hängt davon ab, welches Gerät verwendet wird.
- Wenn Sie versehentlich die Datei gelöscht haben, auf die Sie zugreifen möchten, suchen Sie die Sicherungsdatei von einem anderen Speicherort aus, falls Sie eine erstellt haben. Denken Sie daran, dass Sie die gelöschte Datei nach dem Löschen nicht wiederherstellen können.
- Wenn eine andere Anwendung die Datei verwendet, auf die Sie zugreifen möchten, schließen Sie zuerst die Anwendung und versuchen Sie, erneut auf die Datei zuzugreifen.
WEITERE FEHLERSUCHE
- Überprüfen Sie das Gerät auf Flüssigkeitsschäden, indem Sie die LDI- oder Flüssigkeitsschadenanzeige im Batteriefach und auf der Batterie selbst prüfen. LDI-Indikatoren sollten durchgehend weiß oder weiß mit sichtbaren rosa / violetten Xs erscheinen. Das LDI, das durchgehend pink / violett / rot angezeigt wird, weist lediglich darauf hin, dass das Gerät Feuchtigkeit ausgesetzt war und wahrscheinlich Flüssigkeitsschaden aufweist. Wenden Sie sich in diesem Fall an den Samsung-Support, um die bestmögliche Reparaturoption für Ihr Gerät zu erhalten.
HINWEIS: Ähnlich wie bei physischen Schäden ist auch der Flüssigkeitsschaden nicht durch die Samsung-Garantie abgedeckt.
- Überprüfen Sie den microSD-Kartensteckplatz und die microSD-Karte, um sicherzustellen, dass die Anschlüsse nicht verbogen, gebrochen, zerkratzt, korrodiert oder eingeschoben werden.
Wenn das Problem weiterhin besteht, wenden Sie sich an ein Mitglied des Samsung-Produktsupportteams, um weitere Unterstützung zu erhalten.
B. Probleme bei der Montage von microSD-Karten
Aus bestimmten Gründen erkennt oder erkennt das Galaxy Note 2 die microSD-Karte nicht und verhindert, dass Sie die microSD-Karte zur Verwendung in Ihrem Gerät anbringen können.
Während dies ein vorübergehendes Geräteproblem sein kann, kann die Verwendung einer nicht unterstützten microSD-Karte, einer beschädigten microSD-Karte oder eines microSD-Kartensteckplatzes, einer beschädigten microSD-Karte sowie eines nicht ordnungsgemäßen Formats der microSD-Karte ebenfalls zu Montageproblemen auf dem Gerät führen.
STANDARD PROZEDUR
Bevor Sie mit der eigentlichen Fehlerbehebung beginnen, empfehlen wir Ihnen, die folgende Standardprozedur auszuführen:
- Nehmen Sie den Akku und die microSD-Karte 30 Sekunden lang heraus, während das Gerät noch eingeschaltet ist.
- Warten Sie einen Moment und ersetzen Sie den Akku und die Karte.
- Überprüfen Sie die Karte und stellen Sie sicher, dass sie richtig installiert ist.
- Schalten Sie das Gerät ein.
- Wenn Sie nicht sicher sind, welche Speicherkarte Ihr Gerät unterstützt, überprüfen Sie bitte online die Spezifikationen Ihres Galaxy Note 2-Geräts.
- Um festzustellen, ob die Originalkarte oder der microSD-Kartenleser beschädigt ist, lesen Sie eine andere microSD-Karte in Ihrem Gerät.
GRUNDLEGENDE ARBEITEN
- Überprüfen Sie das Gerät auf Anzeichen von Flüssigkeitsschäden. Überprüfen Sie die LDI- oder Flüssigkeitsschadenanzeige im Batteriefach und auf der Batterie, um festzustellen, ob Flüssigkeitsschäden aufgetreten sind. Die Anzeigen des Geräts ohne Flüssigkeitsschaden sind durchgehend weiß oder weiß mit sichtbaren rosa / violetten Xs auf dem LDI. Wenn das LDI durchgehend rosa / violett / rot erscheint, weist dies darauf hin, dass das Gerät Feuchtigkeit ausgesetzt war und wahrscheinlich beschädigt wurde.
- Überprüfen Sie den microSD-Kartensteckplatz und die microSD-Karte, um sicherzustellen, dass die Anschlüsse nicht beschädigt sind, z. B. verbogen, zerkratzt, zerbrochen, korrodiert oder eingeschoben.
WICHTIGER HINWEIS: Sowohl physische als auch flüssige Schäden sind nicht durch die Samsung-Garantie abgedeckt. Wenn Sie Anzeichen von physischen oder flüssigen Beschädigungen auf Ihrem Gerät feststellen, wenden Sie sich an den Samsung-Support, um Sie bei der Suche nach geeigneten Reparaturoptionen für Ihr Gerät zu unterstützen. Andernfalls können Sie Ihr Gerät zum nächsten autorisierten Kundendienst in Ihrer Nähe bringen.
Montageprobleme durch beschädigte Karten oder Inhalte
In einigen Fällen können beschädigte Inhalte oder Karten Sie auch daran hindern, mit Ihrem Galaxy Note 2-Gerät zu mounten. Wenn Sie versuchen, die microSD-Karte einzubinden und Ihr Gerät die Karte nicht wie erwartet bereitstellen kann, liegt möglicherweise ein Problem mit der Karte vor. Formatieren Sie die Karte als Empfehlung, um Fehler zu beseitigen, die den Montageprozess behindern könnten.
WICHTIGE WARNUNG:
Wenn Sie Ihre microSD-Karte formatiert haben, werden alle darauf gespeicherten Daten vollständig gelöscht und können nicht mehr wiederhergestellt werden. Vergessen Sie deshalb nicht, eine Sicherungskopie zu erstellen oder alle auf Ihrer Karte gespeicherten wichtigen Dateien auf einem Computer oder anderen Speichermedien zu speichern, bevor Sie mit dem Formatierungsvorgang beginnen.
Schritte zum Formatieren der microSD-Karte
- Berühren Sie das Menüsymbol auf dem Startbildschirm.
- Berühren Sie, um zu den Einstellungen zu gelangen .
- Berühren Sie, um Weitere Optionen auszuwählen.
- Berühren Sie, um Speicher auszuwählen.
- Berühren Sie SD-Karte formatieren, um den Formatierungsvorgang zu starten.
- Lesen und überprüfen Sie die Eingabeaufforderung auf dem Bildschirm, und berühren Sie die Option SD-Karte formatieren.
Wenn das Problem nach dem Formatieren der SD-Karte immer noch besteht, verwenden Sie einen externen oder internen Kartenleser, und formatieren Sie die Speicherkarte in Ihrem Computer. Wenn das Problem danach weiterhin besteht oder Sie keine Option zum Formatieren der Karte sehen, empfehlen wir Ihnen, stattdessen die Speicherkarte zu ersetzen.
[Weiter mit Teil 2]