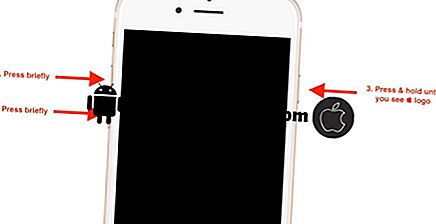Was tun, wenn Ihr iPhone SE das neueste iOS-Update nicht installiert, das iOS-Update fehlgeschlagen ist [Fehlerbehebung]
Es wird empfohlen, die Gerätesoftware auf dem neuesten Stand zu halten, damit sie fehlerfrei bleibt und optimale Leistung bringt. Software-Updates für iOS-Geräte können drahtlos (drahtlos) oder mithilfe von iTunes auf einem Computer heruntergeladen und installiert werden. Um ein iOS-Update über OTA zu installieren, muss Ihr Gerät über eine stabile und stabile WLAN-Internetverbindung verfügen. Ihr Gerät muss auch über ausreichend Speicherplatz verfügen, um die Aktualisierungsdatei zuordnen zu können. Damit das Herunterladen und die Installation des Updates nicht unterbrochen werden, muss das Gerät mindestens 50 Prozent der Akkulaufzeit haben.
Wenn Sie all diese Voraussetzungen erfüllt haben, sollten Sie sich auf den Weg machen. Es gibt jedoch Zeiten, in denen ein Gerät das neueste iOS-Update nicht installiert oder nicht installiert hat und stattdessen einen Fehler ausgibt. Probleme wie dieses können aus verschiedenen Gründen bei jedem Gerät auftreten. In diesem Beitrag wird eine ähnliche Ausgabe auf der Sonderausgabe iPhone (iPhone SE) behandelt. Lesen Sie weiter, um herauszufinden, was Sie tun müssen, wenn Ihr iPhone SE das neueste verfügbare iOS-Update nicht installieren kann.
Versuchen Sie vor allem anderen, wenn Sie andere Probleme mit Ihrem Gerät haben, unsere Problembehandlungsseite zu durchsuchen, da bereits mehrere Probleme mit diesem Gerät behoben wurden. Wahrscheinlich haben wir bereits einen Post veröffentlicht, der ähnliche Probleme angeht. Versuchen Sie, Probleme zu finden, die ähnliche Symptome wie Ihre aktuellen haben, und Sie können die von uns vorgeschlagenen Lösungen verwenden. Wenn sie nicht für Sie arbeiten oder Sie immer noch unsere Hilfe benötigen, füllen Sie unseren Fragebogen aus und klicken Sie auf "Senden", um uns zu kontaktieren.
Problembehandlung bei iPhone SE, bei dem keine iOS-Updates installiert werden
Bevor Sie mit der Problembehandlung beginnen, überprüfen Sie, ob Ihr iPhone SE in der Liste der kompatiblen Geräte für das neue Update enthalten ist. Die neueste mit Ihrem iPhone SE kompatible iOS-Version ist iOS 11.4.1.
Erste Lösung: Starten Sie das iPhone SE neu / führen Sie einen Soft-Reset durch.
Zufällige Softwarefehler können dazu führen, dass ein Update beim ersten oder beim zweiten Versuch fehlschlägt, wird aber wahrscheinlich durchlaufen, sobald diese Fehler behoben wurden. Eine einfache und dennoch sehr effektive Methode zum Löschen zufälliger Softwarefehler ist ein Neustart oder ein Soft-Reset des Geräts. Und so wird's gemacht:
- Halten Sie die Ein / Aus- Taste einige Sekunden lang gedrückt, bis der Befehl Slide to Power Off angezeigt wird.
- Ziehen Sie dann den Schieberegler zum Ausschalten nach rechts, um Ihr iPhone vollständig herunterzufahren.
- Drücken Sie nach ca. 30 Sekunden die Netztaste erneut, bis das Apple-Logo angezeigt wird.
Wenn Sie einen Soft-Reset durchführen, hat dies keine Auswirkungen auf die Daten, die im internen Speicher des iPhone gespeichert sind. Daher müssen Sie die Dateien vorher nicht sichern.
Zweite Lösung: Schalten Sie das WLAN aus und wieder ein.
Das Aus- und Einschalten von Wi-Fi ist eine weitere Möglichkeit, die Wi-Fi-Verbindung auf Ihrem Gerät neu zu starten. Es hilft beim Beseitigen geringfügiger Netzwerkfehler, die möglicherweise Probleme mit dem Wi-Fi-System Ihres Telefons verursacht haben. Solche Fehler haben das Gerät möglicherweise daran gehindert, eine Verbindung zum Apple Server herzustellen. Wenn ein Soft Reset des Telefons diese Fehler nicht beheben konnte, können Sie versuchen, die Wi-Fi-Funktion Ihres iPhones neu zu starten.
- Navigieren Sie dazu zu Einstellungen-> Wi-Fi- Menü und tippen Sie dann auf die Wi-Fi-Schaltfläche, um die Funktion auszuschalten. Tippen Sie nach einigen Sekunden erneut auf den Wi-Fi-Schalter, um die Funktion wieder zu aktivieren.
Alternativ können Sie den Flugmodus aktivieren und dann wieder einschalten.
- Um dies zu tun, gehen Sie zu Einstellungen-> Flugzeugmodus und tippen Sie auf den Schalter daneben, um die Funktion zu aktivieren.
Wenn der Flugmodus aktiviert ist, werden die drahtlosen Funktionen einschließlich WLAN und Bluetooth automatisch deaktiviert. Schalten Sie den Flugzeugmodus-Schalter nach einigen Sekunden erneut um, um die Funktion auszuschalten. Dadurch werden die WLAN-Funktionen Ihres Geräts wieder aktiviert. Dieser Trick hat bereits vielen Smartphone-Nutzern, die sich mit verschiedenen Netzwerkproblemen auf ihren jeweiligen Geräten befasst haben, Wunder getan, entweder Android oder iOS.
Dritte Lösung: Setzen Sie die Netzwerkeinstellungen Ihres iPhone SE zurück.
Das Zurücksetzen der Netzwerkeinstellungen kann erforderlich sein, um komplexere Netzwerkfehler zu beheben, die dazu führen können, dass Ihr Gerät keine Verbindung zum Apple-Server herstellen konnte, was zu einem OTA-Aktualisierungsfehler führte. Dadurch werden die aktuellen Netzwerkkonfigurationen gelöscht und die Standardnetzwerkwerte und -optionen auf Ihrem iPhone wiederhergestellt. So wird's gemacht:
- Tippen Sie auf der Startseite auf Einstellungen .
- Tippen Sie auf Allgemein .
- Blättern Sie zu und tippen Sie auf Zurücksetzen .
- Wählen Sie Netzwerkeinstellungen zurücksetzen aus den angegebenen Optionen.
- Wenn Sie dazu aufgefordert werden, geben Sie den Gerätepasscode ein, um fortzufahren.
- Tippen Sie anschließend auf, um das Zurücksetzen der Einstellungen zu bestätigen.
Wenn der Reset abgeschlossen ist, wird Ihr iPhone automatisch neu gestartet. Warten Sie, bis der Startvorgang abgeschlossen ist, richten Sie das WLAN erneut ein, und stellen Sie erneut eine Verbindung zu Ihrem Wi-Fi-Netzwerk her, und versuchen Sie das drahtlose Herunterladen des Updates erneut.
Vierte Lösung: Setzen Sie alle Einstellungen Ihres iPhone SE zurück.
Das Zurücksetzen aller Einstellungen auf dem Gerät kann erforderlich sein, wenn das Problem auf ungültige Systemeinstellungen des Telefons zurückzuführen ist. In diesem Prozess werden alle Systemeinstellungen gelöscht und auf die Standardwerte zurückgesetzt. Nach dem Zurücksetzen können Sie die erforderlichen Optionen konfigurieren und nur die Funktionen aktivieren, die Sie verwenden möchten. So wird's gemacht:
- Tippen Sie auf der Startseite auf Einstellungen .
- Tippen Sie auf Allgemein .
- Blättern Sie zu und tippen Sie auf Zurücksetzen .
- Wählen Sie die Option zum Zurücksetzen aller Einstellungen. Dadurch werden die aktuellen Systemeinstellungen gelöscht und die ursprünglichen oder Standardwerte wiederhergestellt. Im Gegensatz zu einem Werksreset wirkt sich dies nicht auf Daten aus, die im internen Speicher Ihres iPhones gespeichert sind. Sie verlieren dadurch keine persönlichen Informationen.
- Wenn Sie dazu aufgefordert werden, geben Sie den Gerätepasscode ein, um fortzufahren.
- Tippen Sie anschließend auf, um das Zurücksetzen der Einstellungen zu bestätigen.
Ihr iPhone wird neu gestartet, sobald der Reset abgeschlossen ist. Bis dahin können Sie die erforderlichen Funktionen und Optionen entsprechend einrichten und konfigurieren.
Fünfte Lösung: Aktualisieren Sie Ihr iPhone über iTunes auf einem Computer.
Die manuelle Aktualisierung von iOS über iTunes kann als letzte Option und mögliche Lösung betrachtet werden. Einer der möglichen Gründe, warum ein Gerät keine neuen Updates installieren kann oder kann, ist nicht genügend Speicherplatz. Möglicherweise haben Sie bereits viele Apps und Dienste auf Ihrem Gerät gespeichert. Daher hat es nicht mehr genügend Speicherplatz für die Zuweisung der Aktualisierungsdatei und kann daher nicht drahtlos aktualisiert werden.
Um Ihr iPhone manuell mit iTunes zu aktualisieren, benötigen Sie einen Computer, der unter Windows oder Mac ausgeführt wird. Wenn Sie das Gerät bereit haben, führen Sie die folgenden Schritte aus, um die Installation des iOS-Updates auf Ihrem iPhone SE mit iTunes zu starten:
- Sichern Sie Ihr Gerät in iTunes. Stellen Sie sicher, dass Sie die neueste Version von iTunes auf Ihrem Computer verwenden, um Systemkonflikte zu vermeiden.
- Verbinden Sie Ihr iPhone über das mitgelieferte USB- oder Lightning-Kabel mit Ihrem Computer.
- Öffnen Sie iTunes auf Ihrem Computer.
- Wählen Sie Ihr iPhone in iTunes aus.
- Klicken Sie auf das Zusammenfassungsfenster .
- Klicken Sie dann auf die Schaltfläche Nach Update suchen. Wenn eine neue iOS-Version verfügbar ist, wird eine Aktualisierungsbenachrichtigung angezeigt. Andernfalls wird Ihre iPhone-Software auf dem neuesten Stand sein.
- Wenn ein Update verfügbar ist, klicken Sie auf die Schaltfläche Download and Update .
- Wenn Sie dazu aufgefordert werden, geben Sie den Passcode Ihres Geräts ein.
Befolgen Sie anschließend die restlichen Anweisungen auf dem Bildschirm, um den iOS-Download und die Installation abzuschließen. Warten Sie, bis die Update-Installation abgeschlossen ist und starten Sie anschließend das iPhone neu oder führen Sie einen Soft-Reset durch. Auf diese Weise werden kleinere Softwarefehler beseitigt und verhindert, dass Apps und das Telefonsystem nach den letzten Plattformänderungen unbrauchbar werden.
Wenn die Update-Installation über iTunes immer noch fehlgeschlagen ist und eine Fehlermeldung oder ein Code angezeigt wird, beachten Sie den Fehler. Sie können ihn als Hinweis auf das, was schiefgegangen ist und wie Sie ihn beheben können, verwenden.
Bitten Sie um weitere Hilfe
Wenden Sie sich an Ihren Mobilfunkanbieter oder den Apple Support, um das Problem zu eskalieren, wenn Sie Ihr iPhone SE immer noch nicht drahtlos und manuell auf die neueste iOS-Version aktualisieren können. Sie können sie auch auffordern, ihr System auf laufende Ausfälle zu überprüfen, bei denen die Verbindung zum Apple-Server unterbrochen wurde. Sie können auch einfach einen Apple Techniker um Hilfe bitten, indem Sie Ihr Gerät zu einem von Apple autorisierten Servicecenter in Ihrer Nähe bringen.