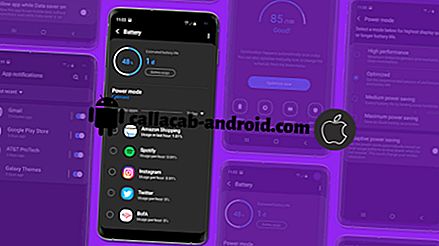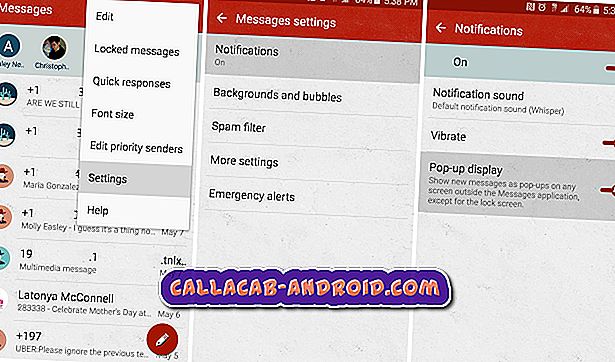Galaxy Note 5 - Handbuch zur Speicherverwaltung: So legen Sie internen Speicherplatz für Ihre Notiz 5 frei
Ausreichender Speicherplatz ist für die reibungslose Leistung heutiger High-End-Mobilgeräte wie Samsung Galaxy Note 5 (# Samsung # GalaxyNote5) von entscheidender Bedeutung. Wenn Sie nicht genügend Speicherplatz zur Verfügung haben, können Sie das Beste aus Ihrem Gerät herausholen, da es auch nicht die einfachsten Prozesse ausführen kann, beispielsweise das Installieren von Apps oder das Synchronisieren von E-Mails.

Nur für den Fall, dass Sie bereits über genügend Speicherplatz verfügen, bieten wir einige Tipps zur Speicherverwaltung an, mit denen Sie Speicherplatz freigeben und das Galaxy Note 5 jederzeit wieder optimal nutzen können.
- Löschen Sie nicht benötigte Dateien
- Cloud Storage App verwenden
- Deinstallieren Sie nicht benötigte Anwendungen
- App-Daten löschen
- Verschieben Sie andere wichtige Dateien / Apps auf einen Computer
- Dateiübertragung von Galaxy Note 5 auf einen Mac-Computer
- Verwenden Sie USB-Flash-Laufwerke für die Sicherung
Löschen Sie nicht benötigte Dateien
Vorrätige Dateien wie Musik, Fotos und Videos gehören zu den Faktoren, die sich verlangsamen und / oder dazu führen können, dass Ihr Gerät nicht mehr genügend Speicherplatz zur Verfügung hat. Um Speicherplatz freizugeben, können Sie die Dateien entfernen, die nicht mehr benötigt werden. So löschen Sie Bilder oder Videos aus Ihrer Galaxy Note 5-Galerie:
- Tippen Sie auf einem beliebigen Startbildschirm auf das Apps- Symbol.
- Tippen Sie auf Galerie, um die Galerie-Anwendung zu öffnen.
- Tippen Sie im Galerie-Bildschirm auf das Symbol MORE .
- Tippen Sie auf, um im Optionsmenü Bearbeiten auszuwählen.
- Tippen Sie nun auf jedes Foto, das Sie löschen möchten. Sie können auch auf ein Album tippen, um es ggf. zu löschen.
- Wenn alle Dateien, die Sie löschen möchten, markiert sind, tippen Sie auf Löschen, um fortzufahren.
- Tippen Sie erneut auf Löschen, um das Löschen der ausgewählten Dateien zu bestätigen.
Cloud Storage App verwenden
Es ist nicht bequem, zusätzliche Gadgets mit sich zu führen, egal wie dringend Sie diese zusätzlichen Gigs benötigen. Gut, es gibt eine Möglichkeit, Ihre Dateien in die Cloud zu verschieben oder über das Internet hochzuladen, sodass Sie von überall darauf zugreifen können, solange Ihr Telefon mit dem Internet verbunden ist. Es gibt viele Cloud-basierte Speichergeräte, darunter OneDrive, Dropbox, Box.com und Google Drive, um nur einige hervorragende Optionen zu nennen.
Nachdem Sie eine Cloud-Speicher-App heruntergeladen haben, können Sie mit dem Verschieben von Dateien von Note 5 beginnen, indem Sie sie markieren, auf die Optionsschaltfläche klicken und auf Verschieben tippen. Wählen Sie einfach Ihre Cloud- App als Ziel für Ihre ausgewählten Dateien.
Wenn Sie beispielsweise Dropbox bevorzugen, können Sie zu den Dropbox-Einstellungen wechseln, indem Sie die Anwendung öffnen und dann die Kamera-Upload-Funktion aktivieren. Dadurch werden alle Ihre Bilder vom Telefon gesichert, einschließlich der Bilder, die Sie in der Zukunft aufnehmen werden.
Deinstallieren Sie nicht benötigte Anwendungen
Um die interne Speicherkapazität Ihres Telefons optimal zu nutzen, können Sie nicht verwendete Anwendungen deaktivieren oder deinstallieren.
Es gibt keinen Grund, Anwendungen, die Sie nicht mehr in Ihrem Gerät verwenden, beizubehalten. Die Anwendungen sind in verschiedenen Größen erhältlich und nehmen normalerweise den meisten Platz ein. Wenn Sie also eine Anwendung nicht mehr verwenden, lassen Sie sie besser deinstallieren. Sie können es später jederzeit wieder bekommen, wenn Sie möchten.
Hier finden Sie eine Standardprozedur zum Deinstallieren von Apps auf Ihrem Galaxy Note 5:
- Tippen Sie auf dem Startbildschirm auf Apps .
- Tippen Sie auf Einstellungen .
- Tippen Sie auf Anwendungsmanager .
- Tippen Sie auf, um die Anwendung auszuwählen, die Sie deinstallieren möchten.
- Tippen Sie auf Deinstallieren .
- Um die Deinstallation der ausgewählten App zu bestätigen, tippen Sie erneut auf Deinstallieren .
App-Daten löschen
Eine andere Möglichkeit, um einige wertvolle Megabytes des internen Speicherplatzes Ihres Telefons zu sparen, besteht darin, App-Daten zu löschen. Hinweis Android speichert Daten, wenn Sie in einer Anwendung etwas tun. Diese Daten können zwar für häufig verwendete Apps nützlich sein, aber es ist nicht mehr so gut, wenn mehrere nicht verwendete Apps mit Daten auf Ihrem Telefon gefüllt sind. Es wird daher empfohlen, diese zu löschen, um Platz zu schaffen.
Wichtiger Hinweis: Durch das Löschen der App-Daten wird die App auf die Standardeinstellungen zurückgesetzt. Dies bedeutet, dass auch alle Ihre Einstellungen und persönlichen Einstellungen wie Lesezeichen und gespeicherte Passwörter gelöscht werden.
So löschen Sie App-Daten auf Ihrem Galaxy Note 5:
- Tippen Sie auf dem Startbildschirm auf Apps .
- Tippen Sie auf Einstellungen .
- Blättern Sie zu Anwendungen und tippen Sie auf.
Hinweis : Möglicherweise müssen Sie auf die Registerkarte Gerät und dann auf Anwendungen tippen. Die verfügbaren Bildschirme und Einstellungen können je nach Mobilfunkanbieter und Software-Version, auf der das Gerät ausgeführt wird, variieren.
- Tippen Sie auf Applications Manager .
- Wischen Sie zur Registerkarte ALL .
- Tippen Sie nun auf die Anwendung, für die Sie Daten löschen möchten.
- Tippen Sie auf Daten löschen, um den Löschvorgang zu starten.
- Lesen und überprüfen Sie die Informationen zum Löschen von App-Daten, wenn Sie dazu aufgefordert werden, und berühren Sie dann Löschen, um fortzufahren.
Warten Sie, bis der Datenlöschvorgang abgeschlossen ist.
Das Löschen der Anwendungsdaten oder des Cache wird auch empfohlen, wenn eine Anwendung auf Ihrem Telefon nicht antwortet. Eine eingefrorene oder nicht reagierende App ist ein Speicherproblem. Sie können die temporären Dateien aus dem App-Cache löschen, um Speicherplatz freizugeben und das Problem zu beheben.
Verschieben Sie andere wichtige Dateien / Apps auf einen Computer
Trotz der Tatsache, dass Ihr Galaxy Note 5 über einen großen internen Speicher verfügt, wirkt sich das Fehlen der Unterstützung für microSD-Karten möglicherweise negativ auf die Verarbeitungsgeschwindigkeit aus, insbesondere wenn Sie Videos oder Dateien darauf stapeln. Damit sich dieses Problem in Zukunft nicht auf Ihrem Gerät manifestiert, müssen Sie einige Ihrer wertvollen Videos und anderen Dateien zu Sicherungszwecken auf einen Computer übertragen. Sie können dies entweder über eine Dateiübertragungs-App oder über USB (direkte Verbindung) tun. So geht's:
- Übertragen von Dateien mithilfe der Dateiübertragungs-App (webbasiert). Google PlayStore bietet Ihnen eine Vielzahl von Tools zum Übertragen von Dateien, mit denen Sie Dateien von Ihrem Note 5 auf einen Computer übertragen können, sofern Sie einen Browser installiert haben. Wählen Sie einfach die App aus, die am besten zu Ihnen passt, laden Sie sie herunter und installieren Sie sie. Beginnen Sie dann mit dem Verschieben von Dateien, um den internen Speicher Ihres Telefons freizugeben.
- Übertragen Sie Dateien über USB (direkt). Dies ist eine häufig verwendete Methode zum Übertragen von Dateien zwischen Mobiltelefonen und PC. Die Verwendung des mitgelieferten USB-Kabels / -Anschlusses erfordert keine Internetverbindung, um die Dateiübertragung abzuschließen. Sie müssen nur das USB-Kabel verwenden, um beide Geräte anzuschließen. Nachdem Sie sichergestellt haben, dass die Verbindungen gesichert sind, rufen Sie Ihren Computer auf, suchen Sie Ihr Telefon unter Tragbare Geräte und suchen Sie den Ordner, der die Dateien enthält, die Sie auf Ihren Computer übertragen möchten. Dann können Sie mit dem Kopieren beginnen und sie mit Leichtigkeit auf dem Computer einfügen.
Falls Sie weitere Hilfe benötigen, finden Sie hier eine Schritt-für-Schritt-Anleitung zum Übertragen von Dateien von Note 5 auf einen Computer:
- Verbinden Sie Ihr Telefon über das mitgelieferte USB- / Ladekabel mit dem Computer.
- Das größere Ende des Kabels muss am Ladegerät- / Zubehöranschluss an der Unterseite des Telefons angeschlossen sein, während das USB-Ende des Kabels an einem freien USB-Anschluss Ihres Computers angeschlossen ist.
- Sie werden mit der Gerätetreibersoftware aufgefordert, die beim ersten Anschließen des Telefons an den Computer automatisch auf Ihrem Computer installiert wird.
- Ziehen Sie in Ihrem Hinweis 5 die Statusleiste nach unten, um das Benachrichtigungsfeld anzuzeigen.
- Wenn entweder Verbunden als Mediengerät oder Verbunden als Kamera angezeigt wird, bedeutet dies, dass das Gerät erfolgreich verbunden und erkannt wurde.
- Bei den meisten Übertragungen können Sie Connected als Mediengerät verwenden.
- Um die Option zu ändern, tippen Sie auf das Benachrichtigungsfeld Ihres Telefons, um den Bildschirm für die USB-Computerverbindung zu öffnen, und tippen Sie anschließend auf, um die gewünschte Option auszuwählen.
- Sie können jetzt von Ihrem Computer aus auf Dateien auf Ihrem Telefon zugreifen und einige von ihnen übertragen, um Speicherplatz auf Ihrem Telefon freizugeben.
- Navigieren Sie auf Ihrem Computer mit dem Menü " Arbeitsplatz" zum erkannten Gerät und öffnen Sie es.
- Wählen Sie für internen Speicher Telefon aus .
- Wählen Sie einen Ordner (Ziel) und kopieren Sie die Dateien in diesen Ordner auf Ihrem Computer.
- Wenn Sie fertig sind, trennen Sie das Telefon vom Computer.
Dateiübertragung von Galaxy Note 5 auf einen Mac-Computer
Viele Mac-Benutzer halten den Dateitransfer über USB jedoch für etwas schwierig, da Ihr Mac-Computer Ihr Galaxy Note 5 unter Umständen nicht erkennt (da dies ein Android-Handy ist). In diesem Fall können Sie Android File Transfer vorher auf Ihrem Mac-Computer herunterladen.
Hier ist wie:
- Laden Sie die Android File Transfer- App von Ihrem Mac-Computer herunter.
- Doppelklicken Sie auf die Datei mit dem Namen androidfiletransfer . dmg .
- Ziehen Sie die Android- Dateiübertragung in die Anwendungen .
- Holen Sie sich das USB-Kabel und verbinden Sie Ihr Galaxy Note 5 mit Ihrem Mac-Computer.
- Warten Sie, bis die Android File Transfer-App gestartet wird.
- Normalerweise wird die App automatisch gestartet.
- Sobald die App geöffnet ist, können Sie alle Dateien auf Ihrem Telefon anzeigen.
- Kopieren oder schneiden Sie die Dateien, die Sie verschieben möchten, in ein bestimmtes lokales Verzeichnis (Ordner) auf Ihrem Mac-Computer.
Verwenden Sie USB-Flash-Laufwerke für die Datensicherung
Eine andere alternative Methode ist die Verwendung eines USB-Flash-Laufwerks mit einem microUSB-Anschluss. Dies ist sehr hilfreich, wenn Sie zu jeder Zeit über eine große Datenmenge verfügen.
Ein USB-Flashlaufwerk verfügt über zwei Stecker - einen Micro-USB-Stecker zum Anschließen an andere Smartphones und Tablets und einen normal großen USB-Stecker, der in Ihren Computer eingesteckt wird. Diese Laufwerke sind nicht nur mit dem Galaxy Note 5 kompatibel, sondern auch auf den meisten Smartphones mit Android 4.0 oder höher.
Um es zu verwenden, schließen Sie es einfach an den Micro-USB-Anschluss Ihres Galaxy Note 5 an, und es sollte innerhalb von Sekunden erkannt werden. Greifen Sie nach dem Erkennen mit dem Dateimanager Ihres Galaxy Note 5 auf den Speicherplatz des Laufwerks zu. Wenn Sie keinen Speicherplatz installiert haben, können Sie ihn online abrufen.