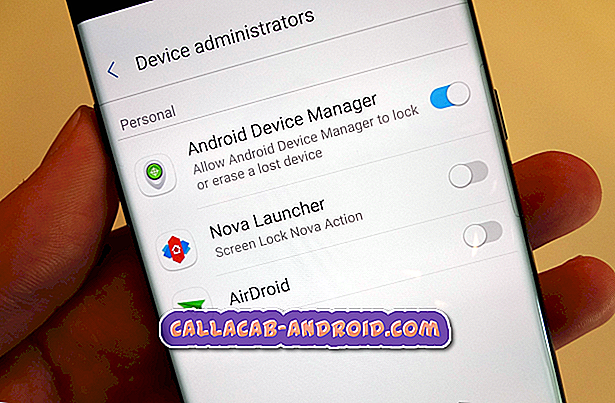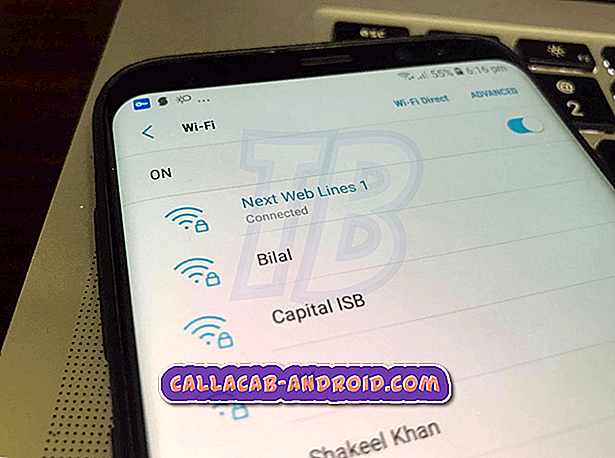So starten Sie Samsung Galaxy Note 5 im abgesicherten Modus, löschen Sie die Cache-Partition, führen Sie einen Master-Reset durch
Wenn Sie sich das neue Samsung Galaxy Note 5 (#Samsung # GalaxyNote5) besorgt haben oder planen, sich eines zu besorgen, lesen Sie weiter, da ich Ihnen einige wirklich grundlegende Fehlerbehebungsverfahren beibringe, die in der Zukunft nützlich sein können.

Die Dinge, die ich in diesem Beitrag besprechen werde, sind, wie Sie Ihre Note 5 zwangsweise neu starten, im abgesicherten Modus starten, das Verzeichnis mit den zwischengespeicherten Dateien bereinigen, den Cache und die Daten einer App löschen, Apps herunterladen und deinstallieren, Factory und Master ausführen Prozeduren zurücksetzen.
Welches Problem auch immer in der Zukunft auftreten kann, Sie können eines oder alle dieser Fehlerbehebungsverfahren verwenden. Hier ist eine kurze Liste, um das Auffinden eines Leitfadens zu erleichtern. Klicken Sie auf den Link, um zu diesem Abschnitt zu springen.
- Neustart erzwingen
- Sicherheitsmodus
- Cache-Partition löschen
- Cache & Daten löschen
- Anwendungen installieren und deinstallieren
- Werkseinstellungen zurückgesetzt
- Gesamtzurücksetzung
Wenn Sie diesen Beitrag gefunden haben, weil Sie versucht haben, Lösungen für Ihre Probleme zu finden, besuchen Sie bitte die Seite mit der Problemlösung für Samsung Galaxy Note 5, da dort Lösungen für Probleme enthalten sind, die wir bereits angesprochen haben. Finden Sie ein Problem in Ihrem Zusammenhang und probieren Sie die von uns bereitgestellten Lösungen aus. Wenn sie nicht funktionieren, können Sie sich gerne an uns wenden, indem Sie dieses Formular genau ausfüllen. Bitte geben Sie im Beschreibungsfeld weitere Details an, damit wir genaue Lösungen oder Vorschläge machen können.
So erzwingen Sie einen Neustart von Galaxy Note 5
Im Gegensatz zu den Vorgängermodellen von Galaxy-Geräten ist das Galaxy Note 5 nicht mit einem austauschbaren Akku ausgestattet. Wenn der Akku einfriert und nicht mehr reagiert, können Sie den Akku nicht einfach herausziehen, um das Gerät auszuschalten. Natürlich haben die Samsung-Ingenieure bereits darüber nachgedacht. Sie fügten eine Tastenkombination hinzu, durch die das Gerät bei korrekter Ausführung eine simulierte Batterietrennung durchführt, die das Telefon zwangsweise neu startet.
DRÜCKEN und HALTEN Sie dazu einfach die Tasten Leiser und Netz für 20 bis 30 Sekunden oder bis das Telefon neu startet.
Zu den Problemen, die durch dieses Verfahren behoben werden können, gehören:
- Gefrorenes Telefon
- Gerät reagiert nicht
- Sehr träge Leistung durch ständiges Einfrieren
- Nicht reagiert aufgrund von App-Abstürzen
- Beim Booten stecken geblieben und reagierte nicht mehr usw.
So starten Sie Galaxy Note 5 im abgesicherten Modus
Der abgesicherte Modus ist das erste ausfallsichere Verfahren, mit dem Sie ein Problem diagnostizieren können. Wenn das Gerät in diesem Modus hochgefahren ist, werden alle Apps von Drittanbietern oder heruntergeladene Apps vorübergehend deaktiviert, wobei die vorinstallierten und die Kerndienste ausgeführt werden.
- Schalten Sie das Telefon vollständig aus.
- Halten Sie die Ein / Aus-Taste gedrückt.
- Sobald "Samsung Galaxy Note5" angezeigt wird, lassen Sie die Ein / Aus-Taste los und drücken Sie sofort die Leiser-Taste.
- Das Telefon wird neu gestartet, aber die Vol Down-Taste gedrückt gehalten.
- Nach dem Neustart des Telefons wird in der linken unteren Ecke des Bildschirms „Abgesicherter Modus“ angezeigt.
- Sie können jetzt die Taste "Leiser" loslassen.
Jetzt, da sich das Telefon im abgesicherten Modus befindet, können Sie…
- Setzen Sie die Fehlerbehebung fort
- Verwenden Sie Ihr Telefon ohne Apps von Drittanbietern
- Sichern Sie Ihre Daten in der Cloud oder über einen Computer
- Beachten Sie Ihr Telefon auf Probleme mit der Firmware
So löschen Sie die Cache-Partition unter Galaxy Note 5
Während des ersten Startvorgangs erstellt das System unmittelbar nach dem Kauf des Telefons Dateien für jede App und jeden Dienst. Diese Dateien werden in einem bestimmten Verzeichnis gespeichert, auf das nur das System zugreifen kann. Das Verzeichnis wird als Cache-Partition bezeichnet. Im Laufe der Zeit werden einige Dateien beschädigt, insbesondere bei Updates. Wenn das neue System versucht, sie zu verwenden, können Konflikte auftreten. Daher müssen Sie die veralteten Dateien löschen, damit das neue System neue erstellt. Da Sie jedoch keinen Zugriff auf diese Dateien haben, müssen Sie die Prozedur verwenden, die Android-Entwickler für Sie eingerichtet haben - Cache-Partition über Wiederherstellungsmodus löschen.
Sie müssen das Telefon daher zunächst im Wiederherstellungsmodus starten, bevor Sie die Cache-Partition löschen können. Hier ist wie…
- Schalten Sie Ihr Samsung Galaxy Note 5 vollständig aus.
- Drücken und halten Sie zuerst die Lauter- und die Home-Taste und dann die Ein / Aus-Taste.
- Halten Sie die drei Tasten gedrückt, und lassen Sie die Ein / Aus-Taste los, wenn "Samsung Galaxy Note5" angezeigt wird. Halten Sie die anderen beiden Tasten gedrückt.
- Sobald das Android-Logo angezeigt wird, lassen Sie die Lauter- und die Home-Taste los.
- Der Hinweis 'Install system update' wird 30 bis 60 Sekunden lang auf dem Bildschirm angezeigt, bevor der Android-Systemwiederherstellungsbildschirm mit seinen Optionen angezeigt wird.
- Markieren Sie mit der Lautstärketaste die Option "Cache-Partition löschen", und drücken Sie die Ein / Aus-Taste, um sie auszuwählen.
- Wenn der Vorgang abgeschlossen ist, markieren Sie mit der Taste Leiser die Option 'System jetzt neu starten' und drücken Sie die Ein- / Aus-Taste, um das Telefon neu zu starten.
- Der Neustart kann etwas länger dauern, aber machen Sie sich keine Sorgen und warten Sie, bis das Gerät aktiv wird.
Zu den Problemen, die durch dieses Verfahren behoben werden können, gehören…
- Das Telefon steckte beim Hochfahren im Logo fest
- Gerät ist in die Startschleife eingetreten oder kann nicht erfolgreich gestartet werden
- Das Telefon wird nach einem Update zufällig neu gestartet
- Gerät kann den abgesicherten Modus nicht verlassen
- Das Telefon friert immer ein, bleibt zurück oder reagiert von Zeit zu Zeit nicht mehr
So löschen Sie App Cache & Data auf Galaxy Note 5
Unabhängig davon, ob es sich bei einer App um eine vorinstallierte (heruntergeladene) App eines Drittanbieters oder eines Drittanbieters handelt, müssen Sie nach dem Absturz zunächst den Cache und die Daten löschen. Häufig werden diese Dateien beschädigt, sodass das System einen neuen Cache erstellen muss. Durch das Löschen der Datendateien wird die App jedoch auf die Standardeinstellungen zurückgesetzt und alle im Laufe der Zeit gesammelten Daten werden gelöscht.
- Tippen Sie auf der Startseite auf das Apps-Symbol.
- Suchen Sie nach Einstellungen und tippen Sie auf.
- Suchen Sie im Abschnitt "ANWENDUNGEN" nach Anwendungsmanager, und berühren Sie ihn.
- Wischen Sie nach links oder rechts, um den entsprechenden Bildschirm anzuzeigen. Um jedoch alle Apps anzuzeigen, wählen Sie den Bildschirm 'ALL'.
- Suchen Sie nach der App, die Probleme hat, und tippen Sie darauf.
- Berühren Sie Cache löschen, um die zwischengespeicherten Dateien zu löschen.
- Berühren Sie Daten löschen und dann OK, um heruntergeladene Daten, Anmeldeinformationen, Einstellungen usw. zu löschen.
Dieses Verfahren behebt die folgenden Probleme:
- App stürzt ab
- Apps einfrieren und verzögern
- Zufälliges Herunterfahren und Neustarten aufgrund von Inkompatibilität der App
- Träge Apps
- Andere Konflikte, die das neue System nach einem Firmware-Update verursacht hat
Apps auf Galaxy Note 5 installieren und deinstallieren
Das Installieren von Apps auf Ihrem Android-Handy ist sehr einfach, aber es kann manchmal schwierig sein, eine für Sie nützliche App zu finden, insbesondere wenn Sie den Namen der App nicht kennen. Zum Nutzen derer, die noch mit Android beginnen, erfahren Sie hier, wie Sie eine App installieren…
- Tippen Sie auf der Startseite auf das Apps-Symbol.
- Suchen und berühren Sie die Play Store App.
- Sobald Sie sich im Play Store befinden, können Sie eine App nach Kategorie durchsuchen. Wenn Sie den Namen der App kennen, geben Sie sie einfach in das Suchfeld ein.
- Wenn Sie die gewünschte App gefunden haben, tippen Sie darauf.
- Berühren Sie nun die Schaltfläche Installieren und dann Akzeptieren.
- Tippen Sie bei kostenpflichtigen Apps auf den Preis und befolgen Sie die Anweisungen auf dem Bildschirm.
- Abhängig von der Größe der App und der Geschwindigkeit Ihrer Internetverbindung kann es einige Minuten dauern, bis die App heruntergeladen und installiert wird.
- Die Installation wird automatisiert und Sie werden benachrichtigt, sobald die Installation abgeschlossen ist. Anschließend können Sie die App verwenden.
Es gibt zwei Möglichkeiten, Apps zu deinstallieren, die Sie nicht mehr verwenden möchten. Der erste Vorgang erfolgt über den Play Store, der zweite über den Anwendungsmanager.
Deinstallation einer App über den Play Store
- Tippen Sie auf der Startseite auf das Apps-Symbol.
- Suchen und berühren Sie die Play Store App.
- Berühren Sie Meine Apps.
- Tippen Sie auf die App, die Sie deinstallieren möchten.
- Berühren Sie Deinstallieren und dann OK, um zu bestätigen.
App über Application Manager deinstallieren
- Tippen Sie auf der Startseite auf das Apps-Symbol.
- Suchen Sie nach Einstellungen und tippen Sie auf.
- Suchen Sie im Abschnitt "ANWENDUNGEN" nach Anwendungsmanager, und berühren Sie ihn.
- Wischen Sie nach links oder rechts, um den entsprechenden Bildschirm anzuzeigen. Um jedoch alle Apps anzuzeigen, wählen Sie den Bildschirm 'ALL'.
- Suchen Sie nach der App, die Probleme hat, und tippen Sie darauf.
- Berühren Sie Deinstallieren und dann OK.
Hinweis : Nur Apps von Drittanbietern oder heruntergeladene Apps können deinstalliert werden. Andere können nur deaktiviert werden und einige Apps müssen ausgeführt werden, damit das Telefon ordnungsgemäß funktioniert.
Apps von Drittanbietern, die unmittelbar nach der Installation Probleme verursachen können, sollten sofort deinstalliert werden, um weitere Konflikte mit dem System oder anderen Apps zu vermeiden.
Zurücksetzen des Galaxy Note 5 auf die Werkseinstellungen
Factory Reset bedeutet einfach, das Telefon auf die Werkseinstellungen oder Standardeinstellungen zurückzusetzen. Fast alle Probleme und Fehler in Bezug auf Firmware können durch dieses Verfahren behoben werden. Sie sollten jedoch auch wissen, dass alle Ihre Dateien, Daten, Einstellungen, Apps, Klingeltöne, Konten usw. gelöscht werden und nach dem Zurücksetzen nicht mehr abgerufen werden können . Daher müssen Sie unbedingt jedes Datenelement sichern, das Sie nicht verlieren möchten, bevor Sie die folgenden Schritte ausführen…
- Tippen Sie auf der Startseite auf das Apps-Symbol.
- Suchen Sie das Einstellungssymbol und tippen Sie darauf.
- Suchen und tippen Sie im Abschnitt "Persönlich" auf Sichern und zurücksetzen.
- Tippen Sie auf Factory data reset.
- Berühren Sie Gerät zurücksetzen, um mit dem Zurücksetzen fortzufahren.
- Geben Sie je nach verwendetem Sicherheitsschloss die PIN oder das Kennwort ein.
- Tippen Sie auf Weiter.
- Berühren Sie Alle löschen, um Ihre Aktion zu bestätigen.
Über diesen Punkt hinaus werden verlorene Daten nie abgerufen, wenn Sie sie nicht gesichert haben.
So führen Sie den Master-Reset für Galaxy Note 5 durch
Es gibt einen kleinen Unterschied zwischen Factory Reset und Master Reset, obwohl die Ergebnisse möglicherweise gleich sind. Letztere formatieren die Datenpartition neu, in der alle Systemdateien und wichtigen App-Dateien gespeichert sind. Es ist auch nützlich, wenn das Android-System selbst immer wieder abstürzt und der Benutzer nicht auf die Einstellungen zugreifen kann.
- Schalten Sie Ihr Samsung Galaxy Note 5 vollständig aus.
- Drücken und halten Sie zuerst die Lauter- und die Home-Taste und dann die Ein / Aus-Taste.
- Halten Sie die drei Tasten gedrückt, und lassen Sie die Ein / Aus-Taste los, wenn "Samsung Galaxy Note5" angezeigt wird. Halten Sie die anderen beiden Tasten gedrückt.
- Sobald das Android-Logo angezeigt wird, lassen Sie die Lauter- und die Home-Taste los.
- Der Hinweis 'Install system update' wird 30 bis 60 Sekunden lang auf dem Bildschirm angezeigt, bevor der Android-Systemwiederherstellungsbildschirm mit seinen Optionen angezeigt wird.
- Markieren Sie mit der Lautstärketaste die Option "Ja - alle Benutzerdaten löschen" und drücken Sie die Ein / Aus-Taste, um sie auszuwählen.
- Wenn der Vorgang abgeschlossen ist, markieren Sie mit der Taste Leiser die Option 'System jetzt neu starten' und drücken Sie die Ein- / Aus-Taste, um das Telefon neu zu starten.
- Der Neustart kann etwas länger dauern, aber machen Sie sich keine Sorgen und warten Sie, bis das Gerät aktiv wird.
Das Zurücksetzen auf die Werkseinstellungen ist einfacher als das. Daher können Sie das vorherige Verfahren verwenden, solange keine anderen schwerwiegenden Probleme mit Ihrem Telefon auftreten. Wenn Sie eine der folgenden Möglichkeiten haben, sollten Sie Master Reset besser verwenden, wenn…
- Ihr Telefon wird zufällig neu gestartet
- Es ist von Zeit zu Zeit eiskalt
- Es hat so viel nachgelassen
- Das Laden von Apps dauert ewig
- Die App "Einstellungen" stürzt ab, da der Fehler "Einstellungen wurde leider beendet" angezeigt.
- Das System selbst stürzt ab, häufig gekennzeichnet durch den Fehler "Das Android-System ist leider gestoppt."
- Es kann nicht erfolgreich gestartet werden oder stecken im Logo usw.
Wir hoffen, dass diese Anleitungen Ihnen auf die eine oder andere Weise helfen können. Danke fürs Lesen und wir wünschen Ihnen alles Gute.