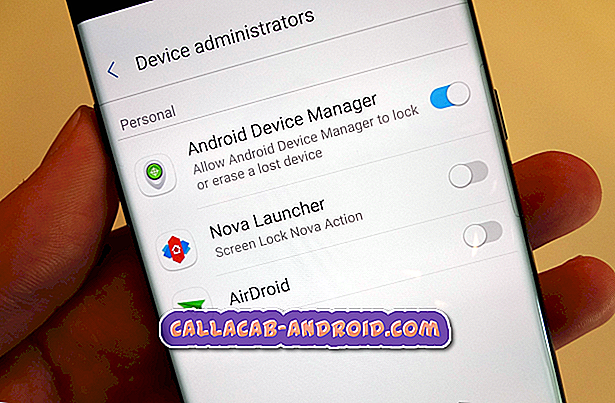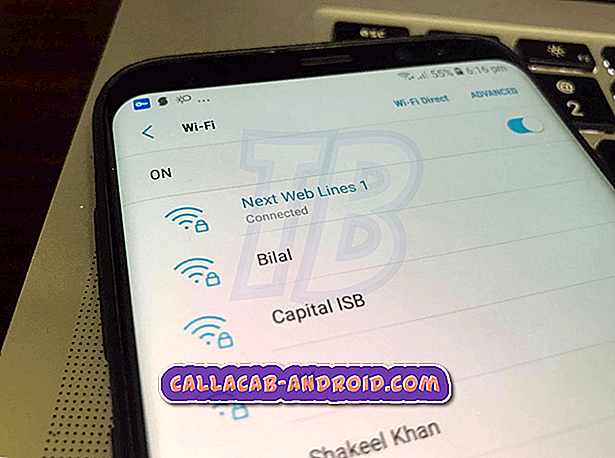So booten Sie Ihr Huawei P10 / P10 Plus im abgesicherten Modus, Cache-Partition löschen, Werkseinstellungen zurücksetzen [Tutorials]
Das Huawei P10 und das P10 Plus gehören zu den leistungsfähigsten und funktionsreichsten Smartphones, die Sie heute auf dem Markt zu einem vernünftigen Preis kaufen können. Sie verfügen zudem über beeindruckende technische Daten, die sie in ihren Prozessen und Reaktionen schnell machen. Sie sind jedoch nicht frei von Problemen und Fehlern. Tatsächlich haben sich einige Besitzer bereits für Online-Foren entschieden, um Hilfe bei Problemen zu suchen.

In diesem Beitrag werde ich Sie durch die grundlegendsten Fehlerbehebungsverfahren führen, um Sie für den Fall vorzubereiten, dass Sie früher oder später auf Probleme stoßen werden. Es gibt drei Verfahren, die Sie lernen werden, wenn Sie weiter unten lesen. Der erste ist, wie Sie den abgesicherten Modus Ihres Telefons starten, wenn er mit Problemen geplagt wird, die etwas mit den Apps zu tun haben. Die zweite ist das Löschen der System-Caches, die häufig die Ursache für leistungsbezogene Probleme sind, z. B. App-Abstürze, Einfrieren und Verzögerungen. Zuletzt erfahren Sie, wie Sie Ihr Telefon über den Wiederherstellungsmodus und das Einstellungsmenü zurücksetzen können.
- So starten Sie Ihr Huawei P10 / P10 Plus im abgesicherten Modus
- So löschen Sie die Cache-Partition Ihres Huawei P10 / P10 Plus
- So setzen Sie Ihr Huawei P10 / P10 Plus zurück
Bevor Sie zu unseren Tutorials wechseln, sollten Sie auf unserer Seite "Fehlerbehebung" auf der Seite "Fehlerbehebung" nach Links zu unseren Anleitungen zur Fehlerbehebung suchen, wenn Sie derzeit Probleme mit Ihrem Huawei P10 oder P10 Plus haben. Finden Sie ähnliche Probleme und verwenden Sie die von uns vorgeschlagenen Lösungen. Wenn sie nicht funktionieren, brauchen Sie dringend Hilfe. Dann können Sie uns kontaktieren, indem Sie unseren Fragebogen zu Android-Fragen ausfüllen.
So starten Sie Ihr Huawei P10 / P10 Plus im abgesicherten Modus
Wenn Sie das Telefon im abgesicherten Modus neu starten, werden alle Apps von Drittanbietern vorübergehend deaktiviert. Meistens tun Sie dies nur, wenn Sie Probleme mit Ihrem Gerät haben, die häufiger von Apps verursacht werden.
So starten Sie Ihre Telefon-App im abgesicherten Modus:
- Schalten Sie Ihr Huawei P10 / P10 Plus aus.
- Halten Sie die Ein / Aus-Taste gedrückt.
- Sobald der Huawei-Bildschirm angezeigt wird, lassen Sie die Ein- / Aus-Taste los und drücken und halten Sie sofort die Leiser-Taste.
- Bei Erfolg können Sie in der linken unteren Ecke des Bildschirms „Abgesicherter Modus“ sehen.
Bei der Fehlerbehebung ist dieses Verfahren sehr hilfreich, um festzustellen, ob das Problem durch eine Drittanbieter-App oder eine integrierte App verursacht wurde. Um dies zu wissen, müssen Sie lediglich beobachten, ob Ihr Gerät in diesem Modus weiterhin auftritt. Wenn dies nicht der Fall ist, wird bestätigt, dass eine oder einige Apps von Drittanbietern das Problem verursachen. Finden Sie den Täter und deinstallieren Sie ihn, damit er den normalen Betrieb des Telefons nicht mehr stören kann.
Wenn das Problem jedoch auch in diesem Modus immer noch auftritt, liegt das Problem wahrscheinlich bei einer integrierten App, Firmware oder sogar der Hardware. In diesem Fall müssen Sie mit der Problembehandlung der Firmware fortfahren.
So löschen Sie die Cache-Partition Ihres Huawei P10 / P10 Plus
Android erstellt temporäre Dateien, mit denen Apps, Dienste und andere Prozesse reibungslos funktionieren, wenn sie von anderen Apps aufgerufen werden. Wenn Sie zum Beispiel die Kamera verwenden, erstellt das System Caches für die Kamera-App selbst. Anschließend wird ein Cache der Galerie erstellt, in dem die von der vorherigen Kamera aufgenommenen Fotos und Videos verwaltet werden. Wenn Sie also Fotos aufnehmen, ist die Galerie schnell genug, um auf den Aufruf der Kamera-App zu reagieren.
Es kommt vor, dass Caches beschädigt werden und das System sie weiterhin verwendet, wodurch Leistungsprobleme auftreten können. Aus diesem Grund müssen Sie die System-Caches von Zeit zu Zeit löschen, um sicherzustellen, dass jede Datei ordnungsgemäß funktioniert. Führen Sie dazu die folgenden Schritte aus:
- Schalten Sie Ihr Huawei P10 / P10 Plus aus.
- Halten Sie die Lauter- und die Ein / Aus-Taste gleichzeitig gedrückt.
- Wenn das Huawei-Logo angezeigt wird, halten Sie beide Tasten gedrückt, bis der Bildschirm schwarz wird.
- Der Bildschirm wird möglicherweise ein oder zwei Sekunden lang schwarz und Sie können die Tasten an dieser Stelle loslassen.
- Wenn Sie EMUI auf dem Bildschirm sehen, haben Sie das Wiederherstellungssystem Ihres Telefons erreicht.
- Markieren Sie mit der Taste „Lautstärke verringern“ die Option „Cache-Partition löschen“ und drücken Sie die Ein / Aus-Taste, um sie auszuwählen.
- Bestätigen Sie Ihre Aktion und warten Sie, bis das Telefon den Inhalt der Cache-Partition gelöscht hat.
- Es dauert möglicherweise etwas länger, bis das Telefon hochgefahren ist, warten Sie jedoch ab.
Wenn Sie Probleme beheben, setzen Sie Ihre Beobachtung fort, nachdem Sie die Cache-Partition gelöscht haben, um zu erfahren, ob das Problem weiterhin auftritt. Wenn dies der Fall ist, haben die Caches nichts damit zu tun.
So setzen Sie Ihr Huawei P10 / P10 Plus zurück
Das Problembehandlungsverfahren, das bei fast allen auftretenden Problemen wirksam ist, ist das Zurücksetzen auf die Werkseinstellungen. Wenn das Problem mit physischen Ursachen wie Wasser und physischen Schäden aufgetreten ist, kann dies durch einen Reset behoben werden. Wenn Sie nicht vorsichtig genug sind, können Sie Ihre Dateien und Daten verlieren, da alles, was im internen Speicher Ihres Telefons gespeichert ist, gelöscht wird. Dazu gehören Ihre Bilder, Videos, Dateien, Apps, Kontakte und andere Daten, die Sie nach monatelangem Gebrauch gesammelt haben. Stellen Sie daher sicher, dass Sie alle Daten sichern, die Sie nicht verlieren möchten, bevor Sie diese Schritte ausführen:
- Schalten Sie Ihr Huawei P10 / P10 Plus aus.
- Halten Sie die Lauter- und die Ein / Aus-Taste gleichzeitig gedrückt.
- Wenn das Huawei-Logo angezeigt wird, halten Sie beide Tasten gedrückt, bis der Bildschirm schwarz wird.
- Der Bildschirm wird möglicherweise ein oder zwei Sekunden lang schwarz und Sie können die Tasten an dieser Stelle loslassen.
- Wenn Sie EMUI auf dem Bildschirm sehen, haben Sie das Wiederherstellungssystem Ihres Telefons erreicht.
- Markieren Sie nun mit der Taste Lautstärke verringern die Option "Daten löschen / Werkseinstellung" und drücken Sie die Ein / Aus-Taste, um sie auszuwählen.
- Sie werden zu einem anderen Bildschirm mit der Aufforderung "Bestätigen, alle Benutzerdaten löschen?"
- Markieren Sie erneut die Option "Daten löschen / Werkseinstellung" und drücken Sie dann die Ein / Aus-Taste, um auszuwählen.
- Es kann einige Sekunden dauern, bis der Reset abgeschlossen ist. Warten Sie also, bis der Vorgang abgeschlossen ist. Sie können den Fortschritt tatsächlich auf dem Bildschirm sehen.
- Sobald der Reset abgeschlossen ist, kehren Sie zum EMUI-Bildschirm zurück.
- Drücken Sie die Lauter-Taste, um die Option "System jetzt neu starten" zu markieren, und drücken Sie die Ein / Aus-Taste, um das Telefon neu zu starten.
- Es dauert möglicherweise etwas länger, bis das Telefon hochgefahren ist, warten Sie jedoch ab.
Alternativ können Sie Ihr Telefon auch über das Einstellungsmenü zurücksetzen. Auch dies hat die gleichen Auswirkungen wie beim oben beschriebenen Master-Reset. Führen Sie dazu die folgenden Schritte aus:
- Einstellungen öffnen.
- Tippen Sie auf Erweiterte Einstellungen und anschließend auf Sichern und zurücksetzen.
- Berühren Sie die Werkseinstellungen, und wählen Sie aus, ob der interne Speicher formatiert werden soll. Wenn Sie Internen Speicher löschen auswählen, werden alle Dateien in Ihrem internen Speicher gelöscht, z
- Musik und Bilder. Mit Vorsicht fortfahren.
- Berühren Sie Telefon zurücksetzen, um das Gerät auf die Werkseinstellungen zurückzusetzen.
Nachdem Sie nun die drei grundlegendsten Fehlerbehebungsverfahren kennen, mit denen Sie Probleme mit Ihrem Gerät beheben können, haben Sie zumindest die Möglichkeit, Probleme ohne Hilfe eines Technikers zu lösen.