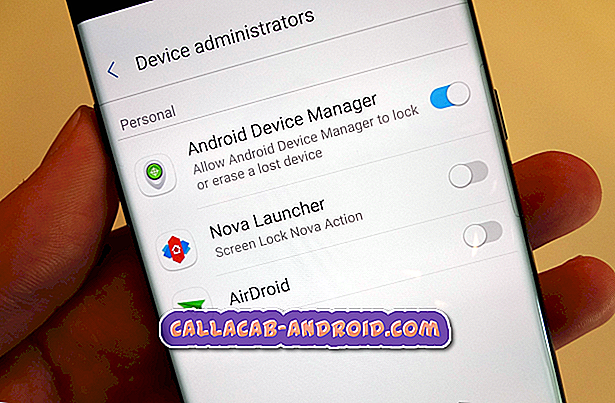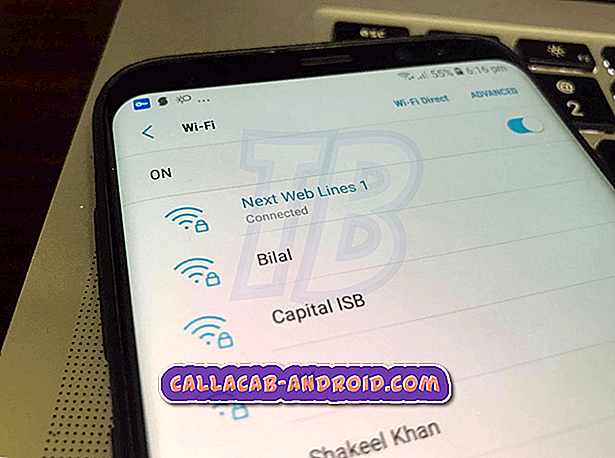Behebung des Problems, dass AirDrop nach einem Update auf iOS 12 nicht mehr auf Ihrem Apple iPhone X funktioniert [Fehlerbehebung]
Mit AirDrop können Sie Inhalte von Apps wie Kontakten, Safari, Fotos und anderen Apps auf Apple-Geräten sofort und einfach freigeben und empfangen. Um Daten zwischen Apple-Geräten über AirDrop zu übertragen, sind Bluetooth- und Wi-Fi-Verbindungen erforderlich. Daher müssen beide Funktionen auf beiden Geräten aktiviert sein. Sowohl Sie als auch die Person / der Kontakt, mit dem Sie AirDrop ausführen möchten, müssen ebenfalls bei iCloud angemeldet sein und sich in der Kontaktliste des jeweils anderen befinden. Wenn diese Voraussetzungen erfüllt sind, sind alle auf AirDrop-Dateien von / zu Ihren bevorzugten Kontakten mit anderen Apple-Geräten eingestellt.
Es gibt jedoch nur einige Faktoren, die dazu führen könnten, dass die Funktion plötzlich ausfällt, und Sie werden feststellen, dass etwas schiefgegangen ist, wenn Sie versuchen, es zu verwenden, aber nicht funktionieren. Dies ist, was einige iPhone X-Benutzer nach dem Übergang von iOS 12 endeten. Lesen Sie weiter, um zu erfahren, was Sie tun können, wenn das gleiche Problem mit Ihrem iPhone X AirDrop auftritt, das nach dem Update auf iOS Version 12 plötzlich nicht mehr funktioniert.
Wenn Sie jedoch noch ein anderes Problem mit Ihrem Telefon haben, besuchen Sie unsere Problembehandlungsseite, da wir bereits Hunderte von Problemen besprochen haben, die von den Eigentümern gemeldet wurden. Wahrscheinlich gibt es bereits Lösungen auf unserer Website oder zumindest ähnliche Probleme, die wir bereits behoben haben. Versuchen Sie also, solche zu finden, die Ihrem Problem ähnlich oder verwandt sind. Wenn Sie weitere Hilfe benötigen, können Sie uns gerne kontaktieren, indem Sie unseren Fragebogen zum Thema iPhone ausfüllen.
Wie kann ich das Problem beheben, dass das iPhone X mit AirDrop nicht mehr funktioniert?
Vergewissern Sie sich vor der Fehlerbehebung, dass AirDrop auf Ihrem iPhone X aktiviert ist. Starten Sie dazu das Control Center, indem Sie von der unteren Ecke Ihres iPhone-Bildschirms nach oben wischen. Überprüfen Sie dann, ob die Bluetooth- und Wi-Fi- Symbole aktiviert sind. Wenn dies nicht der Fall ist, tippen Sie einfach auf die Symbole, um sie zu aktivieren. Tippen Sie dann auf AirDrop und wählen Sie Nur Kontakte oder Alle, um AirDrop zu aktivieren.
Um zu testen, ob AirDrop funktioniert, versuchen Sie, Dateien von Ihrem iPhone X auf andere Apple-Geräte in der Nähe zu übertragen und zu überprüfen, ob dies erfolgreich ist. Wenn es immer noch nicht funktioniert, verschieben Sie die folgenden Lösungen und führen Sie sie aus. Vergessen Sie nicht, zu überprüfen, wie AirDrop funktioniert, nachdem Sie die einzelnen Lösungen angewendet haben.
Erste Lösung: Starten Sie Ihr iPhone X neu (Soft Reset).
Wenn Sie Ihr iPhone nach der Installation des neuen iOS-Updates noch nicht neu gestartet haben, ist es möglich, dass AirDrop nach den letzten Systemänderungen nur ein Problem darstellt und daher nicht funktioniert. Um diese Fehler zu beheben, wird empfohlen, einen Soft-Reset oder einen Neustart des Systems durchzuführen. Hier ist wie:
- Halten Sie die Seiten- / Ein / Aus-Taste und entweder die Lauter- oder Leiser- Taste gleichzeitig gedrückt, und lassen Sie beide Tasten los, wenn das Menü Slide to Power Off angezeigt wird.
- Ziehen Sie den Schieberegler, um Ihr iPhone X vollständig auszuschalten.
- Halten Sie nach 30 Sekunden die Side / Power-Taste erneut gedrückt, bis das Apple-Logo angezeigt wird.
Wenn die vorherige Neustartmethode die Störung nicht behebt, versuchen Sie stattdessen, Ihr iPhone X neu zu starten. Dadurch werden Hintergrund-Apps geschlossen und das iPhone-System muss neu gestartet werden.
- Drücken Sie kurz die Lauter-Taste.
- Drücken Sie kurz die Leiser-Taste.
- Halten Sie dann die Ein / Aus- Taste an der Seite des Telefons gedrückt, und lassen Sie sie los, wenn das Telefon eingeschaltet wird.
Beide Neustartmethoden wirken sich nicht auf die internen Daten Ihres iPhones aus, so dass Sie dabei keine persönlichen Informationen verlieren.
Zweite Lösung: Schalten Sie Wi-Fi und Bluetooth aus und wieder ein.
Einige Funktionen werden nach der Implementierung eines neuen Systemupdates nicht korrekt. Und dies kann mit den WLAN- und Bluetooth-Funktionen Ihres iPhones passieren. Um sie wieder in Betrieb zu nehmen und wieder richtig zu funktionieren, kann es hilfreich sein, die Funktion ein- und auszuschalten. Du solltest dir also überlegen, wie du es schaffst und wie es funktioniert:
- Um auf die Wi-Fi-Funktion zuzugreifen und diese zu verwalten, wechseln Sie zu Einstellungen-> Wi-Fi . Tippen Sie dann auf den Schalter, um die Wi-Fi-Funktion ein- und auszuschalten.
- Um auf die Bluetooth-Funktion zuzugreifen und diese zu verwalten, gehen Sie zu Einstellungen-> Bluetooth und tippen Sie anschließend auf den Schalter, um Bluetooth aus- und wieder einzuschalten.
Prüfen Sie dann, ob Sie jetzt Dateien mit AirDrop auf Ihr iPhone X übertragen können.
Dritte Lösung: Schalten Sie den Flugmodus ein und wieder aus.
Dies ist ein weiterer einfacher alter Trick, um kleinere Probleme, die sich auf drahtlose Funktionen wie Wi-Fi und Bluetooth auswirken, zu beheben, einschließlich Symptome nach dem Update. Wenn Sie den Flugzeugmodus-Schalter in Kürze ein- und ausschalten, können Sie die drahtlosen Funktionen Ihres iPhones schnell neu starten. Aus einigen Gründen bewirkt der Trick auch Wunder, wenn es um Netzwerkprobleme geht. Wenn Sie diesen Trick ausprobieren möchten, gehen Sie wie folgt vor:
- Gehen Sie zum Menü Einstellungen-> Flugzeugmodus .
- Tippen Sie dann auf den Schalter Flugzeugmodus, um die Funktion zu aktivieren. Die drahtlosen Funktionen Ihres iPhones werden automatisch deaktiviert.
- Starten Sie Ihr iPhone X neu.
- Gehen Sie dann zurück zum Menü Einstellungen-> Flugzeugmodus .
- Schalten Sie den Schalter erneut, um den Flugzeugmodus auszuschalten.
Dadurch werden die WLAN-Funktionen wie WLAN und Bluetooth wieder aktiviert.
Vierte Lösung: Melden Sie sich bei Ihrem iCloud-Konto ab und wieder an.
Es besteht die Möglichkeit, dass Ihre Anmeldesitzungen abgelaufen sind oder durch das neue Update ungültig wurden. Dies könnte sein, was nach der Aktualisierung von iOS 12 in Ihrem iCloud-Konto vorkommt. Auf Apple-Dienste kann daher nicht mehr zugegriffen werden, wenn Sie sich nicht erneut bei Ihrem Konto anmelden. So können Sie als nächste mögliche Lösung versuchen:
- Tippen Sie auf der Startseite auf Einstellungen .
- Wählen Sie oben auf dem Bildschirm Ihr Apple-ID-Banner aus.
- Tippen Sie auf iCloud .
- Blättern Sie nach unten zu und tippen Sie anschließend auf Abmelden .
- Starten Sie Ihr iPhone X neu.
- Sobald Ihr iPhone hochgefahren ist, melden Sie sich erneut bei iCloud an. Stellen Sie sicher, dass Sie die richtige Apple-ID und das richtige Kennwort für Ihre iCloud-Dienste eingeben.
Versuchen Sie dann zu überprüfen, ob die Übertragung Ihrer iPhone X AirDrop-Dateien bereits ordnungsgemäß funktioniert.
Fünfte Lösung: Setzen Sie die Netzwerkeinstellungen Ihres iPhone X zurück.
Das neue Update hat möglicherweise die Netzwerkeinstellungen Ihres iPhone ruiniert und dazu geführt, dass einige relevante Funktionen, darunter AirDrop, plötzlich nicht mehr funktionieren. In diesem Fall kann das Zurücksetzen der Netzwerkeinstellungen der Schlüssel zum Beheben der Fehler sein. Dadurch werden die aktuellen Netzwerkeinstellungen des Telefons gelöscht und die Standard- oder Originalwerte wiederhergestellt. Dadurch können Sie die Netzwerkeinstellungen von Grund auf konfigurieren. Fehler nach dem Update, die die Netzwerkfunktionen beeinflussen, werden dabei ebenfalls eliminiert. So wird's gemacht:
- Öffnen Sie die Einstellungen- App von zu Hause aus.
- Wählen Sie Allgemein .
- Blättern Sie zu und tippen Sie auf Zurücksetzen .
- Wählen Sie Netzwerkeinstellungen zurücksetzen aus den Menüoptionen.
- Geben Sie Ihren Zugangscode ein, wenn Sie gefragt werden, ob Sie fortfahren möchten.
- Tippen Sie dann auf die Option, um das Zurücksetzen der Netzwerkeinstellungen zu bestätigen.
Ihr iPhone wird automatisch neu gestartet, wenn der Reset abgeschlossen ist. Aktivieren Sie nach dem Start Wi-Fi und Bluetooth auf Ihrem iPhone X und versuchen Sie erneut, Dateien über AirDrop zu übertragen.
Andere Optionen
Die Installation ausstehender App-Updates auf Ihrem iPhone X kann auch hilfreich sein, insbesondere wenn AirDrop nicht nur für bestimmte Apps funktioniert. Die fehlerhafte App muss möglicherweise aktualisiert werden, um reibungslos mit der iOS 12-Plattform zu funktionieren.
- Um manuell nach ausstehenden App-Aktualisierungen auf Ihrem iPhone X zu suchen, öffnen Sie den App Store, scrollen Sie nach unten und tippen Sie anschließend auf den Abschnitt Updates . Eine Liste der Apps mit ausstehenden Updates wird angezeigt.
- Um einzelne Apps zu aktualisieren, tippen Sie neben dem Namen der Anwendung auf die Schaltfläche Update .
- Um alle Apps auf einmal zu aktualisieren, tippen Sie stattdessen oben rechts auf die Schaltfläche Alle aktualisieren. Diese Option ist jedoch nur sichtbar, wenn mehrere App-Updates verfügbar sind.
Starten Sie nach dem Aktualisieren der Apps Ihr iPhone X neu, und führen Sie einen Soft-Reset durch, um die neuen App-Änderungen zu übernehmen und den fehlerhaften Cache und die temporären Daten zu löschen.
Wenn Sie fortgeschrittenere Lösungen und Vorschläge benötigen, melden Sie das Problem Ihrem Mobilfunkanbieter oder dem Apple Support. Auf diese Weise werden sie aufgefordert, das Problem weiter zu prüfen und erforderlichenfalls den erforderlichen Patch zu entwickeln und einzuführen. Andernfalls können Sie andere Dateiübertragungstools verwenden, wenn AirDrop nicht verfügbar ist.