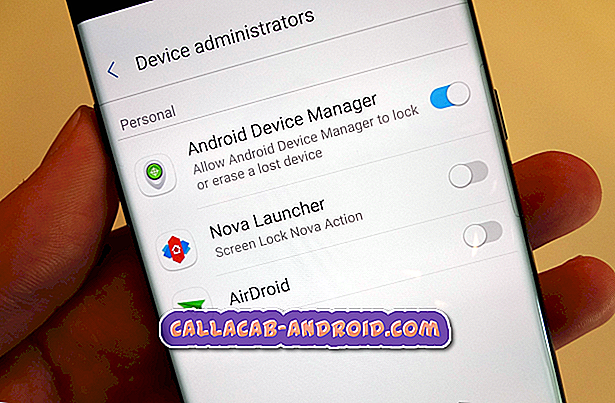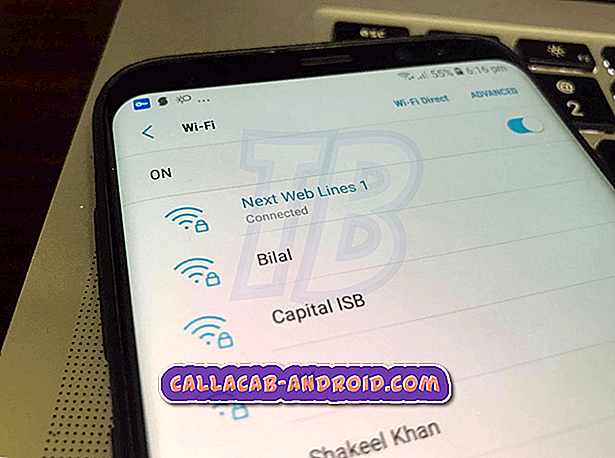So beheben Sie ein iPhone 7 Touch-ID, die nach der Installation von iOS Version 11.4.1 nicht funktioniert [Fehlerbehebung]
Wie andere Smartphones mit den höchsten Stufen verfügen auch die neueren iPhones von Apple über erweiterte Sicherheitsfunktionen für Anmeldungen und Autorisierungszwecke. Das iPhone 7 hat beispielsweise dieses vordere Sicherheitssystem namens Touch ID. Diese Funktion ist auch für die Varianten iPhone 8 und iPhone 8 Plus verfügbar. Um diese Funktion nutzen zu können, muss sie zuvor auf Ihrem iPhone aktiviert oder aktiviert sein. Nach der Aktivierung können Sie mit Touch ID Ihr Gerät entsperren, auf iOS zugreifen und Apple Pay-Einkäufe tätigen und autorisieren, indem Sie Ihren registrierten Fingerabdruck eingeben.
Wirklich, es ist eine erstaunliche Telefonfunktion, die Sie nutzen können. Wie andere Funktionen kann auch Touch ID aufgrund von Software- oder Hardwareproblemen auf Probleme stoßen. In diesem Beitrag wurde ein Problem mit der Touch-ID behoben, das nach der Installation des neuesten Updates auf iOS 11, der iOS-Version 11.4.1, plötzlich nicht mehr funktioniert. Lesen Sie weiter, um herauszufinden, welche Optionen Sie ausprobieren können, falls Sie dasselbe Dilemma nach dem Update auf demselben Gerät sehen müssen.
Für Besitzer, die nach einer Lösung für ein anderes Problem suchen, besuchen Sie unsere Seite zur Fehlerbehebung. Wir haben bereits einige der häufigsten Probleme mit diesem Gerät angesprochen. Durchsuchen Sie die Seite, um ähnliche Probleme zu finden und verwenden Sie die von uns vorgeschlagenen Lösungen. Wenn sie nicht funktionieren oder Sie weitere Hilfe benötigen, zögern Sie nicht, uns zu kontaktieren, indem Sie unseren Fragebogen zum Thema iPhone ausfüllen.
Erste Lösung: Überprüfen Sie, ob die Touch-ID auf Ihrem iPhone 7 aktiviert ist.
Möglicherweise wurden Ihre iPhone-Einstellungen durch das neue Update automatisch geändert oder überschrieben. Daher wurde die Touch ID-Funktion möglicherweise deaktiviert. Überprüfen Sie die Touch-ID-Einstellungen Ihres iPhone mit den folgenden Schritten, um sicherzustellen, dass Sie dieses Problem nicht verursacht haben:
- Tippen Sie auf der Startseite auf Einstellungen .
- Tippen Sie auf Touch ID & Passcode .
- Blättern Sie zu den Optionen iPhone Unlock und iTunes & App Store, und stellen Sie sicher, dass sie aktiviert sind.
Wenn diese Optionen bereits aktiviert sind, versuchen Sie, sie für einige Sekunden auszuschalten, und schalten Sie sie dann wieder ein. Dieser Trick kann dazu beitragen, die Touch-ID-Funktion zu aktualisieren und möglicherweise die beabsichtigte Funktion wiederherzustellen.
Zweite Lösung: Soft Reset / Neustart Ihres iPhone 7.
Kleinere Softwareprobleme, die durch die Installation des letzten Updates ausgelöst werden, können auch andere Funktionen Ihres Geräts, einschließlich der Erkennung der Touch-ID, zum Erliegen bringen. Um dies zu löschen, wird empfohlen, nach einem Update einen Soft-Reset durchzuführen oder einen Neustart durchzuführen. Wenn Sie dies noch nicht getan haben, führen Sie die folgenden Schritte aus, um Ihr iPhone 7 durch Soft-Reset zurückzusetzen:
- Halten Sie die Side / Power-Taste gedrückt, bis der Befehl Slide to Power Off angezeigt wird.
- Ziehen Sie den Schieberegler nach rechts, um Ihr iPhone vollständig auszuschalten.
- Halten Sie nach 30 Sekunden die Ein / Aus- Taste gedrückt, bis das Apple-Logo angezeigt wird, und lassen Sie sie dann los.
Dadurch werden keine Daten gelöscht, die Sie im internen Speicher gespeichert haben. Dadurch gehen Sie keine wichtigen Informationen verloren. Ein Soft-Reset kann auch aus dem internen Speicher gelöscht werden, einschließlich temporärer Daten, die durch das Update beschädigt wurden.
Dritte Lösung: Setzen Sie alle Einstellungen auf Ihrem iPhone 7 zurück.
Ungültige Systemeinstellungen gehören auch zu den möglichen Gründen, warum Touch ID möglicherweise nicht funktioniert hat. Sollte das neue Update Ihre iPhone-Einstellungen zum Erliegen bringen und verhindern, dass die Funktion ihre üblichen Funktionen ausführt, dann sollte dies durch diesen Reset behoben werden. Gehen Sie folgendermaßen vor, um die Systemeinstellungen Ihres iPhone 7 auf die ursprünglichen oder Standardwerte zurückzusetzen:
- Tippen Sie auf der Startseite auf Einstellungen .
- Tippen Sie auf Allgemein .
- Blättern Sie zu und tippen Sie auf Zurücksetzen .
- Wählen Sie aus den angegebenen Optionen die Option Alle Einstellungen zurücksetzen.
- Wenn Sie dazu aufgefordert werden, geben Sie Ihr Passwort ein, um fortzufahren.
Ihr iPhone sollte automatisch neu gestartet werden, wenn der Reset abgeschlossen ist. Anschließend können Sie mit der Konfiguration Ihres Geräts beginnen und Funktionen gemäß Ihren vorherigen Einstellungen aktivieren, bevor das Problem auftritt. Vergewissern Sie sich, dass Touch ID aktiviert oder aktiviert ist.
Vierte Lösung: Setzen Sie Ihr iPhone 7 auf die Werkseinstellungen zurück.
Ein Master-Reset oder ein Factory-Reset kann als eine der letzten Optionen betrachtet werden, wenn keine der vorherigen Methoden in der Lage ist, eine endgültige Lösung anzubieten. Dadurch werden alle Daten Ihres iPhone-Systems gelöscht, einschließlich der im internen Speicher gespeicherten Daten und Informationen. Schwerwiegende Fehler und schwerwiegende Systemfehler, die möglicherweise Probleme mit der Touch ID verursacht haben, werden bei diesem Reset ebenfalls gelöscht. Wenn Sie fortfahren möchten, sichern Sie alle wichtigen Daten für die Aufbewahrung und fahren Sie dann mit den folgenden Schritten fort:
- Tippen Sie auf Einstellungen .
- Tippen Sie auf Allgemein .
- Blättern Sie zu und tippen Sie auf Zurücksetzen .
- Wählen Sie die Option Alle Inhalte und Einstellungen löschen.
- Wenn Sie dazu aufgefordert werden, geben Sie den Gerätepasscode ein, um fortzufahren.
- Tippen Sie dann auf die Option, um das Zurücksetzen zu bestätigen.
Lassen Sie Ihr Gerät das Zurücksetzen abschließen. Der Rücksetzvorgang kann je nach Anzahl der auf dem Telefon gespeicherten Dateien länger dauern. Sobald das Zurücksetzen abgeschlossen ist, wird Ihr iPhone automatisch neu gestartet. Sobald der Neustart vollständig abgeschlossen ist, können Sie mit der Ersteinrichtung fortfahren. In diesem Fall müssen Sie die erforderlichen Funktionen einschließlich der Touch-ID auf Ihrem Gerät einrichten und aktivieren. Registrieren Sie die Fingerabdrücke, die Sie verwenden möchten, und testen Sie sie, um zu sehen, ob sie abschließend funktionieren.
Fünfte Lösung: Stellen Sie Ihr iPhone 7 über iTunes wieder her.
Wenn durch ein Zurücksetzen auf die Werkseinstellungen das Problem nicht behoben werden kann oder die Touch-ID auf Ihrem iPhone 7 immer noch nicht funktioniert, können Sie weitere komplizierte Systemprobleme beheben und diesmal eine Wiederherstellung im Wiederherstellungsmodus versuchen. Dadurch wird Ihr Gerät in einen Wiederherstellungsstatus versetzt und kann dann über iTunes wiederhergestellt werden. Um dies zu erreichen, müssen Sie einen Computer entweder einen Windows-PC oder einen Mac sichern, auf dem ein neueres Betriebssystem oder die neueste iTunes-Software installiert ist. Nachdem Sie alle Einstellungen vorgenommen haben, führen Sie die folgenden Schritte aus, um Ihr iPhone 7 im Wiederherstellungsmodus wiederherzustellen:
- Verbinden Sie Ihr iPhone über den mitgelieferten USB-Anschluss oder das Lightning-Kabel mit Ihrem Computer und öffnen Sie dann iTunes.
- Wenn Ihr iPhone angeschlossen ist, führen Sie einen Neustart durch, indem Sie die Seiten- / Einschalttaste und die Lautstärketaste gleichzeitig für eine Weile gedrückt halten . Lassen Sie die Tasten nicht los, wenn das Apple-Logo angezeigt wird, da Sie Ihr Gerät in den Wiederherstellungsmodus versetzen müssen. Sie können die Tasten loslassen, sobald Sie den Bildschirm Connect to iTunes sehen.
- Wenn Sie mit der Option Aktualisieren oder Wiederherstellen gefragt werden, wählen Sie Wiederherstellen.
- Warten Sie, während iTunes versucht, iOS erneut zu installieren, und laden Sie die Software für Ihr Gerät herunter. Der Download dauert in der Regel 15 Minuten. Wenn der Download länger als 15 Minuten dauert, verlässt Ihr iPhone den Bildschirm Connect to iTunes . Wenn dies der Fall ist, lassen Sie den Download abgeschlossen und kehren Sie zu den vorherigen Schritten zurück, um zum Bildschirm Connect to iTunes (Connect to iTunes) zu gelangen und den Wiederherstellungsmodus erneut aufzurufen.
Sobald die Wiederherstellung des Wiederherstellungsmodus abgeschlossen ist, können Sie Ihr Gerät als neu einrichten. Befolgen Sie die gleichen Anweisungen zum Einrichten der Touch ID und zum Registrieren der Fingerabdrücke, die Sie verwenden möchten.
Eine andere Option, die Sie in Betracht ziehen könnten, falls eine Wiederherstellung im Wiederherstellungsmodus das Problem nicht beheben kann, ist die Wiederherstellung im DFU-Modus. Es ist die tiefste Art der Systemwiederherstellung, die Sie auf einem iPhone durchführen können. Sie können Ihr Gerät auch dann über iTunes wiederherstellen und reparieren, wenn das Betriebssystem vollständig beschädigt ist. Wenn Sie Hilfe bei den Schritten benötigen, besuchen Sie unsere Seite zur Fehlerbehebung für iPhone 7 und navigieren Sie zum Abschnitt mit den Tutorials. Eine detailliertere Vorgehensweise zum Durchführen einer DFU-Moduswiederherstellung sollte in den veröffentlichten Handbüchern aufgeführt werden.
Bitten Sie um weitere Hilfe
Sie können das Problem an Ihren Mobilfunkanbieter oder an den Apple Support weiterleiten, wenn Ihre iPhone 7 Touch-ID immer noch nicht funktioniert, nachdem alle möglichen Lösungen auf Ihrem Endgerät erschöpft sind. Dadurch werden sie aufgefordert, das Problem zu untersuchen und weitere Beurteilungen vorzunehmen, insbesondere nachdem die neueste iOS-Version installiert wurde. Bei Bedarf wird ein Fix-Patch entwickelt, um den Fehler zu beheben und das Problem zu beheben.