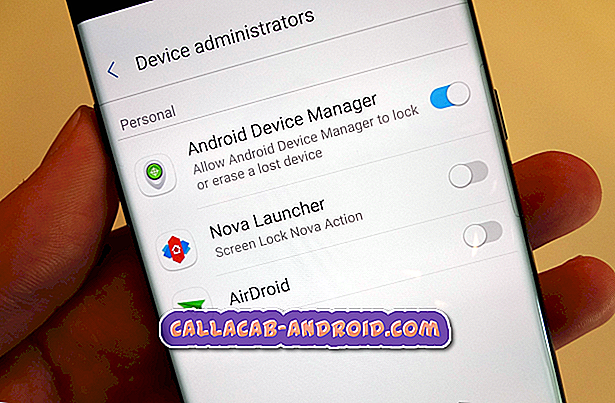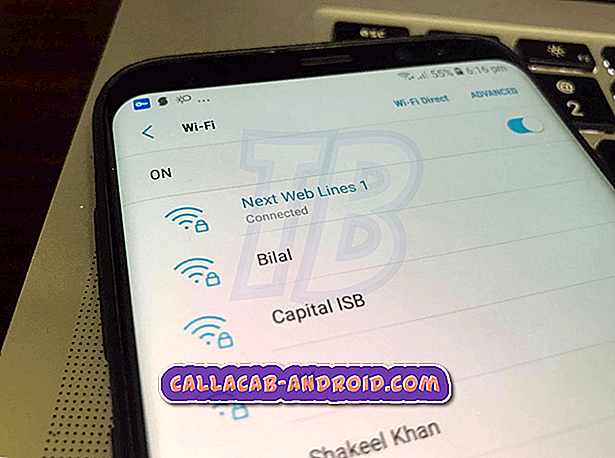So beheben Sie ein iPhone SE, das nach der Installation des Updates für iOS 11.3.1 überhitzt ist (einfache Schritte)
Es ist normal, dass sich ein Gerät bei der Installation von Updates erwärmt. Genau wie bei der Installation mehrerer App-Updates auf Ihrem iPhone. Sie werden feststellen, dass Ihr Gerät wärmer und wärmer wird, insbesondere wenn die Aktualisierung länger dauert. Das Gleiche passiert während des Ladevorgangs und kann sich noch verschlechtern, wenn Sie Ihr Gerät während des Ladevorgangs verwenden.
Im Allgemeinen erwärmt sich Ihr iPhone, wenn der Prozessor arbeitet, und es wird wahrscheinlich überhitzt, wenn der Prozessor auf einhundert Prozent hochgefahren wird. Falls sich ein iPhone nach der Installation eines neuen iOS-Updates überhitzt, ist die Update-Datei höchstwahrscheinlich zu groß, sodass das Herunterladen und Installieren mehr Zeit in Anspruch nimmt. Aufgrund der Komplexität der Datei würde es einige Tage dauern, bis einige wichtige Updates vollständig implementiert wurden. Neben der Dateigröße ist ein Update, das Fehler enthält, ebenfalls eine Ursache. Dies ist wahrscheinlich das, was bei einigen iPhone SE-Varianten nach der Firmware-Update-Implementierung für iOS 11.3.1 passiert.
Berichten zufolge haben viele iPhone SE-Nutzer nach der Installation des neuen Updates auf iOS Beschwerden über das Überhitzen ihres iPhone erhoben. Und wenn Sie aus demselben Grund hier sind und mehr Eingaben darüber benötigen, wie ein Überhitzungsproblem nach dem Update auf Ihrem iPhone SE behoben werden kann, habe ich einige der effektivsten Lösungen für Sie erprobt. Lesen Sie weiter und holen Sie sich Hilfe.
Wenn Sie diesen Beitrag gefunden haben, weil Sie versucht haben, eine Lösung für Ihr Problem zu finden, besuchen Sie bitte die Seite "Fehlerbehebung", da wir bereits die meisten Probleme mit dem Telefon beseitigt haben. Wir haben bereits Lösungen für einige der von unseren Lesern gemeldeten Probleme bereitgestellt. Versuchen Sie daher, Probleme zu finden, die denen Ihrer Leser ähnlich sind, und verwenden Sie die von uns vorgeschlagenen Lösungen. Wenn sie nicht für Sie arbeiten und Sie weitere Hilfe benötigen, füllen Sie unseren Fragebogen zum Thema iPhone aus und klicken Sie auf "Senden".
Erste Lösung: Erzwingen Sie das Beenden von Hintergrund-Apps auf Ihrem iPhone SE.
Apps können nach dem Implementieren neuer Plattformänderungen zu Schurken führen. Dies kann daran liegen, dass die App nicht mehr mit der aktuellen Plattform kompatibel ist oder einfach abstürzt, da sie sich immer noch an die kürzlich implementierte Systemstruktur anpasst. In den meisten Fällen handelt es sich bei den fehlerhaften Apps um Hintergrund-Apps. Um dies auszuschließen, erzwingen Sie das Beenden von Hintergrund-Apps auf Ihrem iPhone SE mit folgenden Schritten:
- Drücken Sie zweimal die Home- Taste, um die App-Vorschau zu öffnen.
- Navigieren Sie zu der App-Vorschau, die Sie beenden / beenden möchten.
- Wischen Sie in der App nach oben, die Sie beenden möchten.
Wenn das Problem dadurch nicht behoben wird, fahren Sie mit der nächsten möglichen Lösung fort.
Zweite Lösung: Soft Reset oder Neustart erzwingen.
Ein Neustart des Geräts, sei es ein sanfter Reset oder ein erzwungener Neustart, behebt effektiv kleinere Softwareprobleme, die möglicherweise zu einer zufälligen Leistung auf mobilen Geräten geführt haben, einschließlich solcher, die durch ein neues Softwareupdate ausgelöst werden. Dies hat keine Auswirkungen auf Ihre kritischen Daten und persönlichen Informationen, sodass Sie sich keine Sorgen um Datenverlust machen müssen. So wird's gemacht:
- Halten Sie die Ein / Aus- Taste gedrückt, bis das Menü Slide to Power Off angezeigt wird.
- Ziehen Sie den Schieberegler nach rechts, um das Gerät vollständig auszuschalten.
- Halten Sie nach 30 Sekunden die Ein / Aus- Taste gedrückt, bis das Apple-Logo angezeigt wird. Lassen Sie dann los.
Ein Gerät reagiert bei Überhitzung wahrscheinlich nicht mehr. Um ein eingefrorenes iPhone SE aufzufrieren, ist ein Neustart erforderlich. Und so wird's gemacht:
- Halten Sie die Home-Taste und die Ein- / Aus-Taste gleichzeitig etwa 20 bis 30 Sekunden lang gedrückt .
- Lassen Sie beide Tasten los, wenn das Apple-Logo angezeigt wird.
Lassen Sie Ihr iPhone vollständig booten und versuchen Sie es wie gewohnt zu verwenden. Wenn es immer noch zu heiß wird, müssen Sie die Fehlerbehebung fortsetzen.
Dritte Lösung: Setzen Sie alle Einstellungen Ihres iPhone SE zurück.
Einige wichtige Softwareupdates überschreiben automatisch die Geräteeinstellungen, was zu Konflikten und Fehlern führen kann. Einige relevante Einstellungen wurden möglicherweise durch das neue Update automatisch geändert und müssen daher geändert werden, um die Balance zu halten und ein Überhitzen des Geräts zu verhindern. Das können Sie dann versuchen:
- Tippen Sie auf der Startseite auf Einstellungen, um zu beginnen.
- Tippen Sie auf Allgemein .
- Blättern Sie zu und tippen Sie auf Zurücksetzen.
- Tippen Sie auf, um Alle Einstellungen aus den angegebenen Optionen zurücksetzen auszuwählen.
- Wenn Sie dazu aufgefordert werden, geben Sie den Gerätepasscode ein, um fortzufahren.
- Tippen Sie dann auf die Option, um das Zurücksetzen aller Einstellungen zu bestätigen.
Warten Sie, bis Ihr Gerät die Systemeinstellungen zurückgesetzt hat und neu startet. Nach dem Neustart müssen Sie die erforderlichen Optionen und Funktionen, einschließlich Wi-Fi und Bluetooth, erneut aktivieren, um sie auf Ihrem Gerät erneut verwenden zu können.
Vierte Lösung: Setzen Sie Ihr iPhone SE auf die Werkseinstellungen zurück.
Geräteprobleme können als komplex angesehen werden, wenn sie den standardmäßigen Fehlerbehebungsverfahren und Problemumgehungen standhalten können. In diesem Fall wäre eine fortschrittlichere Lösung erforderlich. Ein Werksreset ist eine Ihrer Optionen. Durch das Zurücksetzen auf die Werkseinstellungen oder das Zurücksetzen auf Werkseinstellungen wird alles von Ihrem iPhone-System gelöscht und die ursprünglichen Einstellungen oder Standardeinstellungen wiederhergestellt. Das heißt, der Prozess führt zu Datenverlust. Positiv zu vermerken ist, dass dabei auch komplexe Fehler und Softwarefehler behoben werden. Wenn Sie beim Zurücksetzen auf Werkseinstellungen ein Risiko eingehen möchten, erstellen Sie zunächst ein Backup aller wichtigen Daten. Wenn Sie alle Einstellungen vorgenommen haben, führen Sie die folgenden Schritte aus, um einen Master-Reset über Ihr iPhone SE-Einstellungsmenü durchzuführen:
- Tippen Sie auf der Startseite auf Einstellungen .
- Tippen Sie auf Allgemein .
- Blättern Sie zu und tippen Sie auf Zurücksetzen .
- Tippen Sie auf, um Alle Inhalte und Einstellungen löschen auszuwählen.
- Geben Sie Ihren Zugangscode ein, wenn Sie dazu aufgefordert werden.
- Tippen Sie auf die Option, um das Zurücksetzen auf die Werkseinstellungen zu bestätigen.
Lassen Sie Ihr iPhone das Zurücksetzen beenden und startet automatisch neu. Bis dahin können Sie Ihr Gerät als neu einrichten.
Sie können Ihr iPhone SE auch über iTunes auf die werkseitigen Standardeinstellungen zurücksetzen. Dazu benötigen Sie einen Computer, auf dem die neueste Version der iTunes-Software installiert ist. Wenn Sie das Gerät bereit haben, verbinden Sie Ihr iPhone über das mitgelieferte USB-Kabel oder das Lightning-Kabel mit Ihrem Computer. Starten Sie iTunes auf Ihrem Computer, warten Sie, bis es Ihr iPhone erkennt, und befolgen Sie die Anweisungen oder Anweisungen auf dem Bildschirm, um Ihr iPhone auf Werkseinstellungen zurückzusetzen.
Fünfte Lösung: Stellen Sie Ihr iPhone SE im DFU-Modus wieder her.
Sollte ein Master-Reset nicht die ultimative Lösung bieten, ist die letzte Option, die Sie ausprobieren können, eine Wiederherstellung im DFU-Modus. Der DFU- oder Geräte-Firmware-Upgrade-Modus ist ein Status, in dem Ihr iPhone auf einem Computer mit iTunes kommunizieren kann, ohne den Bootloader oder iOS zu aktivieren. In diesem Modus können Sie Ihr iPhone aktualisieren, herunterstufen oder jailbreaken. Apple empfiehlt jedoch nicht, Jailbreaking zu verwenden. Dazu müssen Sie iTunes auf einem Computer verwenden. Wenn Sie es versuchen möchten, können Sie Ihr iPhone SE in den DFU-Modus versetzen und iOS über iTunes wiederherstellen:
- Verbinden Sie Ihr iPhone über das mitgelieferte Lightning-Kabel mit Ihrem Computer.
- Öffnen Sie iTunes auf Ihrem Computer, während Ihr iPhone angeschlossen ist.
- Halten Sie dann die Einschalttaste und die Home-Taste gleichzeitig 8 Sekunden lang gedrückt .
- Lassen Sie nach 8 Sekunden die Ein / Aus- Taste los, halten Sie jedoch die Home-Taste gedrückt .
- Wenn Sie eine iTunes-Meldung sehen, die besagt, dass "iTunes hat ein iPhone im Wiederherstellungsmodus erkannt ...", lassen Sie die Home-Taste los.
- Ihr iPhone-Bildschirm wird dann vollständig schwarz. Dies bedeutet, dass Sie den DFU-Modus bereits aktiviert haben. Wenn Sie ein Logo auf Ihrem iPhone-Bildschirm sehen, bedeutet dies, dass Sie den DFU-Modus nicht aktiviert haben und von vorne beginnen müssen.
- Sobald Sie sich im DFU-Modus befinden, können Sie Ihr iPhone SE mit iTunes wiederherstellen.
Folgen Sie den Anweisungen auf dem Bildschirm, um die Wiederherstellung von iOS in iTunes abzuschließen. Wenn das Problem behoben wurde, sind Sie gut. Andernfalls benötigen Sie weitere Unterstützung.
Bitten Sie um weitere Hilfe
Wenden Sie sich an den Apple-Support oder Ihren Mobilfunkanbieter, um das Problem zu melden, wenn es nach Erschöpfung der App weiterhin möglich ist, um das Problem auf Ihrer Seite zu beheben. Auf diese Weise werden sie über das Problem informiert, weitere Bewertungen vorgenommen und, falls erforderlich, in die Liste der nach dem Update aufgetretenen Probleme aufgenommen, die im nächsten Patch behoben werden müssen.
Alternativ können Sie auch das nächstgelegene Apple Service Center besuchen und Ihr iPhone SE von einem autorisierten Techniker diagnostizieren lassen. Es ist auch möglich, dass Ihr Gerät möglicherweise einen physischen oder flüssigen Schaden erlitten hat und dass sich die Symptome erst nach dem Update Ihres iPhone SE auf die neueste Version von iOS bemerkbar machen. Vergessen Sie nicht, das Ladegerät mitzunehmen, damit der Techniker sich auch damit befassen kann. Ein beschädigtes oder defektes Ladegerät kann auch die Ursache für die Überhitzung des iPhone sein. Möglicherweise ist ein neuer Ladegerätwechsel erforderlich.