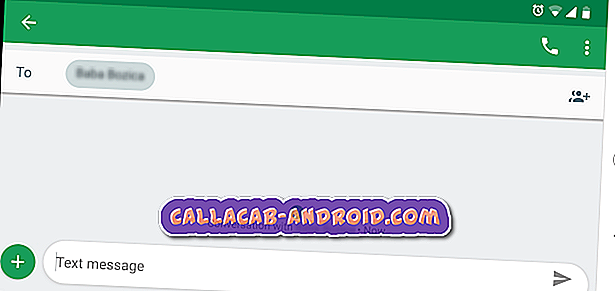Es gibt viele Dinge, die mit Ihrer E-Mail schief gehen können, angefangen von den ersten Schritten beim Einrichten, Empfangen und Senden von Nachrichten bis hin zum tatsächlichen Betrieb der E-Mail-App selbst. Die meisten E-Mail-Probleme können vom Benutzer behoben werden. Sie sollten daher die folgenden allgemeinen Richtlinien befolgen, um das Problem zu beheben. Bei Problemen, die nach Befolgung unserer Vorschläge nicht behoben werden, müssen Sie sich an den App-Entwickler wenden und den Fehler melden.
Im Folgenden sind einige der häufigsten Lösungen für die meisten E-Mail-Probleme aufgeführt.
Bevor wir fortfahren, möchten wir Sie daran erinnern, dass Sie sich an uns wenden können, wenn Sie nach Lösungen für Ihr eigenes #Android-Problem suchen, indem Sie den Link unten auf dieser Seite verwenden. Seien Sie bitte so detailliert wie möglich, um eine relevante Lösung zu finden. Wenn Sie können, geben Sie bitte die genauen Fehlermeldungen an, die Sie erhalten, um uns eine Idee zu geben, wo Sie anfangen sollen. Wenn Sie bereits einige Schritte zur Fehlerbehebung ausgeführt haben, bevor Sie uns eine E-Mail senden, geben Sie diese unbedingt an, damit wir sie in unseren Antworten überspringen können.
Lösung 1: Löschen Sie die Cache-Partition
Android verwendet Partitionen im Speichergerät, um effizient zu arbeiten. Manchmal können diese Partitionen Probleme bekommen, insbesondere nach einem Update. Die am häufigsten problematische Partition ist die Cache-Partition, in der der Systemcache gespeichert ist. Um sicherzustellen, dass Sie sich um den Systemcache kümmern, müssen Sie die Cache-Partition regelmäßig alle paar Monate löschen. So wird's gemacht:
- Schalten Sie das Gerät aus.
- Halten Sie die Lauter-Taste und die Bixby-Taste gedrückt, und halten Sie die Ein / Aus-Taste gedrückt.
- Wenn das Android-Logo angezeigt wird, lassen Sie alle drei Tasten los.
- Die Meldung "Installation des Systemupdates" wird 30 - 60 Sekunden lang angezeigt, bevor die Optionen des Android-Systemwiederherstellungsmenüs angezeigt werden.
- Drücken Sie mehrmals die Taste Leiser, um die Cache-Partition löschen zu markieren.
- Drücken Sie die Ein / Aus-Taste, um auszuwählen.
- Drücken Sie die Taste Leiser, um Ja zu markieren, und drücken Sie die Ein / Aus-Taste, um auszuwählen.
- Nach Abschluss der Cache-Partition wird das System jetzt neu starten hervorgehoben.
- Drücken Sie die Netztaste, um das Gerät neu zu starten.
Lösung 2: Cache und Daten der E-Mail-App löschen
Eine der effektivsten Möglichkeiten, app-spezifische Fehler zu beheben, besteht im Umgang mit Cache und Daten. Befolgen Sie die nachstehenden Schritte zur Vorgehensweise bei dieser Lösung.
- Öffnen Sie die App Einstellungen.
- Tippen Sie auf Apps.
- Tippen Sie oben rechts auf Weitere Einstellungen (dreipunktiges Symbol).
- Tippen Sie auf System-Apps anzeigen.
- Finden Sie die App und tippen Sie darauf.
- Tippen Sie auf Speicher.
- Tippen Sie auf CLEAR CACHE.
- Starten Sie Ihre S9 neu und überprüfen Sie das Problem.
Sollte der App-Fehler weiterhin bestehen, wiederholen Sie die Schritte 1-7 und tippen Sie auf DATEN LÖSCHEN.
Lösung 3: App-Einstellungen löschen
Einige Apps funktionieren nicht ordnungsgemäß, wenn die zugehörige App oder der entsprechende Dienst deaktiviert wurde. Um sicherzustellen, dass Ihre E-Mail-App alle benötigten Apps und Dienste installiert hat, müssen Sie die App-Einstellungen löschen. Das Zurücksetzen der App-Einstellungen hat folgende Auswirkungen:
- Aktiviert zuvor deaktivierte Apps und Dienste
- setzt Standard-Apps für Aktionen zurück
- Deaktiviert Hintergrunddateneinschränkungen für Apps
- App-Berechtigungen auf ihre Standardwerte zurücksetzen
- App-Benachrichtigungen entsperren
So setzen Sie die App-Einstellungen auf Ihrem S9 zurück:
- Öffnen Sie die App Einstellungen.
- Tippen Sie auf Apps.
- Tippen Sie oben rechts auf das Symbol Weitere Einstellungen (drei Punkte).
- Tippen Sie auf App-Einstellungen zurücksetzen.
Lösung 4: Einstellungen zurücksetzen
Manchmal können Fehler nur durch drastische Lösungen behoben werden. Das Zurücksetzen der S9-Einstellungen ist zwar nicht so drastisch wie das Zurücksetzen auf die Werkseinstellungen, da dadurch Ihre persönlichen Daten nicht gelöscht werden und Sie das Telefon nicht erneut einrichten müssen. Es wird jedoch als drastisch betrachtet, da Sie das Gerät grundsätzlich zurücksenden Einstellungen auf ihre Standardeinstellungen. Um herauszufinden, ob das Zurücksetzen der S9-Einstellungen hilfreich ist, führen Sie die folgenden Schritte aus:
- Öffnen Sie die App Einstellungen.
- Tippen Sie auf Allgemeine Verwaltung.
- Tippen Sie auf Zurücksetzen.
- Tippen Sie auf Einstellungen zurücksetzen.
- Tippen Sie auf die Schaltfläche RESET SETTINGS.
- Starten Sie Ihre S9 neu und überprüfen Sie das Problem.
Lösung 5: Werksreset
Sollte nichts funktionieren, sollten Sie das Telefon sauber abwischen und alles auf seine Standardwerte zurücksetzen. Dies sollte das Beste sein, was Sie tun können. Wenn das Zurücksetzen auf die Werkseinstellungen immer noch nicht funktioniert, müssen Sie sich an den App-Entwickler wenden, um eine Lösung zu erhalten.
In den folgenden Schritten erfahren Sie, wie Sie Ihr S9 auf die Werkseinstellungen zurücksetzen:
- Erstellen Sie eine Sicherungskopie Ihrer persönlichen Daten.
- Wischen Sie auf dem Startbildschirm an einer leeren Stelle nach oben, um das Apps-Fach zu öffnen.
- Tippen Sie auf Einstellungen> Cloud und Konten> Sichern und wiederherstellen.
- Tippen Sie mit den folgenden Schiebereglern auf die gewünschte Einstellung: Meine Daten sichern, Automatische Wiederherstellung.
- Tippen Sie auf die Zurück-Taste (unten rechts), bis Sie das Hauptmenü "Einstellungen" erreichen.
- Tippen Sie auf General Management> Reset> Factory Data Reset.
- Blättern Sie zum unteren Bildschirmrand und tippen Sie auf RESET> ALLES LÖSCHEN.
- Wenn Sie die Bildschirmsperre aktiviert haben, geben Sie Ihre Anmeldeinformationen ein.
- Wenn Sie zur Bestätigung Ihres Samsung-Kontos aufgefordert werden, geben Sie das Kennwort ein und tippen Sie anschließend auf BESTÄTIGEN.
- Warten Sie, bis das Gerät die Rücksetzsequenz abgeschlossen hat.
Deaktivieren Sie die Bestätigung in zwei Schritten, wenn Sie kein E-Mail-Konto hinzufügen können
Für Benutzer, die Probleme beim Hinzufügen ihrer E-Mail-Konten haben, da der Indikator für den Ladevorgang anscheinend einfach immer weitergeht, könnte der Fehler durch einen fehlerhaften Sicherheitsmechanismus verursacht werden, der von Ihrem E-Mail-Anbieter (oder wahrscheinlich innerhalb von Android) implementiert wurde. Damit Sie Ihr E-Mail-Konto hinzufügen können, müssen Sie zuerst die Bestätigung in zwei Schritten deaktivieren. Folgendes müssen Sie tun:
- Öffnen Sie einen Webbrowser auf Ihrem Telefon oder Computer.
- Melden Sie sich bei Ihrer E-Mail an.
- Gehen Sie unter Ihre E-Mail-Einstellungen und suchen Sie den Sicherheitsbereich.
- Deaktivieren Sie im Sicherheitsabschnitt die Bestätigung in zwei Schritten und alle anderen zusätzlichen Sicherheitsmaßnahmen.
- Versuchen Sie auf Ihrem Android-Gerät erneut, Ihr E-Mail-Konto hinzuzufügen.
- Nachdem Sie Ihre E-Mail hinzugefügt haben, stellen Sie sicher, dass Sie die Bestätigung in zwei Schritten wieder aktivieren können.
Wenden Sie sich an Ihren E-Mail-Anbieter
Wenn Ihr spezielles E-Mail-Problem durch die oben genannten Vorschläge nicht behoben wird, stellen Sie sicher, dass Sie Ihren E-Mail-Anbieter darüber informieren. Wenn Sie einen Fehler melden, müssen Sie Fehlermeldungen (falls verfügbar) und eine detaillierte Beschreibung des Problems enthalten. Wenn Sie einige Einstellungen unmittelbar vor dem Auftreten des Problems geändert haben oder eine App installiert haben, kann dies auch in Ihrem Bericht erwähnt werden.