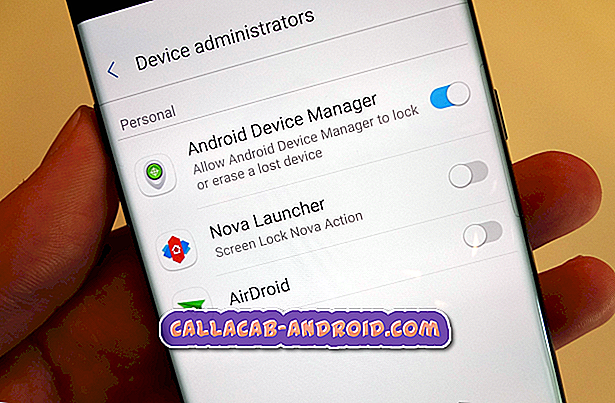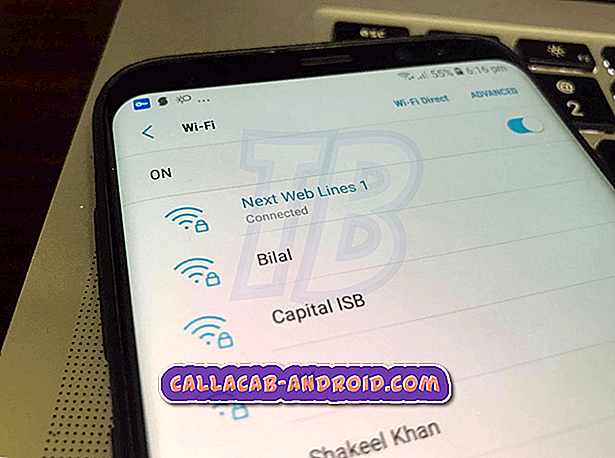So beheben Sie den Fehler 0xE auf einem Apple iPhone X, iOS-Gerät wird in iTunes nicht erkannt [Fehlerbehebung]
Die mobile Datenverwaltung erfolgt in der Regel durch den Einsatz von Computern, von der Erstellung von Sicherungen über das Aktualisieren von Software bis hin zum Installieren von Anwendungen und anderen relevanten Vorgängen. Um dies zu erreichen, müssen Sie Ihr Gerät normalerweise über ein USB-Kabel an Ihren Computer anschließen. Dasselbe gilt, wenn Sie versuchen, Inhalte von Ihrem iPhone auf einem Computer zu verwalten.
Um eine Verbindung herzustellen, muss Ihr iPhone über ein USB- / Lightning-Kabel mit dem Computer verbunden sein. Eine dedizierte Software ist auch als Hauptplattform für das Lesen, Zugreifen und Verwalten Ihres iPhones auf dem Computer erforderlich. Und dafür ist iTunes. Es gibt jedoch Fälle, in denen der vermeintlich einfache Synchronisierungsprozess kompliziert oder unmöglich wird, da iTunes Ihr iPhone nicht erkannt hat. Und dies ist das Hauptproblem, das in diesem Beitrag angegangen wird. Die folgenden hervorgehobenen Lösungen beziehen sich speziell auf ein ähnliches Problem auf einem iPhone X-Smartphone. Lesen Sie weiter für weitere Informationen.
Bevor Sie mit der Fehlerbehebung fortfahren, sollten Sie die Problembehebungsseite besuchen, wenn Sie nach einer Lösung für ein anderes Problem suchen. Wir haben bereits einige der häufigsten Probleme beseitigt, die von unseren Lesern gemeldet wurden. Finden Sie ähnliche Probleme und verwenden Sie die von uns vorgeschlagenen Lösungen. Wenn Sie danach noch unsere Hilfe benötigen, können Sie uns gerne kontaktieren, indem Sie unseren Fragebogen zum Thema iPhone ausfüllen.
Fehlerbehebung bei Ihrem iPhone X, das von iTunes nicht erkannt wird?
Um den iTunes-Fehler 0xE zu beheben, müssen Sie sowohl Ihr iPhone als auch Ihr Computersystem behandeln. Regelungssoftwareprobleme auf dem iPhone würden trotzdem nicht von Nutzen sein, wenn etwas im Computersystem den Synchronisierungsvorgang verhindert. Sie müssen auch nur die grundlegenden Fehlerbehebungsverfahren ausführen, um kleinere Systemprobleme auf Ihrem Computer zu beheben.
Fehlerbehebung bei Ihrem iPhone X
Wie bereits erwähnt, kann die Ursache des Problems entweder auf dem Telefon oder auf dem Computersystem liegen. Um sicherzustellen, dass das Problem nicht mit Ihrem iOS-Gerät zusammenhängt, führen Sie diese Problemumgehungen zuvor durch.
Erste Lösung: Soft Reset / Neustart Ihres iPhone X.
Um fehlerhafte Hintergrund-Apps von den möglichen Auslösern zu entfernen, können Sie stattdessen einen Neustart auf Ihrem iPhone X durchführen.
- Halten Sie die Seitentaste und eine der Lautstärketasten gleichzeitig für einige Sekunden gedrückt .
- Lassen Sie beide Tasten los, wenn der Befehl Slide to Power off angezeigt wird.
- Ziehen Sie den Schieberegler zum Ausschalten nach rechts, um das Telefon auszuschalten.
- Halten Sie nach 30 Sekunden die Seitentaste erneut gedrückt, bis das Apple-Logo angezeigt wird, und lassen Sie sie los.
Lassen Sie Ihr iPhone vollständig neu starten und versuchen Sie es erneut, indem Sie es wieder an den USB-Anschluss des Computers anschließen. Wenn der Fehler 0xE weiterhin angezeigt wird und Ihr iPhone immer noch nicht erkannt wird, führen Sie stattdessen einen Neustart auf Ihrem iPhone X durch. Um das iPhone X neu zu starten, führen Sie einfach die folgenden Schritte aus:
- Drücken Sie kurz die Lauter-Taste.
- Drücken Sie kurz die Leiser-Taste.
- Halten Sie die Seitentaste gedrückt, bis das Apple-Logo angezeigt wird.
Ein erzwungener Neustart funktioniert im Wesentlichen ähnlich einem Soft-Reset, wenn kleinere Störungen beseitigt werden. Das Erzwingen eines Neustarts Ihres iPhone-Systems kann jedoch einen Unterschied ausmachen, insbesondere wenn es darum geht, fehlerhafte Anwendungen zu löschen, die den Kernfunktionen von iOS Probleme bereiten. Beide Methoden wirken sich jedoch nicht auf Ihre iPhone-Daten aus.
Zweite Lösung: Setzen Sie alle Einstellungen auf Ihrem iPhone X zurück.
Um ungültige Einstellungen auf dem iPhone auszuschließen, die möglicherweise verhindern, dass das iPhone eine Verbindung zu iTunes herstellt, setzen Sie alle Einstellungen zurück. Dadurch werden alle benutzerdefinierten Einstellungen gelöscht und die Standardwerte wiederhergestellt. Auf diese Weise können Sie Optionen neu konfigurieren und Funktionen entsprechend aktivieren. So wird's gemacht:
- Tippen Sie auf der Startseite auf Einstellungen .
- Tippen Sie auf Allgemein .
- Blättern Sie zu und tippen Sie auf Zurücksetzen .
- Wählen Sie die Option Alle Einstellungen zurücksetzen.
- Wenn Sie dazu aufgefordert werden, geben Sie den Gerätepasscode ein, um fortzufahren.
- Tippen Sie dann auf die Option, um das Zurücksetzen der Systemeinstellungen zu bestätigen.
Ihr iPhone sollte nach dem Zurücksetzen automatisch neu gestartet werden. Warten Sie, bis der Startvorgang abgeschlossen ist, und versuchen Sie dann erneut, eine Verbindung zu iTunes herzustellen.
Fehlerbehebung bei Ihrem Computer
Wenn der Fehler nicht durch Ausführen der vorherigen Methoden behoben wurde, liegt das Problem höchstwahrscheinlich auf dem Computersystem. Dies bedeutet daher, dass Softwareprobleme behoben werden müssen, durch die der Computer möglicherweise von Ihrem iPhone aus erkannt wurde. Hier sind deine Möglichkeiten.
Erste Lösung: Starten Sie Ihren Computer neu.
Wie Smartphones benötigen Computersysteme auch einen Neustart, um den Cache aus dem internen Speicher zu löschen und die Betriebssystemfunktionen zu aktualisieren. Der Neustart eines Computers ist auch eine einfache, aber sehr effektive Möglichkeit, kleinere Systemprobleme zu beheben, einschließlich fehlerhafter Programme und beschädigter Anwendungen, die den gesamten Systembetrieb beeinträchtigen. Wenn kleinere Systemfehler den Computer daran hindern, Ihr iPhone X zu erkennen, kann ein Neustart des Computers dies möglicherweise beheben.
- Wenn Ihr Computer unter einem Windows-Betriebssystem ausgeführt wird, wird der Standardneustart über das Startmenü ausgeführt. Wählen Sie dann die Option Herunterfahren oder Neustart aus .
- Wenn es sich um einen Mac-Computer handelt, klicken Sie einfach auf das Apple-Symbol und wählen Sie die Option Neustart . Alternativ können Sie einfach die Ein / Aus- Taste gedrückt halten, bis sich der Computer einschaltet, und dann den Netzschalter erneut drücken, um ihn wieder einzuschalten. Sie können auch die Steuertastenkombinationen wie Strg + Auswurf oder Strg + Befehl + Ein- / Ausschaltknopf verwenden.
Warten Sie, bis Ihr Computer vollständig neu gestartet wurde, und versuchen Sie dann, Ihr iPhone X wieder an einen funktionierenden USB-Anschluss Ihres Computers anzuschließen. Prüfen Sie, ob der Fehler bereits behoben ist.
Zweite Lösung: Aktualisieren Sie die Treiber auf Ihrem Computer.
Treiber sind erforderlich, damit der Computer bestimmte Geräte, Komponenten oder externe Medien lesen kann. Dies ist erforderlich, wenn Sie versuchen, Ihr iPhone X an einen Windows-Computer anzuschließen. Im Gegensatz zu Mac-Computern haben Windows-Computer keine integrierten Treiber zum Lesen von Apple-Geräten. Daher können sie Ihr iPhone X nicht lesen, selbst wenn es bereits an den USB-Anschluss angeschlossen ist. Dies gilt jedoch nicht, wenn Sie die erforderlichen Treiber für Ihr Gerät bereits heruntergeladen und installiert oder aktualisiert haben. Also, was Sie dann tun sollten:
- Wenn Ihr iPhone noch angeschlossen ist, trennen Sie den USB-Anschluss Ihres iPhone X vom Computer oder trennen Sie ihn vom Computer.
- Entsperren Sie Ihr iPhone X, navigieren Sie zum Startbildschirm und verbinden Sie es erneut mit Ihrem Computer.
- Wenn iTunes automatisch geöffnet wird, schließen Sie es.
- Klicken Sie dann mit der rechten Maustaste auf die Schaltfläche Start Ihres Computers.
- Wählen Sie den Geräte-Manager aus.
- Suchen Sie nach dem Abschnitt Tragbare Geräte, und erweitern Sie ihn. Klicken Sie einfach auf das Pfeilsymbol vor tragbaren Geräten, um die Menüoptionen anzuzeigen.
- Suchen Sie nach Apple iPhone und klicken Sie mit der rechten Maustaste auf den Gerätenamen.
- Wählen Sie die Option zum Aktualisieren des Treibers.
- Wenn Sie dazu aufgefordert werden, wählen Sie Automatisch nach aktualisierter Treibersoftware suchen.
- Warten Sie, bis die Software vollständig installiert ist, und navigieren Sie zu Einstellungen-> Update & Sicherheit-> Windows Update- Menü.
Starten Sie nach dem Aktualisieren der Treiber Ihren Computer neu, um das System zu aktualisieren, und versuchen Sie erneut, eine Verbindung zum iPhone X herzustellen.
Dritte Lösung: Deaktivieren oder deinstallieren Sie die Sicherheitssoftware.
Sicherheitssoftware kann auch stören oder verhindern, dass Ihr iPhone auf das Computersystem zugreift, insbesondere wenn eine Sicherheitsbedrohung wahrgenommen wird. Dies ist sehr gut möglich, da das Computersystem in dem Moment, in dem Sie Ihr iPhone über USB an den Computer anschließen, dieses automatisch zwischen anderen externen Geräten liest. Die Hauptaufgabe der Sicherheitssoftware besteht darin, das System vor möglichen Sicherheitsverletzungen zu schützen. Wenn die Software eine Bedrohung von Ihrem iOS-Gerät wahrnimmt, wird der Zugriff wahrscheinlich verweigert. Daher kann iTunes Ihr iOS-Gerät möglicherweise nicht erkennen und fordert den 0xE-Fehlercode an.
Um dies auszuschließen, können Sie die Sicherheitssoftware auf Ihrem Computer vorübergehend deaktivieren und nach der Verwendung von iTunes erneut aktivieren, um Dateien auf Ihrem iOS-Gerät zu verwalten.
Vierte Lösung: Aktualisieren Sie Ihr Computersystem auf die neueste verfügbare Betriebssystemversion.
Ein weiterer möglicher Grund, warum Sie einen Fehler 0xE erhalten, ist ein Systemkonflikt. Entweder wird die verwendete iTunes-Software weiterhin mit einer veralteten oder nicht unterstützten Version ausgeführt oder das Betriebssystem Ihres Computers selbst wird nicht aktualisiert. Vergewissern Sie sich jedoch, dass sowohl iTunes als auch Ihr Computer-Betriebssystem auf dem neuesten Stand sind. Andernfalls aktualisieren Sie sie zuerst und versuchen Sie dann erneut, Ihr iPhone X zu synchronisieren.
Wenden Sie sich an den Microsoft-Support (wenn Sie Windows verwenden) oder an den Apple-Support (wenn Sie einen Mac verwenden), um weitere Unterstützung für ausführlichere und weiterentwickelte Lösungen zu erhalten. Sie könnten Sie Schritt für Schritt durch die Konfiguration Ihres Computers führen, so dass Ihr iOS-Gerät sofort gelesen wird, sobald Sie es an den USB-Anschluss des Computers anschließen.