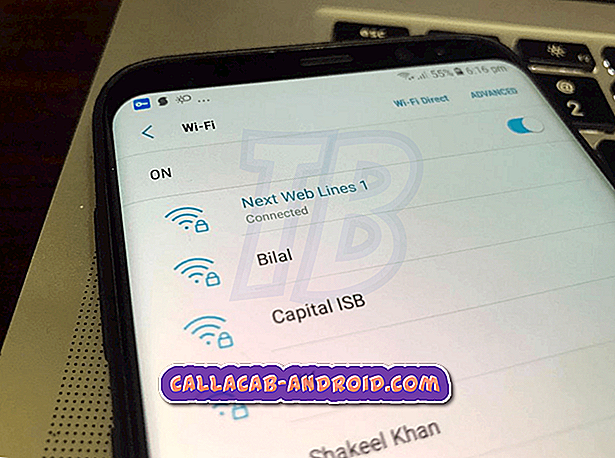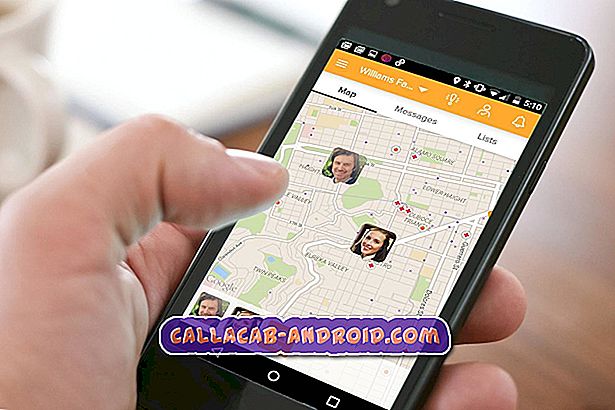Behebung des Huawei P20 Pro-Bildschirmproblems (schreckliche Verzögerung und Einfrieren)
Eines der frustrierendsten Probleme, denen ein Smartphone begegnen kann, ist der Bildschirm, der nicht reagiert. In diesem Beitrag möchten wir dieses Problem ansprechen, das auf dem Huawei P20 Pro auftritt. Wenn Sie zu den unglücklichen Benutzern gehören, die ein Einfrieren des Bildschirms haben, sollte dieser Beitrag hilfreich sein.
Bevor wir fortfahren, möchten wir Sie daran erinnern, dass Sie sich an uns wenden können, wenn Sie nach Lösungen für Ihr eigenes #Android-Problem suchen, indem Sie den Link unten auf dieser Seite verwenden. Seien Sie bitte so detailliert wie möglich, um eine relevante Lösung zu finden. Wenn Sie können, geben Sie bitte die genauen Fehlermeldungen an, die Sie erhalten, um uns eine Idee zu geben, wo Sie anfangen sollen. Wenn Sie bereits einige Schritte zur Fehlerbehebung ausgeführt haben, bevor Sie uns eine E-Mail senden, geben Sie diese unbedingt an, damit wir sie in unseren Antworten überspringen können.
Fehlerbehebung beim Huawei P20 Pro-Bildschirmproblem
Ein nicht reagierendes Bildschirmproblem ist in der Regel ein Anzeichen für ein Hardwareproblem, obwohl manchmal auch Softwareprobleme die Ursache sein können. Befolgen Sie die folgenden Schritte, um dieses Problem zu beheben
Starten Sie das System neu . Probleme mit dem Einfrieren des Bildschirms werden manchmal durch einfaches Aktualisieren des Systems behoben. Stellen Sie sicher, dass Sie das Telefon neu starten und sehen, was passiert. Das Huawei P20 Pro verfügt über einen nicht austauschbaren Akku, so dass Sie den Akku zum Neustart nicht abklemmen können. Um das gleiche Ergebnis zu erzielen, können Sie den Ein- / Ausschalter gedrückt halten, bis der Bildschirm schwarz wird. Wenn die Ursache des Problems ein temporärer Fehler ist, kann dieser Neustart hilfreich sein.
Wenn das Problem nach diesem Neustart weiterhin besteht, fahren Sie mit dem nächsten Schritt zur Fehlerbehebung fort.
Cache-Partitionslöschung In einigen Fällen kann ein nicht reagierendes Bildschirmproblem auf ein Problem mit dem Systemcache zurückzuführen sein. Um sicherzustellen, dass der Systemcache des Telefons in bestem Zustand ist, sollten Sie die Cache-Partitionslöschung durchführen. Dadurch wird das Gerät gezwungen, den aktuellen Cache zu löschen und mit der Zeit durch einen neuen zu ersetzen. Folgendes müssen Sie tun:
- Schalten Sie das Gerät aus. Das ist wichtig. Wenn Sie es nicht ausschalten können, können Sie niemals im Wiederherstellungsmodus starten. Wenn Sie das Gerät nicht regelmäßig mit der Ein- / Ausschalttaste ausschalten können, warten Sie, bis der Akku des Telefons leer ist. Laden Sie das Telefon dann 30 Minuten lang auf, bevor Sie den Wiederherstellungsmodus starten.
- Halten Sie bei ausgeschaltetem Telefon die Lauter- und die Ein / Aus-Taste mindestens 10 Sekunden lang gleichzeitig gedrückt.
- Lassen Sie die Tasten los, wenn das Honor-Logo angezeigt wird.
- Kurz nachdem Sie das Logo gesehen haben, werden im EMUI-Bildschirm die Optionen für den Wiederherstellungsmodus angezeigt.
- Drücken Sie die Taste Leiser, um zur Option Cache-Partition löschen zu blättern.
- Drücken Sie dann die Netztaste, um die Auswahl zu bestätigen.
- Verwenden Sie die Lautstärketasten, um zu den nächsten Optionen zu blättern, und markieren Sie sie mit der Ein / Aus-Taste.
Überprüfen Sie auf schlechte App . In einigen Fällen sind Probleme mit einem Bildschirm App-bezogen. Eine schlechte App-Codierung kann Android stören und zu Problemen führen. Dieses Problem tritt zwar nicht ständig auf, jedoch können zahlreiche App-Probleme von Drittanbietern den Bildschirm beeinträchtigen oder schwerwiegende Leistungsprobleme verursachen. Wenn Ihr Bildschirm nach der Installation einer App Probleme hatte oder nicht mehr reagierte, löschen Sie die App und prüfen Sie, ob sie dies beheben kann. Wenn Sie nicht sicher sind, aber den Verdacht haben, dass eine der Apps schuld ist, starten Sie das Telefon stattdessen in den abgesicherten Modus. Im abgesicherten Modus führt Ihr Gerät nur vorinstallierte Apps aus, während Drittanbieteranwendungen blockiert werden. Wenn also der Bildschirm im abgesicherten Modus wieder normal funktioniert, beim Neustart im normalen oder normalen Modus jedoch wieder in den problematischen Zustand zurückkehrt, ist dies ein offensichtliches Zeichen dafür, dass ein Problem mit einer der Apps vorliegt.
Versuchen Sie, das Gerät im abgesicherten Modus zu starten, um festzustellen, ob eine heruntergeladene App ein Problem verursacht.
- Schalte das Handy aus. Wenn Sie das Telefon nicht normal ausschalten können, warten Sie, bis das Gerät leer ist. Laden Sie es dann mindestens 30 Minuten lang auf, bevor Sie die nächsten Schritte ausführen.
- Schalten Sie das Telefon ein.
- Wenn der Bildschirm mit dem Huawei-Logo angezeigt wird, drücken Sie wiederholt die Taste Leiser, bis der abgesicherte Modus unten im Bildschirm angezeigt wird. Wenn Sie nicht erfolgreich sind, wiederholen Sie die Schritte 1 bis 3, bis Sie alles richtig gemacht haben.
- Wenn der Bildschirm nach Schritt 2 funktioniert, muss ein Problem mit Ihren Apps vorliegen. Wenn nach Schritt 1 nichts passiert, oder wenn Sie das Gerät überhaupt nicht im abgesicherten Modus starten können, fahren Sie mit den nächsten Lösungen fort.
Wenn der Bildschirm im abgesicherten Modus funktioniert und Sie wissen möchten, wie Sie die Problem-App identifizieren können, müssen Sie die Täter mithilfe des Ausschlussverfahrens eingrenzen. So stellen Sie fest, welche der heruntergeladenen Apps das Problem verursacht:
- Beenden Sie den abgesicherten Modus, indem Sie Ihr Gerät neu starten.
- Überprüfen Sie das Problem.
- Wenn das Problem erneut auftritt, starten Sie den abgesicherten Modus erneut.
- App deinstallieren Beginnen Sie mit dem zuletzt heruntergeladenen.
- Starten Sie Ihr Gerät nach jeder Entfernung neu und prüfen Sie, ob das Problem dadurch behoben wurde.
- Wiederholen Sie die Schritte 1 bis 4, bis Sie den Täter identifiziert haben.
- Nachdem Sie die App entfernt haben, die das Problem verursacht, können Sie die anderen Apps, die Sie entfernt haben, erneut installieren.
Überprüfen Sie auf Überhitzung . Wenn bei Ihrem Huawei P20 Pro ein Problem mit Überhitzung auftrat, liegt möglicherweise ein Hardwarefehler vor. Es kann ein Grund dafür sein, dass Überhitzung und ein nicht reagierendes Bildschirmproblem auftreten. Wenn das Telefon versehentlich heruntergefallen ist oder Elementen ausgesetzt war (Wasser, Feuchtigkeit, starke Hitze, zu viel Kälte), können beide Symptome auf eine schlechte Hardware hinweisen.
Überhitzung kann auch durch eine fehlerhafte App oder einen Software-Fehler verursacht werden. Da Sie jedoch bereits das Verfahren im abgesicherten Modus versucht haben, muss der wahrscheinlichste Grund hardwarebezogen sein.
Erhöhen Sie die Akkuladung . Manchmal kann ein niedriger Batteriestrom zu Fehlern und schlechter Leistung führen. Prüfen Sie, ob der Bildschirm nach dem Aufladen der Batterie wieder normal funktioniert.
Alternativ können Sie eine Batterie- und Betriebssystemkalibrierung durchführen. Auf diese Weise kann Android den korrekten Akkuladestand ermitteln und manchmal Fehler beheben. So geht's:
- Entleeren Sie die Batterie vollständig. Dies bedeutet, dass Sie Ihr Gerät verwenden, bis es sich selbst ausschaltet und der Akkustand 0% anzeigt.
- Laden Sie das Telefon auf, bis 100% erreicht sind. Verwenden Sie unbedingt originales Ladegerät für Ihr Gerät, und laden Sie es vollständig auf. Trennen Sie Ihr Gerät mindestens zwei weitere Stunden nicht vom Netz und verwenden Sie es auch nicht während des Ladevorgangs.
- Trennen Sie nach Ablauf der Zeit Ihr Gerät vom Computer.
- Starten Sie das Gerät neu.
- Verwenden Sie Ihr Telefon, bis es wieder vollständig entladen ist.
- Wiederholen Sie die Schritte 1-5.
Updates installieren . Einige Android-Probleme werden durch fehlerhafte Codierung verursacht. Aus diesem Grund kann keine grundlegende Fehlerbehebung behoben werden. Derzeit haben wir keine Hinweise darauf, dass es bei Huawei P20 Pro eine große Anzahl von Huawei P20 Pro-Geräten gibt. Dennoch ist es immer eine gute Idee, die Softwareumgebung eines Geräts auf dem neuesten Stand zu halten. Stellen Sie sicher, dass auf allen Apps die neueste Version und das neueste Betriebssystem ausgeführt wird.
Gerät auf Werkseinstellungen zurücksetzen (Werkseinstellung) . Das Wischen des Telefons sollte versucht werden, wenn keine der oben genannten Lösungen bisher funktioniert hat. Zum jetzigen Zeitpunkt hoffen wir, dass das Problem nur auf Software-Ebene liegt. In diesem Fall hilft das Zurücksetzen auf die Werkseinstellungen höchstwahrscheinlich.
- Schalten Sie das Gerät aus. Das ist wichtig. Wenn Sie es nicht ausschalten können, können Sie niemals im Wiederherstellungsmodus starten. Wenn Sie das Gerät nicht regelmäßig mit der Ein- / Ausschalttaste ausschalten können, warten Sie, bis der Akku des Telefons leer ist. Laden Sie das Telefon dann 30 Minuten lang auf, bevor Sie den Wiederherstellungsmodus starten.
- Drehen Sie dann das Telefon, während Sie die folgende Tastenkombination gedrückt halten: Ein- / Ausschalttaste, Lauter-Taste
- Halten Sie die Tasten gedrückt, bis das Huawei-Logo nicht mehr angezeigt wird und der Bildschirm schwarz wird.
- Sie können jetzt die Tasten loslassen.
- Daraufhin wird nach kurzer Zeit das Boot-Menü angezeigt.
- Gehen Sie mit den Lautstärketasten zum Eintrag „Cache-Speicher löschen“ und wählen Sie ihn mit der Ein- / Aus-Taste aus
- Starten Sie das Telefon neu, wenn der Vorgang abgeschlossen ist
Holen Sie sich Unterstützung von Huawei (Repair) . Obwohl die Bildschirme eines Telefons zu den zuverlässigsten Komponenten eines bestimmten Geräts zählen, bleibt es dennoch ein fragiler Teil. In einigen Fällen kann sogar ein gut platzierter Tropfen Schaden nehmen. Zwar gibt es keine bekannten konsistenten Softwarefehler, die ernste Probleme auf den Huawei-Bildschirmen verursachen können, es wäre jedoch ratsam, den Telefonhersteller zu konsultieren, falls keine der oben genannten Lösungen funktioniert.