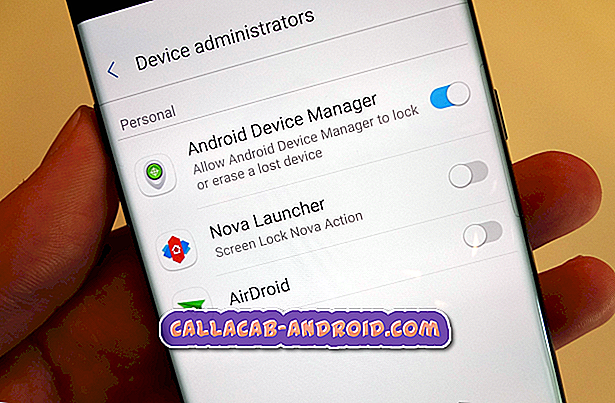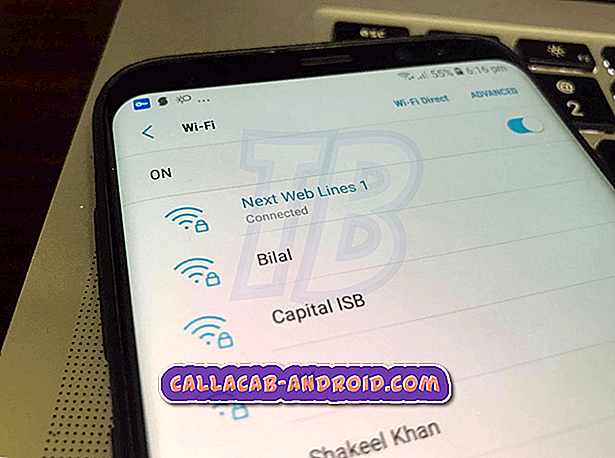Behebung des Problems mit iCloud, das nicht funktioniert oder die Authentifizierung fehlgeschlagen ist, andere Fehler auf Ihrem iPhone 7 [Anleitung zur Fehlerbehebung]
Die integrierte Speicherkapazität Ihres iPhones reicht möglicherweise nicht aus, um alle hinzugefügten Dateien zuzuordnen, insbesondere wenn Sie komplexe Apps und Multimedia-Inhalte auf Ihr Gerät herunterladen möchten. Da iOS-Geräte jedoch keine SD-Karte für zusätzlichen Speicher unterstützen, müssen Benutzer iTunes- oder iCloud-Speicher verwenden. Für einen nahtlosen Sicherungsprozess ist iCloud eine bessere Option. Um die iCloud-Dienste nutzen zu können, müssen Sie iCloud auf Ihrem Gerät einrichten, indem Sie Ihre Anmeldeinformationen für Ihr Apple-Konto oder Ihre Apple-ID und Ihr Kennwort eingeben. Nachdem Sie den Dienst eingerichtet haben, können Sie die Dateien mit Ihrem iCloud-Konto speichern oder synchronisieren.
Es gibt jedoch Fälle, in denen iCloud nicht wie beabsichtigt funktioniert. Dies ist das Hauptproblem, mit dem wir uns in diesem Beitrag befassen werden. Lesen Sie weiter, um herauszufinden, was zu tun ist, wenn iCloud nicht funktioniert oder Fehler wie Authentifizierung fehlgeschlagen, nicht unterstützte ID und andere relevante Fehler auf Ihrem iPhone 7 angezeigt wird.
Für Besitzer, die nach einer Lösung für ein anderes Problem suchen, besuchen Sie unsere Seite zur Fehlerbehebung. Wir haben bereits einige der häufigsten Probleme mit diesem Gerät angesprochen. Durchsuchen Sie die Seite, um ähnliche Probleme zu finden und verwenden Sie die von uns vorgeschlagenen Lösungen. Wenn sie nicht funktionieren oder Sie weitere Hilfe benötigen, zögern Sie nicht, uns zu kontaktieren, indem Sie unseren Fragebogen zu Android-Fragen ausfüllen.
So behandeln Sie das iPhone 7 mit Authentifizierungsproblemen
Bevor Sie mit der Fehlerbehebung für Ihr Gerät beginnen, überprüfen Sie, ob an Ihrem aktuellen Standort iCloud verfügbar ist. iCloud ist nicht in allen Regionen oder Ländern verfügbar. Überprüfen Sie auch, ob Sie Ihr iCloud-Speicherlimit nicht erreicht oder überschritten haben. Der 5 GB freie iCloud-Speicher für Ihr Konto ist möglicherweise bereits aufgebraucht. Daher können Sie keine Dateien mehr sichern. Überprüfen Sie neben dem Speicher auch den aktuellen Status der iCloud-Dienste auf der Apple Support-Statusseite / -site. Auf diese Weise können Sie Zeit und Mühe sparen, indem Sie unnötige Fehlerbehebungen durchführen, insbesondere wenn der Dienst zurzeit ausfällt.
Falls erforderlich, können Sie Speicherplatz freigeben, indem Sie unerwünschte Inhalte löschen oder mehr Speicherplatz für Ihr Konto erwerben. Wenn dies nicht hilft, können Sie fortfahren und eine dieser Methoden zur Fehlerbehebung ausprobieren.
Erste Lösung: Starten Sie Ihr iPhone neu (Soft Reset).
Wenn es vorgekommen ist, dass iCloud nicht mehr funktioniert oder ein Fehler auf Ihrem iPhone 7 angezeigt wird, liegt dies wahrscheinlich nur an anderen zufälligen Fehlern, die leicht durch einen Neustart oder einen Soft-Reset behoben werden können. So führen Sie einen Soft Reset auf Ihrem iPhone 7 durch:
- Halten Sie die Ein / Aus- Taste gedrückt, bis der Schieberegler angezeigt wird.
- Ziehen Sie die Folie nach rechts, um Ihr iPhone vollständig auszuschalten.
- Halten Sie nach ungefähr 30 Sekunden den Netzschalter erneut gedrückt, bis Sie das Apple-Logo sehen.
Ein Software-Reset oder ein Neustart des Geräts wirkt sich nicht auf gespeicherte Daten im internen Speicher Ihres iPhones aus und führt nicht zu Datenverlust. Sie müssen lediglich geringfügige Softwarefehler beheben, die möglicherweise zu zufälligen Problemen auf Ihrem Gerät geführt haben, einschließlich iCloud-Fehlern. Es hilft auch, den Cache aus Ihrem iPhone-Speicher zu löschen, um eine schnellere und bessere Leistung zu erzielen.
Zweite Lösung: Schalten Sie das WLAN aus und wieder ein.
Netzwerkdienste werden möglicherweise aufgrund von Problemen mit der Netzwerkverbindung zu einem bestimmten Zeitpunkt nicht verfügbar. Die Netzwerkfunktionen Ihres iPhones, insbesondere die Wi-Fi-Funktion, weisen möglicherweise kleinere Störungen auf, die die Verbindung instabil machen. Daher sind Netzwerkdienste, einschließlich der iCloud-Synchronisierung, betroffen oder funktionieren nicht ordnungsgemäß. Die einfachste Möglichkeit, kleinere Probleme mit dem WLAN zu lösen, besteht darin, das WLAN aus- und wieder einzuschalten. Dieser alte Trick hat schon vielen Leuten Wunder getan, die zuvor auf ihrem jeweiligen iOS-Gerät verschiedenen WLAN-Fehlern erlegen waren. Daher würde es nicht schaden, es diesmal zu versuchen und zu sehen, was dann passiert. So wird's gemacht:
- Tippen Sie auf Einstellungen .
- Wählen Sie WLAN.
- Tippen Sie auf den Wi-Fi-Schalter, um die Funktion für einige Sekunden auszuschalten. Tippen Sie dann erneut auf den Schalter, um das WLAN wieder einzuschalten.
Alternativ können Sie über das Control Center auf das Wi-Fi-Verknüpfungssymbol zugreifen und es wechseln. Sie können auch versuchen, den Flugzeugmodus auf Ihrem Gerät in Kürze ein- und auszuschalten. Dies geschieht genauso wie das Neustarten der WLAN-Funktionen Ihres iPhones. Die WLAN-Verbindungsfunktionen Ihres iPhones werden automatisch deaktiviert, wenn der Flugzeugmodus aktiviert ist. Deaktivieren Sie das WLAN erneut, um WLAN und andere relevante Funktionen wieder zu aktivieren.
Dritte Lösung: Setzen Sie die Netzwerkeinstellungen auf Ihrem iPhone zurück.
Netzwerkfunktionen können auch durch Fehler in den Netzwerkeinstellungen des Telefons angehalten werden. Dies ist normalerweise nach der Installation eines Softwareupdates der Fall, das so programmiert ist, dass die aktuellen Netzwerkeinstellungen auf dem Gerät automatisch gelöscht oder überschrieben werden. Es besteht die Möglichkeit, dass bei einigen Optionen Konflikte auftreten, die zu Netzwerkproblemen führen können. Um dies zu löschen, kann es hilfreich sein, die Netzwerkeinstellungen Ihres iPhone 7 zurückzusetzen. Dadurch werden die Netzwerkeinstellungen vom iPhone gelöscht und die Standardoptionen wiederhergestellt. Nach dem Zurücksetzen können Sie Ihr WLAN-Netzwerk wie beim ersten Mal einrichten. Folgendes können Sie als Nächstes versuchen:
- Tippen Sie auf der Startseite auf Einstellungen .
- Tippen Sie auf Allgemein .
- Blättern Sie zu und tippen Sie auf Zurücksetzen .
- Wählen Sie Netzwerkeinstellungen zurücksetzen aus den angegebenen Optionen.
- Wenn Sie dazu aufgefordert werden, geben Sie den Gerätepasscode ein, um fortzufahren.
- Tippen Sie dann auf die Option, um das Zurücksetzen der Netzwerkeinstellungen auf Ihrem iPhone 7 zu bestätigen.
Ihr iPhone wird automatisch neu gestartet, sobald das Zurücksetzen der Netzwerkeinstellungen abgeschlossen ist. Nach dem Neustart werden die ursprünglichen Netzwerkeinstellungen geladen. Um WLAN-Dienste verwenden zu können, müssen Sie WLAN aktivieren, es einrichten und eine Verbindung zu Ihrem WLAN-Netzwerk herstellen.
Vierte Lösung: Aktualisieren Sie das iPhone auf die neueste iOS-Version.
Die von Apple veröffentlichten neuen iOS-Versionen bieten nicht nur neue Funktionen, sondern enthalten auch Patches zur Behebung bestehender Probleme, die sich auf verschiedene iOS-Geräte auswirken, insbesondere solche, die durch zufällige Fehler und Malware verursacht werden. Updates bieten auch Systemverbesserungen und Abhilfemaßnahmen für bestimmte Funktionen, die plötzlich instabil wurden. Durch die Installation des neuesten Updates auf Ihrem iPhone können möglicherweise Probleme und Fehler von iCloud behoben werden. Suchen Sie nach verfügbaren OTA-Updates, um sie herunterzuladen und zu installieren. Führen Sie dazu die folgenden Schritte aus:
- Tippen Sie auf der Startseite auf Einstellungen .
- Tippen Sie auf Allgemein .
- Tippen Sie auf Software-Update.
Sie erhalten eine Aktualisierungsbenachrichtigung, wenn eine neue iOS-Version zum Download verfügbar ist. Wenn ja, folgen Sie den Anweisungen auf dem Bildschirm, um das Herunterladen und die Installation der neuesten iOS-Aktualisierungsdatei auf Ihrem iPhone 7 zu veranlassen.
Stellen Sie sicher, dass Ihr Gerät mit Wi-Fi-Internet verbunden ist und über ausreichend Speicherplatz und Akkulaufzeit verfügt, um den gesamten Aktualisierungsvorgang abzuschließen. Sie können Ihr Gerät auch mit iTunes auf einem Computer aktualisieren, wenn Sie das Update nicht in der Liste der Apps sehen oder Probleme bei der Aktualisierung über Funk haben.
Fünfte Lösung: Melden Sie sich von Ihrem iCloud-Konto ab und dann erneut an.
Wie E-Mails können auch iCloud-Funktionen durch ungültige Anmeldungen oder kontobezogene Fehler angehalten werden. Wenn iCloud auf Ihrem iPhone 7 nicht funktioniert und Sie einen fehlgeschlagenen Authentifizierungsfehler oder andere Fehler aufgrund von Kontoproblemen sehen, kann das Ausführen der folgenden Schritte hilfreich sein:
- Tippen Sie auf der Startseite auf Einstellungen .
- Tippen Sie auf Ihren Namen über den Abschnitten Apple ID, iCloud, iTunes und App Store .
- Scrollen Sie nach unten und tippen Sie anschließend auf Abmelden .
- Geben Sie Ihr Apple ID-Kennwort ein, wenn Sie dazu aufgefordert werden.
- Tippen Sie dann auf Ausschalten.
- Wenn Sie möchten, können Sie die Daten, die Sie auf Ihrem Gerät speichern möchten, aktivieren.
- Tippen Sie anschließend zweimal auf Abmelden, um zu bestätigen, dass Sie sich von iCloud abmelden möchten.
Starten Sie Ihr iPhone 7 neu oder führen Sie einen Soft-Reset durch, gehen Sie zurück zu den Einstellungen und melden Sie sich erneut bei Ihrem iCloud-Konto an.
Sie können sich auch auf der Apple ID-Kontoseite anmelden und prüfen, ob Sie sich mit denselben Anmeldeinformationen (Benutzername und Kennwort) in Ihrem Konto anmelden können. Wenn Sie sich nicht anmelden können, können Sie das Kennwort Ihres Apple ID-Kontos zurücksetzen, indem Sie den Anweisungen auf dieser Seite folgen.
Andere Optionen
Wenden Sie sich an das Apple- oder das iCloud-Supportteam, um weitere Unterstützung bei der Durchführung fortschrittlicher Lösungen zu erhalten, mit denen Sie alle Probleme lösen können, mit denen Ihre iPhone 7-iCloud-Dienste wieder einwandfrei funktionieren. Möglicherweise müssen Sie iCloud auf Ihrem iPhone 7 erneut einrichten.
ZUSAMMENHÄNGENDE POSTS:
- So reparieren Sie Ihr iPhone 7, das nicht auf das Internet zugreifen kann, aber eine WLAN-Verbindung hat (einfache Schritte)
- So beheben Sie ein iPhone 7, das nach der Installation eines neuen Updates keine Verbindung zu Bluetooth herstellt oder verbindet (einfache Schritte)
- So beheben Sie den E-Mail-Setup-Fehler auf dem iPhone 7, das E-Mail-Konto kann nicht eingerichtet werden [Fehlerbehebungshandbuch]
- Was bewirkt, dass iPhone 7-Benachrichtigungen im unbeaufsichtigten Modus abgespielt werden und wie kann dies behoben werden? [Anleitung zur Fehlerbehebung]
- So beheben Sie ein Apple iPhone 7-Mikrofon, das nach dem Update auf iOS 11.4 nicht mehr funktioniert [Fehlerbehebung]