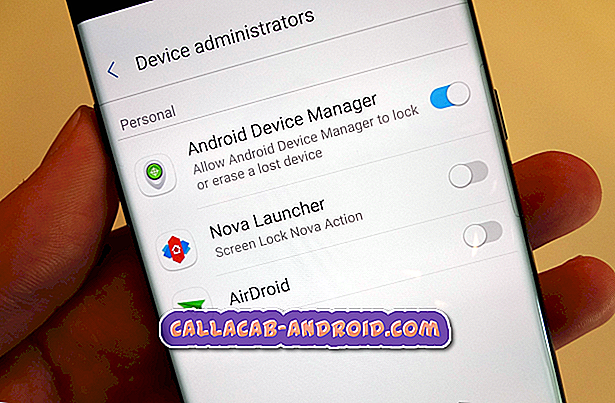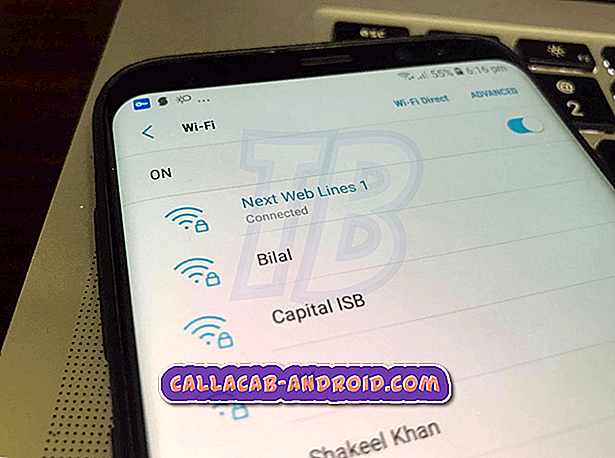Wie kann man beheben, wenn das iPhone 7 keine E-Mails empfängt, wenn es sich um Mobilfunkdaten handelt?
Eines der häufigsten E-Mail-Probleme von iPhone-Nutzern ist das Thema, über das wir heute in diesem Beitrag diskutieren. In diesem Artikel finden Sie die Lösungen, wenn Ihre # iPhone7 oder # iPhone7Plus keine E-Mails erhalten, wenn Mobilfunkdaten vorliegen.
Bevor wir fortfahren, möchten wir Sie daran erinnern, dass Sie uns über den Link am Ende dieser Seite kontaktieren können. Seien Sie bitte so detailliert wie möglich, um eine relevante Lösung zu finden. Wenn Sie können, geben Sie bitte die genauen Fehlermeldungen an, die Sie erhalten, um uns eine Idee zu geben, wo Sie anfangen sollen. Wenn Sie bereits einige Schritte zur Fehlerbehebung ausgeführt haben, bevor Sie uns eine E-Mail senden, geben Sie diese unbedingt an, damit wir sie in unseren Antworten überspringen können.
Das heutige Problem: Das iPhone 7 Plus empfängt keine E-Mails, wenn es sich um Mobilfunkdaten handelt
iPhone 7 Plus hat keine E-Mails mehr über die Mobilfunkverbindung empfangen. Dies begann vor 2 Wochen, als ich in ein entlegenes Gebiet reiste und das Telefon No Service oder nur 3G hatte. Nach dieser Zeit lehnt es den Empfang von E-Mails über eine Mobilfunkverbindung ab. iOS ist 11.3 (aktuell). Alles funktioniert über WLAN-Verbindung korrekt. Senden und Empfangen von E-Mails sind beide OK. Über eine Mobilfunkverbindung (WLAN in den Einstellungen AUSgeschaltet) oder in einem Nicht-WLAN-Bereich empfängt das Telefon keine E-Mails. Es kann jedoch E-Mails über Mobilfunk senden. Alle Apps (Safari usw.) funktionieren über Mobilfunk ordnungsgemäß. SMS funktioniert korrekt über Mobilfunk. Geprüfte iPhone-Einstellungen:> Cellular: Mail ist aktiviert. Konten und Kennwörter: E-Mail ist aktiviert. Alle Benutzernamen und Passwörter des Kontos sind korrekt. Die Namen für eingehende und ausgehende Mail-Server sind korrekt und werden mit den vom ISP festgelegten Einstellungen abgeglichen. Ich habe 2 E-Mail-Konten, die beide als IMAP konfiguriert sind. Ich habe ein Test-E-Mail-Konto hinzugefügt, das als POP3 konfiguriert ist. Es funktionierte auch nicht über Mobilfunk, sondern über WLAN. Die iPhone Mail-App hat eine Fehlermeldung, wenn sie versucht, den Mailserver über das Mobilfunknetz abzufragen: „Mehrere Kontofehler. Die folgenden Konten sind fehlerhaft: [Kontoname 1] und [Kontoname 2]. Bitte wählen Sie einzelne Konten aus, um weitere Informationen zu erhalten. “ Wenn ich das tue, gibt es keine weiteren Informationen. Ich überprüfe und überprüfe alle Kontoeinstellungen und sie sind korrekt. Das iPhone wurde mehrmals neu gestartet (Neustart). Keine Änderung. WLAN-Router wurde neu gestartet. Keine Änderung. Kabelmodem wurde neu gestartet. Keine Änderung. Das identische iPhone 7 PLUS meiner Frau, auch iOS 11.3, verhält sich genauso. Ich habe viele Stunden damit verbracht, dies ohne Erfolg zu beheben. Keine Hilfe bei der Online-Websuche. Ich hoffe, du kannst etwas Licht in diese Sache bringen. Danke vielmals! - David Kennison
Lösung: Hallo David. Wir verfügen nicht über die vollständige Historie Ihres Geräts, daher können wir die genaue Ursache nicht ermitteln. In dieser Ausgabe gibt es mehrere mögliche Gründe, die wir untersuchen können. Lassen Sie uns jeden einzelnen diskutieren. Wir geben Ihnen auch die Lösungen für jeden. Wir gehen davon aus, dass Sie bereits geprüft haben, ob Sie möglicherweise nicht mehr über die richtigen Anmeldeinformationen (Benutzername und Kennwort) verfügen. Wenn Sie dies nicht tun, sollten Sie dies unbedingt tun. Melden Sie sich dazu mit einem Webbrowser bei Ihrer E-Mail an.
Stellen Sie sicher, dass die Mail-App die Mobilfunkverbindung verwenden darf
Prüfen, ob die Mail-App funktionieren darf, wenn sich das Gerät auf mobilen Daten befindet, sollte die Priorität hier sein. In vielen Fällen können Benutzer den mobilen Datenzugriff für die Mail-App versehentlich deaktivieren. Wenn Sie dieses noch nicht geprüft haben, müssen Sie Folgendes tun:
- Aktivieren Sie die mobile Datenverbindung.
- Öffnen Sie die App Einstellungen.
- Tippen Sie auf Cellular.
- Suchen Sie im Abschnitt CELLULAR DATA nach Ihrer E-Mail-App (Mail) und stellen Sie sicher, dass mobile Daten verwendet werden dürfen. Wenn diese Option für die Mail-App deaktiviert ist, können Sie keine E-Mails senden und empfangen, wenn sich Mobilfunkdaten befinden.
Netzwerkeinstellungen zurücksetzen
Wenn Ihre Mail-App die Möglichkeit hat, die gesamten mobilen Daten zu verwenden, sollten Sie als Nächstes sicherstellen, dass Sie die Netzwerkeinstellungen Ihres Geräts zurücksetzen. Dadurch wird das Telefon gezwungen, alle Netzwerkkonfigurationen für mobile Daten und WLAN auf die Standardwerte zurückzusetzen.
So setzen Sie die Netzwerkeinstellungen Ihres iPhone 7 Plus zurück:
- Tippen Sie auf Einstellungen, um die App zu öffnen.
- Tippen Sie auf Allgemein.
- Tippen Sie auf Zurücksetzen.
- Wählen Sie die Option zum Zurücksetzen der Netzwerkeinstellungen.
- Wenn Sie dazu aufgefordert werden, geben Sie das Gerätekennwort ein.
- Bestätigen Sie die Aktion.
E-Mail-Konto löschen und erneut hinzufügen
In diesem Fall sollten Sie auch Ihr E-Mail-Konto löschen und erneut hinzufügen. Einige E-Mail-Fehler werden auf diese Weise behoben. Achten Sie darauf, dass Sie diese nicht überspringen.
Alle Einstellungen zurücksetzen
Sie können Ihre Einstellungen auch zurücksetzen, um die Möglichkeit abzudecken, dass eine wichtige App oder ein wichtiger Dienst aus irgendeinem Grund deaktiviert werden kann. Wenn Sie alle Einstellungen auf Ihrem iPhone zurücksetzen, werden alle benutzerdefinierten Einstellungen auf die Standardwerte zurückgesetzt. Persönliche Daten wie Toneinstellungen, Anzeigeeinstellungen, Netzwerkeinstellungen und andere benutzerdefinierte Einstellungen werden jedoch nicht beeinflusst. Führen Sie die folgenden Schritte aus, um alle Einstellungen auf Ihrem neuen iPhone zurückzusetzen:
- Tippen Sie auf der Startseite auf Einstellungen.
- Tippen Sie auf Allgemein.
- Tippen Sie auf Zurücksetzen.
- Tippen Sie auf Alle Einstellungen zurücksetzen.
- Wenn Sie dazu aufgefordert werden, geben Sie den richtigen Passcode für Ihr Gerät ein.
- Tippen Sie auf die Option Alle Einstellungen zurücksetzen, um die Aktion zu bestätigen.
Werkseinstellungen zurückgesetzt
Wenn nichts funktioniert, zögern Sie nicht, die Werkseinstellungen zurückzusetzen. Bevor Sie dies tun, sollten Sie jedoch sicherstellen, dass Ihre Dateien entweder in iTunes oder iCloud gesichert werden. Führen Sie anschließend die folgenden Schritte aus, um Ihr iPhone 7 Plus auf die Werkseinstellungen zurückzusetzen.
- Tippen Sie auf Einstellungen.
- Tippen Sie auf Allgemein.
- Tippen Sie auf Zurücksetzen.
- Wählen Sie die Option Alle Inhalte und Einstellungen löschen.
- Wenn Sie dazu aufgefordert werden, geben Sie den korrekten Passcode für Ihr Gerät ein, um fortzufahren.
- Tippen Sie auf die Option, um die Aktion zu bestätigen.