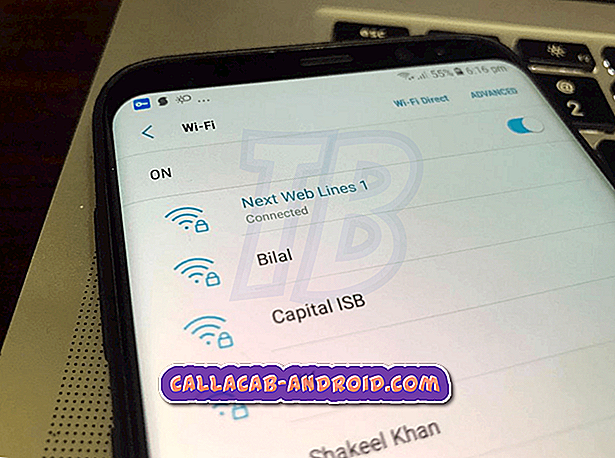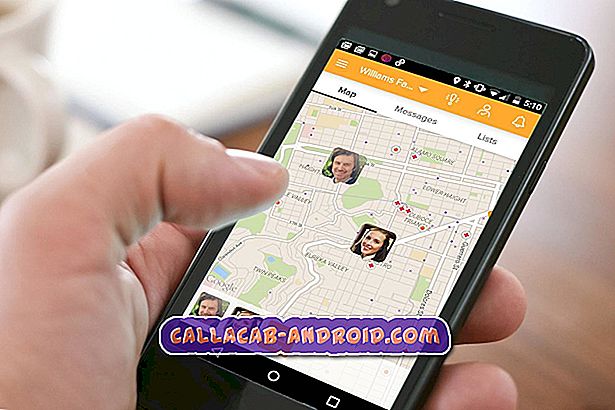So beheben Sie ein Nokia 6.1 Plus-Smartphone, das die Verbindung zum Wi-Fi-Netzwerk trennt [Fehlerbehebung]
Bei Smartphones treten häufig zufällige WLAN-Abbrüche auf, wenn ein Netzwerkproblem auftritt, z. B. Serverausfallzeiten und Netzwerkausfälle. Probleme wie dieses sind unvermeidlich, da die zugrunde liegende Ursache nicht auf Ihrer Seite, sondern auf Ihrem Netzbetreiber liegt. Dennoch gibt es auch Netzwerkprobleme, die direkt oder indirekt durch Softwarefehler am Telefon selbst verursacht werden.
Dies sind diejenigen, die durch einige Problemumgehungen behoben werden können. Die Lösungen, die ich in diesem Zusammenhang entwickelt habe, werden zur Behebung eines Netzwerkproblems auf dem Nokia 6.1 Plus-Smartphone verwendet, insbesondere wenn das Gerät die Verbindung zum Wi-Fi-Netzwerk trennt. Ich hoffe, Sie finden das hilfreich.
Wenn Sie nach einer Lösung für ein Problem mit Ihrem Telefon suchen, durchsuchen Sie unsere Problembehandlungsseiten, um zu prüfen, ob wir Ihr Gerät unterstützen. Wenn sich Ihr Telefon in der Liste unserer unterstützten Geräte befindet, rufen Sie die Seite zur Fehlerbehebung auf, und suchen Sie nach ähnlichen Problemen. Fühlen Sie sich frei, unsere Lösungen und Problemumgehungen zu verwenden. Mach dir keine Sorgen, es ist kostenlos. Wenn Sie dennoch unsere Hilfe benötigen, füllen Sie den Fragebogen für Android-Fragen aus und klicken Sie auf "Senden", um uns zu kontaktieren.
Wie kann Nokia 6.1 Plus so behandelt werden, dass die Verbindung zum WLAN immer wieder getrennt wird?
Bevor Sie eine der folgenden Methoden ausführen, sollten Sie sich überlegen, wann das Problem aufgetreten ist. Hat beispielsweise Ihr Nokia-Telefon nach dem Installieren einer App, dem Einspielen von Updates oder dem Ändern einiger Einstellungen nach dem Zufallsprinzip eine Verbindung mit dem Wi-Fi-Netzwerk? Dies erleichtert Ihnen das Erkennen der zugrunde liegenden Ursache und das Finden von schnellen Lösungen. Wenn dies jedoch nicht möglich ist, können Sie jede der angegebenen Lösungen anwenden. Sie können jederzeit loslegen, wenn Sie mit der Fehlerbehebung Ihres Geräts fertig sind.
Erste Lösung: Wireless-Router / Modem aus- und wieder einschalten und dann das Telefon zurücksetzen.
Netzwerkprobleme auf dem Telefon können auch auf Firmware-Probleme auf den Netzwerkgeräten zurückzuführen sein (kabelloser Router oder Modem). Das bedeutet, dass Sie auch etwas tun müssen, um dies zu klären. Die einfachste, aber sehr effektive Lösung hierfür wäre ein Aus- und Wiedereinschalten der Netzwerkausrüstung. Es ist wie ein Soft-Reset bei Smartphones. Wenn Sie auf Ihre Internetquelle (kabelloser Router oder Modem) zugreifen können, versuchen Sie es zuerst, indem Sie ihn aus- und wieder einschalten. Hier ist wie:
- Suchen Sie nach dem Drücken des Netzschalters an Ihrem Wireless-Router / -Modem, um ihn auszuschalten.
- Trennen Sie das Netzteil während des Ausschaltens für ca. 30 Sekunden bis 1 Minute von der Stromquelle.
- Schließen Sie nach der verstrichenen Zeit den Netzadapter wieder an und drücken Sie den Netzschalter, um ihn einzuschalten.
- Warten Sie, bis alle Leuchtanzeigen am Wireless Router / Modem stabil sind. Stellen Sie sicher, dass die Signalanzeige mindestens 2 stabile Signalbalken anzeigt.
Die Firmware Ihres Wireless-Routers / Modems wird jetzt aktualisiert. Starten Sie anschließend das Telefon neu, um den Speicher und das Betriebssystem zu aktualisieren. Für den Anfang wird auf dem Nokia 6.1 Plus ein Soft Reset durchgeführt:
- Halten Sie die Ein / Aus- Taste einige Sekunden lang gedrückt und lassen Sie sie los, wenn das Menü angezeigt wird.
- Wählen Sie die Option Ausschalten . Ihr Telefon wird dann ausgeschaltet.
- Drücken Sie nach 30 Sekunden die Netztaste, um das Telefon wieder einzuschalten.
Kleinere Softwarefehler, die dazu geführt haben, dass das Telefon die Verbindung zum Wi-Fi-Netzwerk getrennt hat, sollten dabei gelöscht werden. Dies hat keine Auswirkungen auf gespeicherte Daten auf dem Telefon.
Zweite Lösung: Schalten Sie das WLAN aus und wieder ein.
Eine weitere einfache Möglichkeit, kleinere Wi-Fi-Probleme auf dem Telefon zu lösen, besteht darin, die Funktion aus- und wieder einzuschalten. Es gibt einige Faktoren, die die drahtlosen Funktionen Ihres Telefons stören könnten und zu einer instabilen Verbindung zwischen dem Telefon und dem Wi-Fi-Netzwerk führen. Um dies zu beheben, versuchen Sie diese einfache Problemumgehung:
- Tippen Sie im Hauptbildschirm auf Einstellungen .
- Tippen Sie auf WLAN.
- Tippen Sie auf den Wi-Fi-Schalter, um ihn für einige Sekunden auszuschalten, und tippen Sie anschließend auf, um Wi-Fi wieder zu aktivieren.
Wenn Ihre Wi-Fi-Verbindung aktiv ist, wird das Wi-Fi-Symbol in der Statusleiste oben auf dem Bildschirm angezeigt. Dies bedeutet, dass Ihr Telefon bereits mit dem WLAN verbunden ist.
Alternativ können Sie den Flugmodus für einige Sekunden einschalten und dann wieder ausschalten. Dieser alte Trick hat bereits vielen Smartphone-Besitzern, die sich mit verschiedenen Arten von Fehlern und Störungen der drahtlosen Verbindung befassten, Wunder getan.
- Gehen Sie dazu zu Einstellungen-> Mehr-> Flugzeugmodus und schalten Sie den Schalter dann um, um die Funktion ein- und auszuschalten.
Wenn der Flugmodus aktiviert ist, werden die Funktionen für drahtlose Verbindungen des Telefons automatisch deaktiviert und sind aktiviert, wenn der Flugmodus deaktiviert ist. Dies ist eine weitere Möglichkeit, die drahtlosen Funktionen Ihres Telefons neu zu starten und zu aktualisieren.
Dritte Lösung: Vergessen Sie das Wi-Fi-Netzwerk und stellen Sie die Verbindung wieder her.
Eine schlechtere Möglichkeit besteht in einem vollständig beschädigten WLAN-Netzwerk, das nicht mehr funktionsfähig ist. In diesem Fall können Sie das Problem nur beheben, indem Sie das beschädigte Wi-Fi-Netzwerk vergessen oder löschen und es dann erneut für die erneute Verbindung einrichten. So vergessen Sie das auf Ihrem Nokia 6.1 Plus gespeicherte WLAN-Netzwerk:
- Tippen Sie hier, um die Einstellungen zu öffnen.
- Tippen Sie auf WLAN.
- Tippen Sie auf den Wi-Fi-Netzwerkschalter, um ihn zu aktivieren.
- Blättern Sie nach unten zur Option Verwalten .
- Wählen Sie Bekannte Netzwerke aus.
- Berühren und halten Sie den Namen des Wi-Fi-Netzwerks, das Sie löschen möchten.
- Tippen Sie zur Bestätigung auf Löschen .
Nachdem Sie das Wi-Fi-Netzwerk vergessen haben, starten Sie das Telefon neu, um den Cache aus dem internen Speicher zu löschen und das Telefonsystem zu aktualisieren. Sobald Ihr Telefon hochgefahren ist, richten Sie Ihr Wi-Fi-Netzwerk für die Verbindung ein.
Vierte Lösung: Setzen Sie die Netzwerk- / APN-Einstellungen am Telefon zurück.
Probleme mit der Netzwerkverbindung auf dem Telefon können auch auf ungültige oder falsche Netzwerkkonfigurationen zurückzuführen sein. Dies ist häufig der Fall, nachdem ein Update installiert wurde, das die Netzwerkeinstellungen des Geräts automatisch überschreibt. Es besteht die Möglichkeit, dass die letzten Einstellungsänderungen zu Konflikten oder Fehlern führen und die Netzwerkverbindung dadurch instabil wird.
- Tippen Sie auf der Startseite auf Einstellungen .
- Blättern Sie nach unten zu Backup & Reset.
- Tippen Sie auf die Option zum Zurücksetzen der Netzwerkeinstellungen .
Bestätigen Sie das Zurücksetzen der Netzwerkeinstellungen und warten Sie, bis das Telefon die Standard- oder ursprünglichen Netzwerkkonfigurationen wiederherstellt.
Fünfte Lösung: Aktualisieren Sie die Telefonsoftware (manuell).
Das Android 8.1 Oreo-Update ist bereits für Nokia 6 (2018) verfügbar. Da Ihr Telefon jedoch keine stabile Wi-Fi-Internetverbindung hat, müssen Sie das Update manuell installieren. Um dies zu tun, müssen Sie Oreo OTA ZIP auf Ihrem Computer unter Verwendung der Bestandserholung laden. Bevor Sie fortfahren, sichern Sie Ihre Daten zur sicheren Aufbewahrung. Vergewissern Sie sich außerdem, dass das Telefon zu mindestens 50 Prozent mit Akku ausgestattet ist, um ein plötzliches Herunterfahren während des Aktualisierungsvorgangs zu vermeiden.
Wenn alles fertig ist, installieren Sie die Android SDK-Tools auf Ihrem Computer. Dann führen Sie den Rest dieser Schritte durch:
- Laden Sie das Nokia 6 Android 8.1 Oreo OTA für Ihr Gerätemodell auf Ihren Computer herunter.
- Verbinden Sie Ihr Telefon über das mitgelieferte USB-Kabel mit Ihrem Computer.
- Kopieren Sie die heruntergeladene Datei in das Stammverzeichnis der SD-Karte.
- Trennen Sie das Telefon von Ihrem Computer und schalten Sie es aus.
- Schließen Sie das Ladekabel bei ausgeschaltetem Telefon an.
- Halten Sie dann die Lauter- und die Ein / Aus-Taste gleichzeitig gedrückt, bis der Bildschirm für die Wiederherstellungsvorgänge angezeigt wird.
- Drücken Sie die Lautstärketaste, um zur Option Update von SD-Karte übernehmen zu gelangen.
- Drücken Sie dann die Netztaste, um die Auswahl zu bestätigen.
- Wählen Sie die OTA-ZIP- Datei von der SD-Karte aus und bestätigen Sie mit OK . Das Nokia 6 Android 8.1 Oreo-Update wird dann mit der Installation beginnen.
- Wenn das Update abgeschlossen ist, wird die Option System jetzt neu starten markiert. Drücken Sie die Netztaste, um das Telefon neu zu starten.
Testen Sie Ihr Gerät nach der Reparatur der Software und prüfen Sie, ob das Problem behoben ist. Andernfalls eskalieren Sie das Problem, um weitere Unterstützung zu erhalten.
Andere Optionen
Eskalieren Sie das Problem zu Ihrem Internetdienstanbieter / -anbieter, damit er den aktuellen Status des Netzwerkdienstes von seinem System aus überprüfen kann. Bei Bedarf werden Sie durch die Konfiguration erweiterter Internetoptionen geleitet, um Ihre Wi-Fi-Netzwerkverbindung zu stabilisieren. Sie können sie auch auffordern, Ihren WLAN-Router / Modem bereitzustellen oder zurückzusetzen, um Firmware-Störungen auf den Netzwerkgeräten zu beseitigen und Ihre Internetverbindung zu aktualisieren.
Wenn dies alles nicht hilft, bringen Sie Ihr Telefon zum nächstgelegenen Nokia Service Center in Ihrer Nähe, um die Hardware zu bewerten. Das Netzwerkproblem, mit dem Sie sich befassen, kann auf einen Hardwareschaden am Telefon zurückzuführen sein, der repariert werden muss.