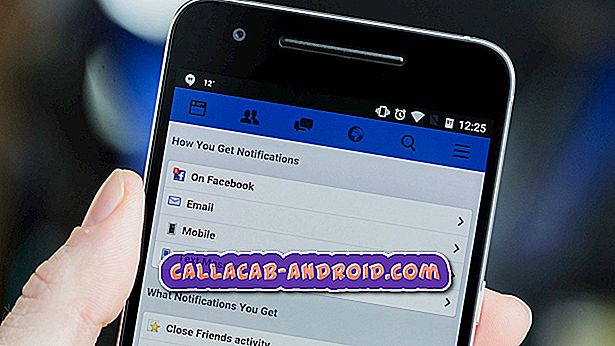Wie man ein Samsung Galaxy S6 Edge Plus repariert, das den Fehler "Leider hat der Prozess com.android.phone gestoppt" angezeigt
Die Fehlermeldung "Leider hat der Prozess com.android.phone gestoppt" gehört zu den häufigsten Fehlern, denen viele Benutzer zuvor begegnet sind. Auch nach vielen technologischen Fortschritten tritt der Fehler immer noch von Zeit zu Zeit auf. Tatsächlich haben wir einige Beschwerden von unseren Lesern erhalten, die das # Samsung Galaxy S6 Edge Plus (# S6EdgePlus) besitzen. Der Zweck dieses Artikels besteht darin, das Problem anzugehen und wahrscheinlich unseren Lesern, die unsere Hilfe benötigen, eine Lösung oder Problemumgehungen zu bieten.

Der Fehler spricht von einem Prozess namens com.android.phone, der von der Dialer-App des Geräts verwendet wird. Da es sich um einen Kernprozess handelt, funktioniert der Dialer nicht, wenn er abstürzt. Stattdessen erzwingt die App das Schließen und dann wird dieser Fehler angezeigt. Sie können nichts tun, außer OK oder Bericht zu berühren. Bei keiner der Optionen können Sie das Telefon für Anrufe verwenden. Es ist daher unbedingt erforderlich, dass Sie sich dieses Problem ansehen und es so schnell wie möglich beheben. Bevor wir jedoch fortfahren, hier eines der Probleme, die wir von unserem Leser erhalten haben:
Ich hoffe ihr habt einen tollen Tag! Ich brauche deine Hilfe. Mein Galaxy S6 Edge + gibt jedes Mal eine Fehlermeldung aus, wenn ich die Telefon-App öffne. Die Fehlermeldung lautet "Leider wurde der Prozess com.android.phone gestoppt" und wird angezeigt, wenn ich die Telefon-App zum Telefonieren öffne. Ich hatte noch nie ein Problem mit diesem Gerät, seit ich es letztes Jahr gekauft hatte, bis dieser Fehler später auftauchte. Ich weiß nicht, ob Sie bereits ein ähnliches Problem angesprochen haben, aber wenn Sie wissen, wie Sie dieses Problem lösen können, ohne etwas von meinem Telefon zu verlieren, wäre das großartig. Ich erwarte für Ihre Antwort. Vielen Dank. - Marlon
Nun, da ich Ihnen bereits gezeigt habe, wie dieser Fehler auftritt, ist es an der Zeit, zur Fehlerbehebung zu gehen. Wenn Sie jedoch andere Probleme mit Ihrem Gerät haben, besuchen Sie unsere S6 Edge + -Fehlersuchungsseite, da wir bereits Hunderte davon besprochen haben Probleme mit diesem Telefon. Möglicherweise haben wir bereits eine Lösung für Ihr Problem bereitgestellt. Wenn Sie jedoch weitere Hilfe benötigen, können Sie uns jederzeit durch Ausfüllen des Fragebogens zu Android-Problemen kontaktieren. Stellen Sie sicher, dass Sie uns weitere Informationen zu dem Problem geben, damit wir leichter feststellen können, was das Problem wirklich ist.
Fehlerbehebung für Galaxy S6 Edge Plus mit dem Fehler "Leider wurde der Prozess" com.android.phone "gestoppt"
Offensichtlich sagt uns der Fehler etwas über die Telefon-App, obwohl wir nicht nur beim Lesen wissen werden, was dazu führt, dass der Dialer während der Initialisierung abstürzt. Die folgende einfache Problembehandlung hilft Ihnen dabei, die Ursache des Problems zu ermitteln und eine Lösung dafür zu finden. Obwohl wir sicher sind, dass unsere Fehlerbehebung sicher ist, können auf dem Weg dennoch einige Dinge passieren. Fahren Sie daher auf eigenes Risiko fort.
Schritt 1: Starten Sie zunächst einen Neustart Ihres Galaxy S6 Edge +
In dem Moment, in dem das Telefon diese Fehlermeldung anzeigt, tun Sie noch nichts. Starten Sie Ihr Telefon stattdessen sofort neu. Manchmal ist es unvermeidlich, dass einige Dienste ohne ersichtlichen Grund abstürzen, und der sicherste Weg, das Problem zu beheben, besteht darin, das Telefon neu zu starten, damit die abgestürzten Dienste während des Startvorgangs aktualisiert werden.
Schritt 2: Isolieren Sie das Problem, indem Sie das Telefon im abgesicherten Modus neu starten
Wenn der normale Neustart nicht zu positiven Ergebnissen geführt hat, empfiehlt es sich, das Telefon im abgesicherten Modus zu starten, in dem nur vorinstallierte Apps und integrierte Dienste ausgeführt werden. Es ist unnötig zu erwähnen, dass alle Apps von Drittanbietern oder heruntergeladene Apps vorübergehend deaktiviert werden. Wenn das Problem durch eine von ihnen verursacht wird, können Sie die Telefon-App im abgesicherten Modus verwenden, ohne dass derselbe Fehler auftritt.
Versuchen Sie daher zuerst, diese Schritte auszuführen und beobachten Sie Ihr Gerät genau:
- Halten Sie die Lautstärketasten und die Ein / Aus-Taste 20 bis 30 Sekunden lang gedrückt.
- Sobald Sie das Samsung-Logo sehen, lassen Sie die Ein / Aus-Taste sofort los, drücken Sie jedoch weiter die Leiser-Taste.
- Ihr Telefon sollte jetzt weiter booten, und Sie werden wie üblich aufgefordert, das Telefon zu entsperren.
- Sie erfahren, ob das Telefon erfolgreich im abgesicherten Modus gestartet wurde, wenn in der linken unteren Ecke des Bildschirms der Text „Abgesicherter Modus“ angezeigt wird.
Wenn der Fehler in diesem Status nicht angezeigt wird, müssen Sie die Drittanbieter-App suchen, die den Fehler verursacht. Andernfalls kann der nächste Schritt Ihnen helfen.
Schritt 3: Löschen Sie den Cache und die Daten des betreffenden Dienstes
Sie müssen dies tun, wenn der Fehler immer noch angezeigt wird, wenn Sie die Telefon-App im abgesicherten Modus öffnen. Durch das Löschen des Cache und der Daten von com.android.phone werden diese zurückgesetzt und alle möglicherweise beschädigten Daten gelöscht. Dies ist vor dem nächsten Schritt notwendig:
- Tippen Sie auf einem beliebigen Startbildschirm auf Apps.
- Tippen Sie auf Einstellungen.
- Blättern Sie zu "ANWENDUNGEN" und tippen Sie auf Anwendungsmanager.
- Wischen Sie nach rechts zum ALLEN Bildschirm.
- Blättern Sie zu com.android.phone und tippen Sie darauf.
- Tippen Sie auf Cache löschen.
- Tippen Sie auf die Schaltfläche Daten löschen und dann auf OK.
Nachdem Sie den Cache und die Daten des oben genannten Dienstes gelöscht haben, führen Sie dasselbe für die Telefon-App oder den Dialer aus. Folgen Sie einfach dem gleichen Verfahren und finden Sie die App.
Schritt 4: Wenn das Problem nach einem Firmware-Update aufgetreten ist, löschen Sie die Cache-Partition
Firmware-Updates können zu Problemen wie diesem führen, die auf einen beschädigten oder veralteten Systemcache zurückzuführen sind. Wenn Ihr Telefon kürzlich auf die neue Version von Android aktualisiert wurde, sollten Sie die Caches daher am besten löschen, indem Sie das Gerät im Wiederherstellungsmodus starten und die Cache-Partition löschen. So machen Sie es…
- Schalten Sie das Gerät aus.
- Halten Sie die folgenden drei Tasten gleichzeitig gedrückt: Lauter-Taste, Home-Taste und Ein- / Aus-Taste.
- Wenn das Telefon vibriert, lassen Sie die Ein / Aus-Taste los, halten Sie jedoch die Lauter-Taste und die Home-Taste gedrückt.
- Wenn der Bildschirm Android System Recovery angezeigt wird, lassen Sie die Tasten Lauter und Start los.
- Drücken Sie die Taste Leiser, um "Cache-Partition löschen" zu markieren.
- Drücken Sie die Ein / Aus-Taste, um auszuwählen.
- Wenn die Wipe-Cache-Partition abgeschlossen ist, wird "Reboot system now" (System jetzt neu starten) hervorgehoben.
- Drücken Sie die Netztaste, um das Gerät neu zu starten.
Schritt 5: Wenn das Problem weiterhin besteht, müssen Sie das Telefon zurücksetzen
Wenn nach dem vierten Schritt das Problem weiterhin besteht, bedeutet dies, dass nicht nur der Cache beschädigt wurde, sondern auch die Daten. Wir wissen nicht, welche Datei beschädigt wurde. Daher müssen Sie Ihr Gerät zurücksetzen. Es wird auf die Standardeinstellungen zurückgesetzt, aber die Datenpartition wird neu formatiert, wobei jede einzelne Datei darin gelöscht wird. Unnötig zu sagen, dass Sie alles verlieren, stellen Sie sicher, dass Sie eine Sicherungskopie Ihrer wichtigen Dateien erstellen, bevor Sie die folgenden Schritte ausführen.
- Schalten Sie Ihr Samsung Galaxy S6 Edge aus.
- Halten Sie die Lauter-, Home- und Power-Taste gleichzeitig gedrückt.
- Wenn sich das Gerät einschaltet und "Logo einschalten" anzeigt, lassen Sie alle Tasten los und das Android-Symbol erscheint auf dem Bildschirm.
- Warten Sie, bis der Android-Wiederherstellungsbildschirm nach etwa 30 Sekunden angezeigt wird.
- Markieren Sie mit der Lautstärketaste die Option "Daten löschen / Werkseinstellung" und drücken Sie die Ein / Aus-Taste, um sie auszuwählen.
- Drücken Sie die Vol Down-Taste erneut, bis die Option "Ja - Alle Benutzerdaten löschen" markiert ist. Drücken Sie anschließend die Ein / Aus-Taste, um sie auszuwählen.
- Markieren Sie nach dem Zurücksetzen die Option "System jetzt neu starten", und drücken Sie die Ein / Aus-Taste, um das Telefon neu zu starten.
Was diese Fehlermeldung angeht, so müssen Sie dies tun, um sie zu beseitigen und Ihr Telefon wieder zu seinem ursprünglichen Glanz zu bringen. Ich hoffe, dieser Leitfaden hilft.