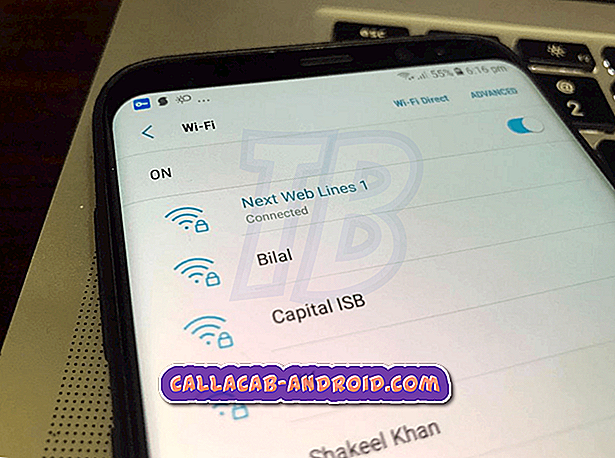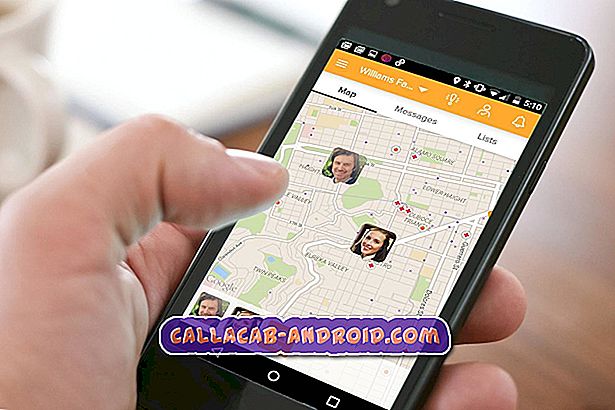Beheben eines Problems mit dem Samsung Galaxy S7 Edge beim Verbinden mit einem Wi-Fi-Netzwerk und anderen Problemen [Fehlerbehebungshandbuch]
Das # Samsung Galaxy S7 Edge (# S7Edge) könnte eines der großen Geräte sein. Was die Spezifikationen und Merkmale angeht, hat es einen großen Vorteil gegenüber anderen Androiden. Dieses leistungsstarke Gerät kann jedoch immer noch die Erfahrung machen, die die meisten Android-Geräte aufweisen, in diesem Fall eine Wi-Fi-Verbindung.

Das Wi-Fi-Problem ist zum allgemeinen Problem geworden, und zwei der häufigsten Probleme sind: keine Verbindung herstellen oder ein Netzwerk vergessen und das Netzwerk fällt ohne ersichtlichen Grund ab. Es gab viele Updates, um das Problem zu beheben, aber es kommt immer wieder. Viele Möglichkeiten, die Sie in Betracht ziehen sollten, aber zunächst sollten wir uns zunächst auf die grundlegende und offensichtlichste Ursache konzentrieren, denn Sie möchten Ihr Gerät sicher nicht in Stein gemeißelt haben.
Tatsächlich haben einige unserer Leser uns eine E-Mail geschickt, in der sie sich über ihr Gerät beschwert haben, das keine Verbindung zu einem Netzwerk herstellt oder das Netzwerk vergisst. Und das ist das Thema, das ich heute angehen werde! Hier sind die erwähnten Probleme:
- Samsung Galaxy S7 Edge, das kein Netzwerk verbindet oder vergisst
- Das Samsung Galaxy S7 Edge-Netzwerk sinkt ständig
- So beheben Sie das Galaxy S7 Edge mit deaktiviertem oder ausgegrautem WLAN-Schalter
Um mehr über diese häufig auftretenden Netzwerkprobleme zu erfahren, empfehlen wir Ihnen, den Beitrag zu lesen, um zu erfahren, wie Sie das Problem durch Ausführen grundlegender Fehlerbehebungsverfahren lösen und vermeiden können, dass sich das Problem wiederholt. Die hier empfohlenen Verfahren sind die gleichen, die die Techniker verwenden, und es ist sicher, sie auszuführen. Sollte das Problem dennoch bestehen bleiben, lassen Sie die Fachleute damit umgehen.
Lesen Sie weiter, um mehr über die Probleme zu erfahren, die ich in diesem Beitrag angesprochen habe. Wenn Sie jedoch andere Bedenken haben, besuchen Sie unsere Seite zur Fehlerbehebung für Galaxy S7 Edge. Wir haben bereits hunderte von Problemen mit diesem Gerät behoben, seit es im letzten Jahr veröffentlicht wurde. Versuchen Sie, Probleme zu finden, die denen Ihrer ähnlich sind, und verwenden Sie die von uns vorgeschlagenen Lösungen oder Fehlerbehebungshandbücher. Wenn sie nicht für Sie arbeiten oder wenn Sie weitere Hilfe benötigen, können Sie sich mit unserem Android-Fragebogen an uns wenden. Stellen Sie sicher, dass Sie jedes Feld ausfüllen und das Problem so genau wie möglich beschreiben, damit wir Ihnen genauere Lösungen geben können.
Samsung Galaxy S7 Edge, das kein Netzwerk verbindet oder vergisst
Problem: Hallo, mein Samsung S7 Edge lässt mich keine Verbindung zu bestimmten WLAN-Netzwerken herstellen. Jeder andere kann sich mit dem Netzwerk verbinden, mit dem ich mich verbinden möchte, außer mir. Mein Freund hat genau das gleiche Telefon und sein hat kein Problem. Ich kann das Netzwerk sehen, fragt mich aber nicht nach dem Passwort und wenn ich darauf klicke, macht es nichts. Ich kann das Netzwerk nicht vergessen, weil ich nie eine Verbindung herstellen konnte. Alle Lösungen wären sehr dankbar. Kim
Lösung: Da Sie erwähnt haben, dass Ihr Gerät das einzige ist, das ein Problem mit der Verbindung zu einem Netzwerk hat. Meiner Ansicht nach gibt es zwei Möglichkeiten, die dies verursacht haben: Erstens muss das Problem in der Netzwerksoftware Ihres Geräts oder in Bezug auf die Hardware liegen. Zweitens, vom Netzwerk aus, mit dem Sie sich verbinden möchten. Um das Problem einzugrenzen, empfehlen wir, einige grundlegende Fehlerbehebungsverfahren durchzuführen, um den Schuldigen zu ermitteln. Führen Sie die folgenden Schritte aus, um zu beginnen:
Schritt 1: Starten Sie Ihr Gerät neu und schalten Sie Ihr WLAN aus / ein
Ich weiß, dies ist eine ziemlich grundlegende Prozedur für Ihr Gerät, aber es ist effektiv. Es kann kleinere Systemstörungen beheben, die das System aktualisieren müssen. Schalten Sie Ihr Gerät einfach aus und ein, indem Sie die Ein- / Aus-Taste gedrückt halten. Wenn Sie sich wieder auf dem Startbildschirm befinden, öffnen Sie Ihr WLAN.
Stellen Sie sicher, dass es eingeschaltet ist, und wählen Sie dann das Netzwerk aus, mit dem Sie sich verbinden möchten.
In diesem Fall wird "verbunden" oder "IP-Adresse ermitteln" angezeigt. Wenn keine Verbindung hergestellt werden kann, fahren Sie mit dem nächsten Schritt fort.
Schritt 2: Um welche Art von Netzwerk handelt es sich? Wenn privat, Router zurücksetzen
Da sich andere problemlos mit dem Netzwerk verbinden konnten, lautet die Frage jetzt: Mit welcher Art von Netzwerk möchten Sie eine Verbindung herstellen, mit der Sie sich verbinden möchten, entweder öffentlich oder privat? Es gibt verschiedene Arten von Netzwerken, und es hängt davon ab, wie es verwendet wird oder wer es besitzt.
Wenn es sich um ein öffentliches Netzwerk handelt, gibt es zwei allgemeine Möglichkeiten. Erstens könnte es sein, dass das Netzwerk überlastet ist. Zweitens ist der MAC-Adressenfilter aktiviert. Offene Netzwerke wie Einkaufszentren, Restaurants, Terminals usw. werden als öffentlich betrachtet, und es ist zu erwarten, dass Probleme aufgrund eines überlasteten Netzwerks auftreten. Wenn es nicht überlastet ist, ist möglicherweise der MAC-Filter aktiviert. Mit dieser Funktion kann das Gerät eine Verbindung zum Netzwerk herstellen, wenn sich die MAC-Adresse des Geräts in der Liste befindet. Wenn nicht, auch wenn Sie wie lange oder wie oft Sie Ihr Gerät neu starten, keine Verbindung herstellen.
Wenn dieses Netzwerk nun zu Hause ist, können Sie versuchen, den Router zurückzusetzen. Trennen Sie den Router für ca. 25-30 Sekunden vom Netz und schließen Sie ihn dann an. Sie können auch die 'MAC-Filter'-Funktion prüfen, um sicherzustellen, dass er nicht eingeschaltet ist. Wenn Sie nicht wissen, wie es geht, lassen Sie es jemandem zu, der dazu in der Lage ist, oder wenden Sie sich an Ihren Dienstanbieter.
Schritt 3: Stellen Sie sicher, dass Ihre Gerätesoftware auf dem neuesten Stand ist
Das Beste, was Sie tun sollten, ist sicherzustellen, dass alle Geräte-Geräte auf dem neuesten Stand sind. Sie können eine Benachrichtigung erhalten, wenn neue Updates zum Download zur Verfügung stehen. Wenn keine Benachrichtigungen vorhanden sind, führen Sie die folgenden Schritte aus, um sie manuell herunterzuladen.
- Gehe zu den Einstellungen
- Tippen Sie auf Telefon oder Gerät
- Tippen Sie auf Updates manuell herunterladen. Ihr Gerät findet die neueste Softwareversion.
- Es gibt drei Optionen, um "Später", "Install Overnight", "Install Now" auszuwählen. Es hängt von Ihnen ab, welche der Entscheidungen für Sie richtig ist.
- Nachdem der Download abgeschlossen ist, wird eine Benachrichtigung angezeigt.
Schritt 4: Probieren Sie andere Netzwerke aus, die Sie kennen oder mit denen Sie verbunden waren
Wenn Sie einen Ort mit WLAN-Netzwerkverbindung kennen und das Kennwort kennen, versuchen Sie, Ihr Gerät anzuschließen. Hiermit können Sie feststellen, ob in Ihrem Gerät ein Problem vorliegt oder in welchem Netzwerk Sie eine Verbindung herstellen. Wenn Sie jemals ohne Probleme eine Verbindung herstellen konnten, müssen Sie möglicherweise Ihren Dienstanbieter anrufen, wenn er etwas gegen den Router unternehmen kann. Andernfalls bringen Sie Ihr Gerät zum nächsten Service-Center, damit der Techniker sich Ihr Gerät ansehen kann. Dies könnte ein ernstes Problem sein.
Schritt 5: Deaktivieren Sie den Flugzeugmodus oder den Energiesparmodus
Diese Modi können die Verbindung Ihres Geräts stark beeinträchtigen, insbesondere das WLAN. Tatsächlich gibt es einen Unterschied zwischen den beiden.
Der Flugzeugmodus wird verwendet, wenn Sie in einem Flugzeug reisen, da dadurch die gesamte Funkkommunikation, Bluetooth, GPS und WLAN deaktiviert sind. Um zu vermeiden, dass die Sensoren des Flugzeugs Probleme verursachen, können andere Passagiere während des Flugs WLAN während des Fluges nutzen, die Funkkommunikation ist jedoch weiterhin deaktiviert.
Der Energiesparmodus wird im Wesentlichen verwendet, um die Akkulaufzeit des Geräts zu verlängern. Einige Apps, insbesondere solche, die eine Auto-Update-Funktion verwenden, wurden deaktiviert, der CPU-Verbrauch wird minimiert, Geräusche werden minimiert, das WLAN wird deaktiviert.
Stellen Sie daher sicher, dass keiner dieser Modi aktiviert ist, um eine Verbindung zu einem Netzwerk herzustellen.
Schritt 6: Bringen Sie das Gerät zu einem Techniker
Wenn alle Verfahren fehlschlagen und keine Lösung für das Problem besteht, ist es an der Zeit, Ihr Gerät an einen Techniker heranzuführen. Es ist möglich, dass mit Ihrem Gerät eine Wi-Fi-Verbindung oder ein Hardware-Problem vorliegt.
Samsung Galaxy S7 Edge, das zufällig die Verbindung zum WLAN-Netzwerk trennt
Problem: Hey! Der Droid-Typ! Ich habe vor zwei Wochen mein Samsung Galaxy S7 Edge gekauft. Es hat bis vor ein paar Tagen gut funktioniert. Die Internetverbindung (WLAN und mobile Daten) wurde nachts ohne Grund unterbrochen. Ich überprüfte die anderen Geräte im selben WLAN-Netzwerk und sie funktionierten gut. Ich habe das Gerät ein paar Mal neu gestartet, aber es ist nichts passiert.
Ich weiß nicht was ich tun soll! Bitte helfen
Lösung: Es sieht so aus, als ob das Problem durch eine andere App verursacht wurde, es könnte sich um eine Scheduler-App handeln. Es gab jedoch Berichte, dass dieses Problem hauptsächlich vom Router stammt. In einigen Fällen wurde vorgeschlagen, das Ändern des Zugangspunkts und des Bandbreitenkanals zu beheben. Ist dies nicht der Fall, wurden einige Konfigurationen in Ihren Einstellungen nicht richtig eingestellt, z. B. wenn der Flugzeugmodus oder der Energiesparmodus aktiviert war. Da das Problem unklar ist, empfehlen wir die Durchführung einer Fehlerbehebung, um das Problem einzugrenzen.
Booten Sie im abgesicherten Modus
Dies ist ein Diagnosemodus, der alle Apps von Drittanbietern deaktiviert und nur die vorinstallierte App ausführt. Dies ist der beste Weg, um festzustellen, ob das Problem durch die App eines Drittanbieters verursacht wurde. Normaler Gebrauch in diesem Modus ist ebenso möglich wie das Entfernen der verdächtigen App.
Da das Problem während der Nacht aufgetreten ist, ist es die beste Zeit, um Ihr Gerät im abgesicherten Modus zu starten. Wenn dies zwischen 18.00 Uhr und 12.00 Uhr geschieht, starten Sie Ihr Gerät um 17.00 Uhr. Stellen Sie dann sicher, dass Sie Ihr Gerät beobachten, um festzustellen, ob das WLAN weiterhin abfällt. Führen Sie die folgenden Schritte aus, um im abgesicherten Modus zu booten:
- Halten Sie die Ein / Aus-Taste gedrückt.
- Sobald Sie "Samsung Galaxy S7 EDGE" auf dem Bildschirm sehen, lassen Sie die Ein / Aus-Taste los und halten Sie sofort die Leiser-Taste gedrückt.
- Halten Sie die Lauter-Taste so lange gedrückt, bis das Gerät den Neustart abgeschlossen hat.
- Sie können es freigeben, wenn Sie in der unteren linken Ecke des Bildschirms "Abgesicherter Modus" sehen.
Überprüfen Sie Ihren Router
Es gibt einen möglichen Grund dafür, dass das Problem an Ihrem Router liegt. Tatsächlich gab es Berichte, dass einige Besitzer versuchen, die Verbindungseinstellungen ihres Routers zu ändern, und das Problem wurde behoben. Die empfohlene Einstellung bestand darin, die aktuelle Verbindung oder den Zugriffspunkt von IPv6 auf IPv4 zu ändern. Das Ändern der Router-Einstellung ist möglicherweise schwierig. Wenn Sie also keine Idee haben, wie Sie sie ändern können, müssen Sie möglicherweise Personen finden, die wissen, wie sie es tun sollen, oder besser, wenden Sie sich an Ihren Diensteanbieter.
Sie können den obigen Verfahren für weitere Problembehandlungsverfahren folgen. Falls alle Vorgänge nicht funktionierten und die WLAN-Verbindung immer wieder unterbrochen wird, muss das WLAN-Gerät Ihres Geräts das Problem sein. Nur die akkreditierten Fachleute können ein komplexes Verfahren zur Behandlung des Problems durchführen oder das Gerät in das Geschäft bringen, in dem es gekauft wurde. Bringen Sie die notwendige Dokumentation wie die Garantie mit, die Einheit könnte durch eine neue ersetzt werden.
So beheben Sie das Galaxy S7 Edge mit deaktiviertem oder ausgegrautem WLAN-Schalter
Problem : Hi. Bitte helfen Sie mir, Jungs, da mein Telefon ein Problem hat, das mir noch nicht begegnet ist. Zunächst einmal, mein Telefon ist ein Galaxy S7 Edge und ich denke, es gab kürzlich ein Update, das das Problem verursacht haben könnte. Das Problem ist, dass keine Verbindung zu WLAN mehr hergestellt werden kann, und das Schlimmste ist, dass der WLAN-Schalter aus irgendeinem Grund deaktiviert wurde, weil er ausgegraut ist oder so. Dies ist tatsächlich das erste Mal, dass ich auf ein Problem wie dieses gestoßen bin, daher weiß ich nicht, was ich tun soll. Kannst du helfen? Vielen Dank.
Fehlerbehebung : Störungen treten ständig auf und es scheint, dass dieses Problem einer von ihnen ist. Wenn Sie sicher genug sind, dass es nach einem Update aufgetreten ist, wurde dies möglicherweise durch beschädigte Caches oder Daten verursacht. Wir müssen jedoch auch die Möglichkeit ausschließen, dass einige Apps das Problem verursachen. Im Folgenden sind einige Verfahren beschrieben, mit denen Sie versuchen können, dieses Problem zu beheben. Aber vorher möchte ich nur, dass Sie wissen, dass wir schon viele Probleme wie diese hatten und der erste Schritt immer funktioniert hat.
Schritt 1: Starten Sie Ihr Telefon im abgesicherten Modus neu und schalten Sie den Wi-Fi-Schalter ein / aus
Dieses Verfahren ist sehr effektiv, wenn das Problem durch Elemente von Drittanbietern verursacht wird. Wenn Sie Ihr Gerät im abgesicherten Modus starten, werden alle Apps und Dienste von Drittanbietern vorübergehend deaktiviert. Wenn einer von ihnen das Problem verursacht, sollten Sie den Wi-Fi-Schalter in diesem Zustand ein- und ausschalten können.
- Halten Sie die Ein / Aus-Taste gedrückt.
- Sobald Sie "Samsung Galaxy S7 EDGE" auf dem Bildschirm sehen, lassen Sie die Ein / Aus-Taste los und halten Sie sofort die Leiser-Taste gedrückt.
- Halten Sie die Lauter-Taste so lange gedrückt, bis das Gerät den Neustart abgeschlossen hat.
- Sie können es freigeben, wenn Sie in der unteren linken Ecke des Bildschirms "Abgesicherter Modus" sehen.
Wenn sich das Telefon in diesem Modus befindet, schalten Sie den Wi-Fi-Schalter ein und aus, um zu sehen, ob er funktioniert. Wenn dies der Fall ist, lassen Sie ihn eingeschaltet und starten Sie das Telefon neu. Das sollte den Schalter eingeschaltet lassen und das Problem beheben. Wenn das Problem jedoch weiterhin besteht, sollten Sie nach dem Systemcache suchen.
Schritt 2: Löschen Sie die Cache-Partition, sodass der Systemcache gelöscht und ersetzt wird
System-Caches können ohne nachteilige Auswirkungen gelöscht werden. Es wird sogar empfohlen, alte Caches zu löschen, damit sie vor allem nach Firmware-Updates durch neue ersetzt werden. Dieses Problem kann einer der Fälle von korrupten Caches sein, und Sie müssen Folgendes tun:
- Schalte das Handy aus.
- Halten Sie die Home-Taste und die Lauter-Taste gedrückt, und halten Sie die Ein / Aus-Taste gedrückt.
- Wenn das Samsung Galaxy S7 Edge auf dem Bildschirm angezeigt wird, lassen Sie die Ein- / Aus-Taste los, halten Sie jedoch die Home- und die Lauter-Taste gedrückt.
- Wenn das Android-Logo angezeigt wird, können Sie beide Tasten loslassen und das Telefon für etwa 30 bis 60 Sekunden belassen.
- Navigieren Sie mit der Lautstärketaste durch die Optionen und markieren Sie "Cache-Partition löschen".
- Nach dem Markieren können Sie die Ein / Aus-Taste drücken, um sie auszuwählen.
- Markieren Sie nun die Option 'Ja' mit der Taste Leiser und drücken Sie die Ein- / Aus-Taste, um sie auszuwählen.
- Warten Sie, bis das Telefon die Cache-Partition gelöscht hat. Wenn Sie fertig sind, markieren Sie "System jetzt neu starten" und drücken Sie die Ein / Aus-Taste.
- Das Telefon wird jetzt länger als gewöhnlich neu gestartet.
Wenn das Telefon erfolgreich neu gestartet wurde, prüfen Sie, ob der Wi-Fi-Schalter noch deaktiviert ist. Wenn dies der Fall ist, müssen Sie den nächsten Schritt ausführen.
Schritt 3: Führen Sie den Master Reset auf Ihrem Gerät durch, um die Standardkonfiguration wiederherzustellen
Ihr Problem ist eigentlich nicht so ernst, in der Tat sind die ersten beiden Schritte häufiger genug, um das Problem zu beheben. Das Zurücksetzen ist jedoch eine sichere Lösung für den Fall, dass die ersten beiden Schritte fehlgeschlagen sind. Der Grund, warum dies der letzte Ausweg ist, liegt darin, dass Sie sich die Mühe machen müssen, Ihre Daten und Dateien zu sichern. Aber wenn alles andere fehlschlägt, müssen Sie das wirklich tun:
- Schalten Sie Ihr Samsung Galaxy S7 Edge aus.
- Halten Sie die Home-Taste und die Lauter-Taste gedrückt, und halten Sie die Ein / Aus-Taste gedrückt. HINWEIS : Es ist egal, wie lange Sie die Home- und die Lauter-Taste gedrückt halten. Das Telefon wirkt sich nicht auf das Telefon aus. Wenn Sie jedoch die Ein / Aus-Taste gedrückt halten, beginnt das Telefon zu reagieren.
- Wenn das Samsung Galaxy S7 Edge auf dem Bildschirm angezeigt wird, lassen Sie die Ein- / Aus-Taste los, halten Sie jedoch die Home- und die Lauter-Taste gedrückt.
- Wenn das Android-Logo angezeigt wird, können Sie beide Tasten loslassen und das Telefon für etwa 30 bis 60 Sekunden belassen. HINWEIS : Die Meldung „Installation des System-Updates“ wird möglicherweise einige Sekunden lang auf dem Bildschirm angezeigt, bevor das Android-Systemwiederherstellungsmenü angezeigt wird. Dies ist nur die erste Phase des gesamten Prozesses.
- Navigieren Sie mit der Lautstärketaste durch die Optionen und markieren Sie "Daten löschen / Werkseinstellung".
- Nach dem Markieren können Sie die Ein / Aus-Taste drücken, um sie auszuwählen.
- Markieren Sie nun die Option 'Ja - alle Benutzerdaten löschen' mit der Taste Leiser und drücken Sie die Ein- / Austaste, um sie auszuwählen.
- Warten Sie, bis Ihr Telefon den Master-Reset abgeschlossen hat. Wenn Sie fertig sind, markieren Sie "System jetzt neu starten" und drücken Sie die Ein / Aus-Taste.
- Das Telefon wird jetzt länger als gewöhnlich neu gestartet