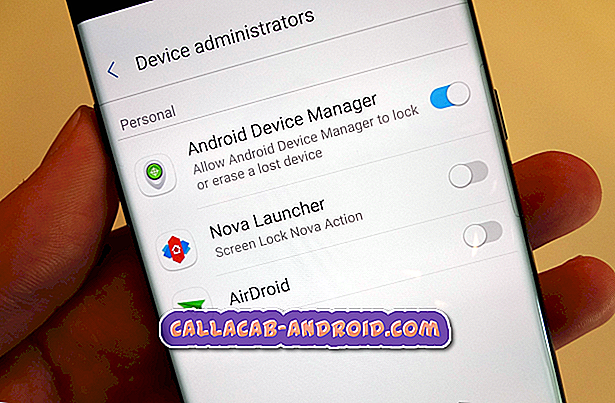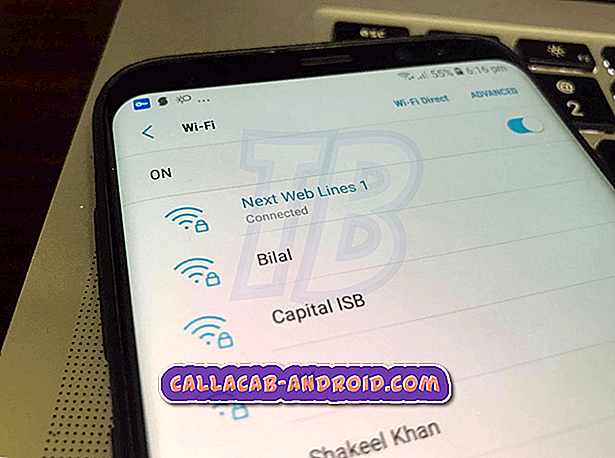So beheben Sie Ihren iPhone 7 Plus-Akku, der nach der Installation eines Updates für iOS so schnell entladen wird [Fehlerbehebung]
Das Auftauchen eines der häufigsten Probleme, denen iPhone-Besitzer nach der Installation eines iOS-Updates begegnet sind, ist das schnelle Aufladen der Batterie. Dies ist normalerweise der Fall, wenn Apps nach der Update-Installation unberechtigt sind. Dasselbe kann passieren, wenn das neue iOS-Update die aktuellen Systemeinstellungen des Telefons überschreibt. All dies ist offensichtlich auf Softwarefehler zurückzuführen und daher zu beheben.
Nachfolgend werden einige mögliche Lösungen und Vorschläge zur Behebung von Problemen beschrieben, um das Problem mit dem Akku nach dem Update auf dem iPhone 7 Plus zu beheben. Sie können sich gerne auf diesen Kontext beziehen, wenn Sie dasselbe Problem nach dem Update in Ihrem iPhone 7 Plus-Akkusystem beheben.
Wenn Sie noch andere Probleme mit Ihrem Telefon haben, besuchen Sie unsere Seite zur Fehlerbehebung. Wir haben bereits Lösungen für Hunderte von Problemen bereitgestellt, die von unseren Lesern gemeldet wurden. Die Chancen stehen gut, dass wir möglicherweise bereits eine Lösung für das derzeitige Problem bereitgestellt haben. Versuchen Sie daher, Probleme zu finden, die denen auf dieser Seite ähnlich sind, und verwenden Sie die von uns vorgeschlagenen Lösungen. Wenn sie nicht funktionieren oder Sie weitere Hilfe benötigen, füllen Sie unseren Fragebogen zum Thema iPhone aus und klicken Sie auf "Senden", um uns zu kontaktieren.
Erste Lösung: Löschen Sie alle Hintergrund-Apps und starten Sie Ihr iPhone neu.
Hintergrund-Apps sind normalerweise diejenigen, die direkt von einem Update betroffen sind. Jede dieser Apps kann beschädigt werden, nachdem die neuen Systemänderungen angewendet wurden. Führen Sie die folgenden Schritte aus, um alle Hintergrund-Apps zu löschen und iOS zu aktualisieren:
- Drücken Sie zweimal schnell die Home-Taste . Dadurch wird ein neuer Bildschirm mit einer Liste der zuletzt verwendeten Apps angezeigt, die nicht geschlossen sind.
- Wischen Sie dann in den App-Vorschauen nach oben, um sie zu schließen.
Starten Sie nach dem Löschen aller Hintergrund-Apps Ihr iPhone 7 Plus neu oder führen Sie einen Soft-Reset durch, um Cache- und temporäre Daten im internen Speicher zu löschen. Dadurch werden auch kleinere Softwarefehler behoben, die durch fehlerhafte Apps und zufällige Datenkorruption verursacht wurden. So wird's gemacht:
- Halten Sie die Ein / Aus- Taste einige Sekunden lang gedrückt, bis der Befehl Slide to Power Off angezeigt wird.
- Ziehen Sie dann den Schieberegler zum Ausschalten nach rechts, um Ihr iPhone vollständig herunterzufahren.
- Drücken Sie nach 30 Sekunden den Netzschalter erneut, bis das Apple-Logo angezeigt wird.
Alternativ können Sie das iPhone 7 Plus neu starten, um fehlerhafte Hintergrund-Apps zu beenden und das Betriebssystem zu aktualisieren. Ein erzwungener Neustart ist eine weitere Möglichkeit, um ein eingefrorenes iPhone durch Soft Reset wiederherzustellen. Es funktioniert wie ein Soft-Reset, wenn kleinere Softwareprobleme behandelt werden, ohne dass dabei die im internen Speicher des Telefons gespeicherten Informationen beeinträchtigt werden. So wird's gemacht:
- Halten Sie die Ein / Aus- Taste und die Leiser-Taste mindestens 10 Sekunden lang gedrückt .
Wenn der Akku immer noch so schnell leer wird, versuchen Sie die nächste anwendbare Lösung.
Zweite Lösung: Überprüfen und verwalten Sie den Akkuverbrauch Ihres iPhones.
Einige schädliche Apps können dazu führen, dass der Prozessor kontinuierlich arbeitet, bis er erschöpft ist. Und dies ist, wenn Überhitzung und Probleme mit der Batterieentladung auftreten. Um herauszufinden, welche Ihrer Apps aktiv ist, überprüfen Sie den Akkuverbrauch Ihres iPhone 7 Plus und sehen Sie, welche App den höchsten Stromverbrauch aufweist. So greifen Sie auf dieses Menü zu:
- Tippen Sie auf der Startseite auf Einstellungen .
- Tippen Sie auf Batterie .
- Warten Sie, bis die Details zur Akkunutzung angezeigt werden .
- Tippen Sie auf die Schaltfläche, um die detaillierte Verwendung anzuzeigen . Dadurch wird eine Aufschlüsselung des Energieverbrauchs im Vordergrund und im Hintergrund angezeigt.
- Tippen Sie auf die Registerkarte Letzte 7 Tage, um einen umfassenderen Überblick über den Stromverbrauch zu erhalten.
- In iOS 12 kann der Akkuverbrauch über das Menü Einstellungen -> Akku - > Aktivität anzeigen angezeigt werden. Um die Nutzungsdetails in Prozent anzuzeigen, tippen Sie auf Battery Usage . Tippen Sie auf Letzte 10 Tage, um den Stromverbrauch Ihres iPhones über einen bestimmten Zeitraum anzuzeigen .
Wenn Sie eine App mit ungewöhnlichem Stromverbrauch sehen, muss diese App fehlerhaft sein und gehört wahrscheinlich zu den Ursachen für eine schnelle Entladung des Akkus. In diesem Fall müssen Sie die fehlerhafte App verwalten.
Dritte Lösung: Installieren Sie ausstehende App-Updates auf Ihrem iPhone 7 Plus.
Einige Ihrer Apps müssen möglicherweise aktualisiert werden, damit sie von der aktuellen iOS-Version auf Ihrem iPhone unterstützt werden. Beachten Sie, dass jede App die Mindestsystemanforderungen erfüllen muss, damit sie mit Ihrem Gerät kompatibel ist und ordnungsgemäß funktioniert. Möglicherweise haben sich die Systemanforderungen nach der Installation der neuesten iOS-Version auf Ihrem iPhone geändert. Daher werden einige Apps möglicherweise nicht mehr unterstützt. In diesem Fall werden App-Updates benötigt. App-Entwickler sind sich dieser Probleme bereits bewusst und bringen daher in der Regel kurz vor oder nach der Veröffentlichung einer neuen iOS-Version neue Updates heraus. Gehen Sie folgendermaßen vor, um manuell nach ausstehenden App-Updates auf Ihrem iPhone 7 Plus zu suchen und diese zu installieren:
- Tippen Sie auf dem Startbildschirm auf das App Store-Symbol .
- Tippen Sie im Hauptbildschirm des App Store unten rechts auf das Symbol Updates . Eine Liste von Apps mit ausstehenden Updates wird auf dem Bildschirm angezeigt.
- Um einzelne App-Updates zu installieren, tippen Sie auf die Schaltfläche Update neben dem Namen der App.
- Um alle Apps gleichzeitig zu aktualisieren, tippen Sie oben rechts im App Store-Bildschirm auf die Schaltfläche Alle aktualisieren.
Sobald Ihr Telefon alle ausstehenden App-Aktualisierungen installiert hat, starten Sie es erneut, um Ihre Apps zu aktualisieren und die neuen Änderungen anzuwenden.
Vierte Lösung: Setzen Sie alle Einstellungen Ihres iPhone 7 Plus zurück.
Falsche Systemeinstellungen des Telefons können auch zu Konflikten im Batteriesystem führen und möglicherweise zu schnellem Batterieproblem führen. Um dies zu löschen, kann es hilfreich sein, alle Einstellungen auf Ihrem iPhone zurückzusetzen. Dadurch werden alle durch das letzte iOS-Update verursachten Einstellungsfehler gelöscht und die Standardwerte wiederhergestellt. Auf diese Weise können Sie einzelne Optionen neu konfigurieren und nur die erforderlichen Funktionen auf Ihrem Gerät aktivieren. So wird's gemacht:
- Tippen Sie auf der Startseite auf Einstellungen .
- Tippen Sie auf Allgemein .
- Blättern Sie zu und tippen Sie auf Zurücksetzen .
- Wählen Sie aus den angegebenen Optionen die Option Alle Einstellungen zurücksetzen.
- Wenn Sie dazu aufgefordert werden, geben Sie Ihr Passwort ein, um fortzufahren.
- Tippen Sie anschließend zur Bestätigung erneut auf Alle Einstellungen zurücksetzen .
Lassen Sie das Gerät die Wiederherstellung der Standardsystemkonfiguration abschließen, und führen Sie anschließend einen Soft-Reset oder einen Neustart durch. Nach dem Neustart können Sie mit dem Konfigurieren der Einstellungen und der Aktivierung von Funktionen beginnen.
Fünfte Lösung: Setzen Sie die Werkseinstellungen Ihres iPhone 7 Plus zurück und stellen Sie sie wieder her.
Dies kann als letztes Mittel betrachtet werden, wenn keine der vorherigen Methoden das Problem beheben kann und der Akku Ihres iPhone immer noch schnell leer ist. Das letzte iOS-Update hat möglicherweise komplexere Systemfehler verursacht, die einen vollständigen System-Reset erfordern. Bevor Sie dies tun, sollten Sie jedoch unbedingt alle auf Ihrem Telefon gespeicherten kritischen Daten sichern, da diese dabei ebenfalls gelöscht werden. Nachdem Sie alle Einstellungen vorgenommen haben, führen Sie die folgenden Schritte aus, um Ihr iPhone 7 Plus über die Einstellungen auf die Werkseinstellungen zurückzusetzen:
- Tippen Sie auf Einstellungen .
- Tippen Sie auf Allgemein .
- Blättern Sie zu und tippen Sie auf Zurücksetzen .
- Wählen Sie die Option Alle Inhalte und Einstellungen löschen.
- Wenn Sie dazu aufgefordert werden, geben Sie den Gerätepasscode ein, um fortzufahren.
- Tippen Sie dann auf die Option, um das Zurücksetzen auf die Werkseinstellungen zu bestätigen.
Warten Sie, bis Ihr Gerät das Zurücksetzen abgeschlossen hat und anschließend von selbst neu startet. Nach dem Neustart werden die Standardeinstellungen geladen. Bis dahin können Sie mit der Ersteinrichtung fortfahren und Ihr iPhone als neu einrichten. Software-bezogene Probleme, einschließlich eines Problems nach dem Update der Batterieentladung, sollten ebenfalls nicht mehr bestehen.
Andere Optionen
Wenn der Akku Ihres iPhone 7 Plus immer noch so schnell leer ist, nachdem Sie alle vorherigen Maßnahmen zur Behebung von Softwarefehlern ausgeführt haben, die möglicherweise zu Konflikten bei der Batterie oder dem Stromversorgungssystem des Telefons geführt haben, müssen Sie das Problem möglicherweise an den Apple Support weiterleiten. Auf diese Weise können sie weitere Bewertungen vornehmen und gegebenenfalls einen Korrekturpatch erstellen.
Alternativ können Sie Ihr iPhone zum nächstgelegenen Apple Service Center bringen und von einem autorisierten iPhone-Techniker auf Anzeichen von Hardwareschäden prüfen lassen. Während die Symptome nach der Installation eines iOS-Updates begannen, ist es auch möglich, dass Ihr iPhone bereits physische oder flüssige Schäden an der Batterie oder anderen relevanten Komponenten erlitten hat. In diesem Fall benötigt Ihr iPhone einen Service.
RELEVANTE POSTS:
- Beheben eines schwarzen Bildschirmproblems für das iPhone 7 Plus nach einem iOS-Update [Anleitung zur Fehlerbehebung]
- So beheben Sie Ihr iPhone 7 Plus, das nach dem Update auf iOS 11.3 an unendlichen Startschleifen hängen bleibt (einfache Schritte)
- So beheben Sie ein iPhone 7 Plus, das nach einem Update auf iOS 11.3 immer wieder abstürzt und einfriert (einfache Schritte)
- So beheben Sie ein iPhone 7 Plus-Mikrofon, das nach dem Update von iOS 11.3 nicht mehr funktioniert (einfache Schritte)
- So beheben Sie ein iPhone 7 Plus, das auf dem schwarzen Bildschirm des Todes hängen geblieben ist [Anleitung zur Fehlerbehebung]