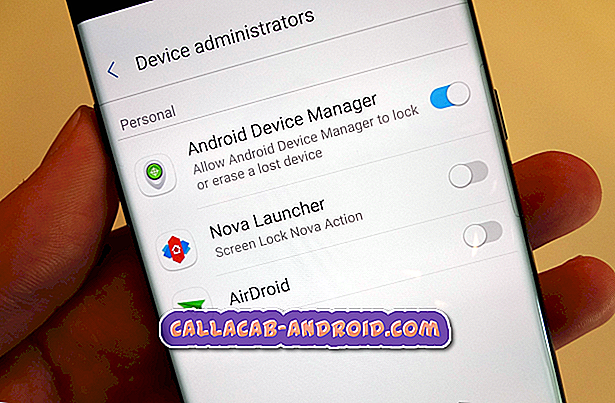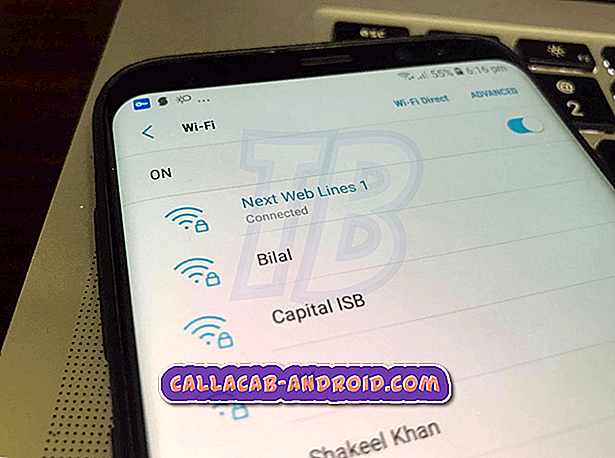So beheben Sie Ihr iPhone 7, das nicht mehr reagiert, nachdem die neueste iOS-Version installiert wurde [Fehlerbehebung]
Software-Updates werden aus guten Gründen ausgerollt. Es gibt jedoch einige Faktoren, die das Ergebnis ins Gegenteil bringen können. Aus diesem Grund sind nach dem Update Probleme aufgetreten. In diesem Beitrag wurde ein Post-Update-Problem auf dem iPhone 7-Smartphone gelöst, das nach dem Installieren der neuesten iOS-Version nicht reagiert oder nicht reagiert. Fühlen Sie sich frei, auf diese exemplarische Vorgehensweise Bezug zu nehmen, wenn Sie nach dem Update Ihrer iPhone-Software auf die neueste Version das gleiche Problem gefunden haben. Lesen Sie weiter, um zu erfahren, wie Sie mit diesem Leistungsproblem nach der Aktualisierung umgehen können.
Wenn Sie noch andere Probleme mit Ihrem Telefon haben, besuchen Sie unsere Seite zur Fehlerbehebung. Wir haben bereits Lösungen für Hunderte von Problemen bereitgestellt, die von unseren Lesern gemeldet wurden. Die Chancen stehen gut, dass wir möglicherweise bereits eine Lösung für das derzeitige Problem bereitgestellt haben. Versuchen Sie daher, Probleme zu finden, die denen auf dieser Seite ähnlich sind, und verwenden Sie die von uns vorgeschlagenen Lösungen. Wenn sie nicht funktionieren oder Sie weitere Hilfe benötigen, füllen Sie unseren Fragebogen zum Thema iPhone aus und klicken Sie auf "Senden", um uns zu kontaktieren.
Erste Lösung: Neustart Ihres iPhone 7.
Schurke Apps gehören zu den häufigsten Ursachen für zufällige Softwarefehler in mobilen Geräten. Eine App kann aus verschiedenen Gründen schädlich werden, und fehlerhafte Updates gehören zu den üblichen Auslösern. Wenn eine Ihrer Apps aktiv ist, kann dies die Systemfunktionen Ihres Telefons beeinträchtigen. Dann treten nachteilige Symptome auf. Zufälliges Einfrieren oder Nichtbeachtung kann einer von ihnen sein. Der einfachste Weg, das Problem zu beheben, ist ein Soft Reset. Da der Bildschirm jedoch nicht auf Berührungsbefehle reagiert, müssen Sie die alternative Methode namens Neustart erzwingen. Es funktioniert genauso wie ein Soft Reset, wenn kleinere Softwarefehler behoben werden, und es wirkt sich nicht auf gespeicherte Informationen aus. So wird's gemacht:
- Halten Sie die Ein / Aus- Taste und die Leiser-Taste mindestens 10 Sekunden lang gedrückt .
- Lassen Sie beide Tasten los, wenn das Apple-Logo angezeigt wird.
Lassen Sie Ihr Telefon den Startvorgang abschließen und versuchen Sie es zu verwenden, um zu sehen, ob es immer noch einfriert oder nicht. Wenn das Problem weiterhin besteht, beheben Sie die Fehlerbehebung, und versuchen Sie die nächsten anwendbaren Lösungen.
Zweite Lösung: Installieren Sie ausstehende App-Updates.
Möglicherweise gibt es einige ausstehende App-Updates, die manuell auf Ihrem iPhone installiert werden müssen. Einige Apps neigen dazu, sich aufgrund von Systemkonflikten nach einem Update seltsam zu verhalten. Beachten Sie, dass beim Aktualisieren der iPhone-Software die aktuelle Betriebssystemversion geändert wird. Dadurch können einige Apps die Mindestsystemanforderungen nicht erfüllen. In diesem Fall muss auch die App aktualisiert werden. Wenn Sie Ihr iPhone nicht für die automatische Installation von Updates konfiguriert haben, müssen Sie manuell nach Apps suchen und diese aktualisieren. Hier ist wie:
- Tippen Sie auf dem Startbildschirm auf das App Store-Symbol .
- Tippen Sie im Hauptbildschirm des App Store unten rechts auf das Symbol Updates . Eine Liste von Apps mit ausstehenden Updates wird auf dem Bildschirm angezeigt.
- Um einzelne App-Updates zu installieren, tippen Sie auf die Schaltfläche Update neben dem Namen der App.
- Um alle Apps gleichzeitig zu aktualisieren, tippen Sie oben rechts im App Store-Bildschirm auf die Schaltfläche Alle aktualisieren.
Wenn alle App-Aktualisierungen erfolgreich installiert wurden, starten Sie Ihr iPhone neu, um den fehlerhaften Cache und temporäre Daten aus dem internen Speicher (einschließlich der durch das iOS-Update beschädigten) zu sichern. Auf diese Weise können Sie auch etwas Speicherplatz im internen Speicher Ihres Telefons für eine schnellere und bessere Leistung freigeben.
Dritte Lösung: Setzen Sie alle Einstellungen auf Ihrem iPhone 7 zurück.
Bei einigen Updates werden die Systemeinstellungen Ihres Telefons automatisch überschrieben, was möglicherweise zu einer ungültigen oder falschen Konfiguration führt. In diesem Fall können auch Systemkonflikte auftreten. Um fehlerhafte Systemeinstellungen zu löschen, kann es hilfreich sein, alle Einstellungen zurückzusetzen und die Standardwerte oder ursprünglichen Werte wiederherzustellen. So wird's gemacht:
- Tippen Sie auf der Startseite auf Einstellungen .
- Tippen Sie auf Allgemein .
- Blättern Sie zu und tippen Sie auf Zurücksetzen .
- Wählen Sie aus den angegebenen Optionen die Option Alle Einstellungen zurücksetzen.
- Wenn Sie dazu aufgefordert werden, geben Sie Ihr Passwort ein, um fortzufahren.
Starten Sie Ihr iPhone neu, wenn der Reset abgeschlossen ist, und konfigurieren Sie dann Optionen und Einstellungen basierend auf Ihren vorherigen Einstellungen, bevor das Problem auftritt. Dieses Zurücksetzen wirkt sich nicht auf im internen Speicher gespeicherte Informationen aus und führt daher nicht zu Datenverlust. Sie müssen jedoch die erforderlichen Funktionen wie WLAN und Mobilfunknetz aktivieren, um sie erneut auf Ihrem Telefon verwenden zu können.
Vierte Lösung: Setzen Sie die Werkseinstellungen Ihres iPhone 7 zurück und stellen Sie sie wieder her.
Zu den letzten Optionen, die zu berücksichtigen sind, ob die vorherigen Methoden das Problem nicht beheben konnten, gehören ein Werksreset oder ein Master-Reset. Das Problem, mit dem Sie es zu tun haben, ist wahrscheinlich ein schwerwiegender Systemfehler, der normalerweise eine fortschrittlichere Lösung wie einen vollständigen System-Reset erfordert. Dies löscht alles von Ihrem Telefonsystem, einschließlich heruntergeladener Apps, Dateien, Einstellungen und anderen Inhalten. Das Erstellen eines Backups wird daher empfohlen, wenn Sie es ausprobieren möchten. Wenn Ihr iPhone-Bildschirm richtig reagiert, können Sie die Einstellungen durch Zurücksetzen des Masters zurücksetzen. Hier ist wie:
- Tippen Sie auf Einstellungen .
- Tippen Sie auf Allgemein .
- Blättern Sie zu und tippen Sie auf Zurücksetzen .
- Wählen Sie die Option Alle Inhalte und Einstellungen löschen.
- Wenn Sie dazu aufgefordert werden, geben Sie den Gerätepasscode ein, um fortzufahren.
- Tippen Sie dann auf die Option, um das Zurücksetzen zu bestätigen.
Alternativ können Sie mit iTunes ein Werksreset / Master-Reset durchführen. Um dies zu erreichen, müssen Sie einen Windows- oder Mac-Computer mit der neuesten Version der iTunes-Software installieren. Verbinden Sie dann Ihr iPhone über das mitgelieferte Lightning-Kabel mit dem Computer. Die restlichen Anweisungen werden in iTunes angezeigt.
Fünfte Lösung: Stellen Sie Ihr iPhone 7 in iTunes wieder her.
Das Problem ist möglicherweise zu komplex, um dem Zurücksetzen des Masters standzuhalten. In diesem Fall kann die Wiederherstellung Ihres iPhone 7 im Wiederherstellungsmodus als die nächste mögliche Lösung betrachtet werden. Dazu müssen Sie iTunes auf einem Computer verwenden. Folgen Sie einfach diesen Schritten:
- Verbinden Sie Ihr iPhone über den mitgelieferten USB-Anschluss oder das Lightning-Kabel mit Ihrem Computer und öffnen Sie dann iTunes.
- Wenn Ihr iPhone angeschlossen ist, führen Sie einen Neustart durch, indem Sie die Seiten- / Einschalttaste und die Lautstärketaste gleichzeitig für eine Weile gedrückt halten . Lassen Sie die Tasten nicht los, wenn das Apple-Logo angezeigt wird, da Sie Ihr Gerät in den Wiederherstellungsmodus versetzen müssen. Sie können die Tasten loslassen, sobald Sie den Bildschirm Connect to iTunes sehen.
- Wenn Sie mit der Option Aktualisieren oder Wiederherstellen gefragt werden, wählen Sie Wiederherstellen.
- Warten Sie, während iTunes versucht, iOS erneut zu installieren, und laden Sie die Software für Ihr Gerät herunter.
Der Download dauert in der Regel 15 Minuten. Wenn der Download länger als 15 Minuten dauert, verlässt Ihr iPhone den Bildschirm Connect to iTunes . Wenn dies der Fall ist, lassen Sie den Download abgeschlossen und kehren Sie zu den vorherigen Schritten zurück, um zum Bildschirm Connect to iTunes (Connect to iTunes) zu gelangen und den Wiederherstellungsmodus erneut aufzurufen.
Wenn Ihr iPhone 7 nach einer Wiederherstellung im Wiederherstellungsmodus weiterhin einfriert, ist die nächste Option eine Wiederherstellung im DFU-Modus. Dies ist die tiefste Art der Systemwiederherstellung auf einem iPhone. Eine ausführlichere Anleitung zum Durchführen einer DFU-Modus-Wiederherstellung auf einem iPhone 7 finden Sie im Abschnitt Tutorials dieser Website. Navigieren Sie einfach zur Seite "iPhone 7 Problembehandlung", wenn Sie bei den Schritten Hilfe benötigen.
Bitten Sie um weitere Hilfe
Sie können das Problem an Ihren Mobilfunkanbieter weiterleiten oder sich an den Apple-Support wenden, um das Problem mit offiziellen Empfehlungen und / oder weiterentwickelten Lösungen zu melden. Die Tatsache, dass Ihr iPhone 7 nach der Installation eines iOS-Updates einfriert, führt dazu, dass es neben anderen Problemen nach dem Update behoben wird. Wenn es sich um ein weit verbreitetes Problem handelt, muss Apple ein Folgeupdate entwickeln, das den erforderlichen Korrekturpatch enthält.