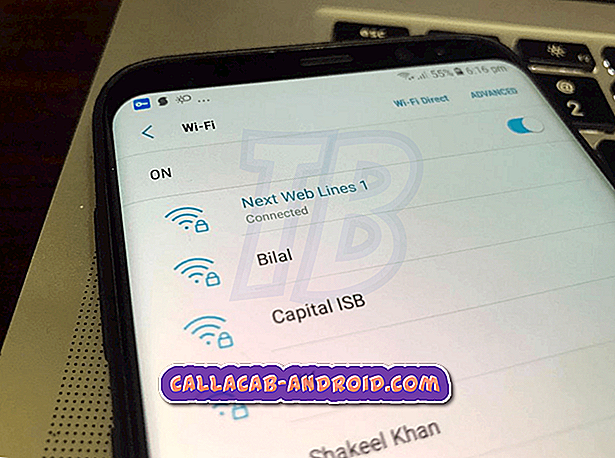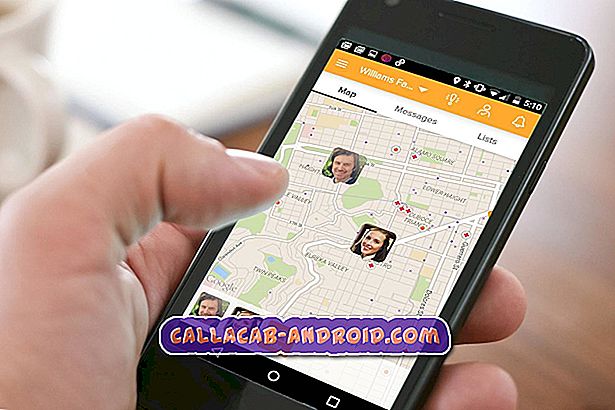So beheben Sie Ihr Samsung Galaxy J7, das die Fehlermeldungen "Leider hat Internet gestoppt" und "Snapchat hat gestoppt" angezeigt [Fehlerbehebungsseite]
Die Fehlermeldung "Leider hat #Internet nicht mehr funktioniert" ist einer der häufigsten Fehler, die jeder Besitzer von #Samsung # GalaxyJ7 (oder eines anderen Galaxy-Geräts für diese Angelegenheit) feststellen kann. Seit wir bereits seit 2012 Android-Telefone unterstützen, haben wir bereits solche Fehler erhalten, nur dass der Webbrowser zuvor noch als "Browser" bezeichnet wurde.

In diesem Beitrag werde ich einige Fehler ansprechen, darunter "Leider hat Snapchat aufgehört", was offensichtlich von der Snapchat-App spricht. Diese App wird von einem großen Unternehmen unterstützt, sodass Sie hervorragenden Support und Updates erwarten können. Der Zweck dieser Fehlerbehebung besteht natürlich darin, die Möglichkeit auszuschließen, dass es sich um ein App-Problem handelt, sodass wir nach dem Telefon oder der Firmware suchen können.
Lesen Sie weiter, um mehr über diese Fehler zu erfahren und um zu erfahren, wie Sie Ihr Galaxy J7 behandeln oder beheben können, damit Sie Ihr Gerät weiterhin verwenden können, ohne von einem dieser Geräte begrüßt zu werden.
- Fehlerbehebung bei Ihrem Galaxy J7-Fehler "Leider hat Internet gestoppt"
- Beheben Sie den Fehler "Snapchat hat angehalten" auf Ihrem Galaxy J7
Wenn Sie andere Probleme haben, besuchen Sie unsere Seite "Fehlerbehebung". Wir haben bereits einige der häufigsten Probleme mit dem Galaxy J7 behoben. Versuchen Sie, Probleme zu finden, die mit Ihnen zusammenhängen, und verwenden Sie die von uns vorgeschlagenen Lösungen oder Problembehandlungsverfahren. Wenn sie nicht funktionieren oder Sie weitere Hilfe benötigen, können Sie uns jederzeit über den Fragebogen zu Android-Problemen kontaktieren.
Fehlerbehebung bei Ihrem Galaxy J7-Fehler "Leider hat Internet gestoppt"
Problem : Wenn ich im Internet surfe, gibt es eine Meldung, die mich ständig abschreckt. Es heißt "Leider hat das Internet aufgehört." Wenn ich auf "OK" klicke, wird die Nachricht ausgeblendet und beim erneuten Durchsuchen erneut angezeigt. Ich weiß, ihr habt eine Menge zu tun oder Probleme zu lösen, aber ich hoffe, dass ihr mir irgendwie helfen könnt, damit ich im Internet surfen kann, ohne mich mit diesem Problem befasst zu haben. Vielen Dank und ich bin froh, dass Sie bereit sind zu helfen.
Fehlerbehebung : Die Fehlermeldung "Leider hat das Internet nicht mehr funktioniert" bezieht sich eigentlich auf die Internet-App, den Standardbrowser Ihres Galaxy J7, und nicht auf das Internet insgesamt. Samsung hat eine eigene Methode, um sicherzustellen, dass seine Benutzer es leichter finden, Apps zu erkennen, die für bestimmte Zwecke gedacht sind.
Ich verstehe, dass Sie mit dieser App im Internet surfen, und ich kann Ihnen bei der Fehlerbehebung helfen. Außerdem kann ich Ihnen eine Problemumgehung anbieten, nur für den Fall, dass Sie zu beschäftigt sind, um eine Fehlerbehebung für Ihr Gerät durchzuführen.
Schritt 1: Führen Sie Ihr Gerät im abgesicherten Modus aus und versuchen Sie, die Internet-App zu verwenden
Es besteht die Möglichkeit, dass der Grund für den Absturz der Internet-App in einer Drittanbieter-App liegt, die einen Konflikt oder etwas Ähnliches verursacht. Ich möchte, dass Sie Ihr Telefon im abgesicherten Modus neu starten, um Drittanbieter-Apps, die dieses Problem verursachen, vorübergehend zu deaktivieren. Wenn Sie sich im abgesicherten Modus befinden, öffnen Sie die Internet-App und versuchen Sie, im Internet zu surfen, um zu sehen, ob der Fehler weiterhin angezeigt wird. Wenn das Problem behoben ist, müssen wir die App finden, die das Problem verursacht, und es deinstallieren. Beginnen Sie Ihre Suche mit Ihren neuesten Installationen. Ich verstehe, dass Sie möglicherweise bereits eine Vielzahl von Apps installiert haben. Wenn Sie dies als zeitaufwendig empfinden, sichern Sie Ihre Daten und führen Sie dann den Factory Reset durch.
So starten Sie Ihr Galaxy J7 im abgesicherten Modus neu:
- Halten Sie die Ein / Aus-Taste (rechts) gedrückt, bis die Telefonoptionen angezeigt werden, und lassen Sie sie dann los.
- Wählen Sie die Stromversorgung aus, und halten Sie sie gedrückt, bis die Aufforderung Neustart im abgesicherten Modus angezeigt wird.
- Tippen Sie auf NEUSTART. Hinweis: Dieser Neustart kann bis zu einer Minute dauern.
- Nach dem Neustart wird der abgesicherte Modus links unten auf dem Bildschirm zum Entsperren / Startbildschirm angezeigt.
Falls Sie mit Factory Reset fortfahren möchten, müssen Sie Folgendes tun:
- Sichern Sie die Daten im internen Speicher. Wenn Sie sich bei einem Google-Konto auf dem Gerät angemeldet haben, haben Sie Anti-Theft aktiviert und benötigen Ihre Google-Anmeldeinformationen, um den Master-Reset abzuschließen.
- Tippen Sie auf der Startseite auf das Apps-Symbol.
- Tippen Sie auf Einstellungen.
- Tippen Sie auf Sichern und zurücksetzen.
- Tippen Sie bei Bedarf auf Meine Daten sichern, um den Schieberegler auf EIN oder AUS zu setzen.
- Tippen Sie bei Bedarf auf Wiederherstellen, um den Schieberegler auf EIN oder AUS zu setzen.
- Tippen Sie auf Factory data reset.
- Tippen Sie auf Gerät zurücksetzen.
- Wenn Sie die Bildschirmsperre aktiviert haben, geben Sie Ihre PIN oder Ihr Kennwort ein.
- Tippen Sie auf Weiter.
- Tippen Sie auf Alle löschen.
Schritt 2: Löschen Sie den Cache und die Daten der Internet-App
Wenn Sie nicht beschlossen haben, Ihr Telefon zurückzusetzen, die Problembehandlung jedoch fortsetzen möchten, ist das Löschen des Cache und der Daten der Internet-App die logischste Sache. Die Prozedur setzt die App auf ihre Standardeinstellungen zurück. Wenn es sich jedoch nur um ein geringfügiges App-Problem handelt, sollte dies behoben werden:
- Tippen Sie auf einem beliebigen Startbildschirm auf das Apps-Symbol.
- Tippen Sie auf Einstellungen.
- Tippen Sie auf Anwendungen.
- Tippen Sie auf Anwendungsmanager.
- Tippen Sie auf Internet.
- Tippen Sie auf Speicher.
- Tippen Sie auf Daten löschen und dann auf OK.
- Tippen Sie auf Cache löschen.
Schritt 3: Führen Sie den Master-Reset-Vorgang durch
Ich bin sicher, dass das Problem durch das Zurücksetzen des Masters behoben wird. Sie müssen jedoch alle Ihre Daten und Dateien sichern. Es liegt also an Ihnen, ob Sie Zeit damit verbringen wollen, sie zu sichern. So führen Sie den Master-Reset Ihres J7 durch:
- Sichern Sie die Daten im internen Speicher. Wenn Sie sich bei einem Google-Konto auf dem Gerät angemeldet haben, haben Sie Anti-Theft aktiviert und benötigen Ihre Google-Anmeldeinformationen, um den Master-Reset abzuschließen.
- Schalten Sie Ihr Galaxy J7 aus.
- Halten Sie die Lauter-Taste und die Home-Taste gedrückt, und halten Sie die Ein / Aus-Taste gedrückt.
- Lassen Sie nur die Ein / Aus-Taste los, wenn der Bildschirm des Gerätelogos angezeigt wird
- Wenn das Android-Logo angezeigt wird, lassen Sie alle Tasten los ('Installation des Systemupdates' wird etwa 30 - 60 Sekunden lang angezeigt, bevor die Optionen für das Android-Systemwiederherstellungsmenü angezeigt werden).
- Drücken Sie mehrmals die Taste Leiser, um "Daten löschen / Werkseinstellung" zu markieren.
- Drücken Sie die Ein / Aus-Taste, um auszuwählen.
- Drücken Sie die Taste Leiser, bis "Ja - Alle Benutzerdaten löschen" markiert ist.
- Drücken Sie die Power-Taste, um den Master-Reset auszuwählen und zu starten.
- Wenn der Master-Reset abgeschlossen ist, wird "System jetzt neu starten" hervorgehoben.
- Drücken Sie die Netztaste, um das Gerät neu zu starten.
Wenn Sie Ihr Gerät später jedoch zurücksetzen möchten, versuchen Sie die unten beschriebene Problemumgehung, damit Sie mit Ihrem Telefon weiterhin im Internet surfen können, ohne dass Sie all dies durcheinander bringen müssen.
Problemumgehung : Installieren Sie andere Browser wie Chrome und Firefox. Verwenden Sie beim Surfen im Internet nicht die Internet-App, sondern verwenden Sie Browser von Drittanbietern.
Beheben Sie den Fehler "Snapchat hat angehalten" auf Ihrem Galaxy J7
Problem : Hey Leute. Ich habe kürzlich ein Galaxy J7 gekauft und bisher gab es nur ein Problem. Ich verstehe, dass es nicht wirklich ein ernstes Problem ist, aber ich möchte, dass mein Telefon perfekt funktioniert. Das Problem ist, dass bei jedem Versuch, Snapchat zu öffnen, eine Fehlermeldung mit der Meldung angezeigt wird, dass Snapchat leider angehalten wurde. Es gibt nur die Optionen "Bericht" und "OK". Ich bin nicht wirklich ein Techniker, daher habe ich keine Ahnung, wie ich das beheben kann. Kannst du helfen? Vielen Dank.
Fehlerbehebung: Hi! Ja, diese Art von Fehlermeldung ist nicht so kompliziert zu lösen. Wir haben viele Leser, die auf verwandte Probleme mit ihrem Gerät gestoßen sind, und wir konnten helfen, die meisten von ihnen zu beheben. Diese Fehlermeldung "Leider hat Snapchat gestoppt" tritt nach einem Software-Update auf, möglicherweise weil einige Dateien während des Vorgangs beschädigt wurden. Machen Sie sich keine Sorgen, wir empfehlen Schritte zur Fehlerbehebung, um das Problem zu beheben und zu verhindern, dass das Problem in der Zukunft erneut auftritt. Hier sind die Schritte, wie man das Problem beheben kann:
Schritt 1: Starten Sie das Gerät neu
Automatisches Software-Update kann manchmal ein Problem verursachen, insbesondere für die Anwendung, die für soziale Medien verwendet wird, da sie häufig von den Entwicklern aktualisiert wird. Es gibt Fälle, in denen das Gerät die aktualisierte Software direkt nach dem Download-Vorgang ausführt, ohne das System neu zu starten, es kann jedoch nicht garantiert werden, dass es jedes Mal funktioniert. Sie müssen das System manuell neu starten, um den Vorgang abzuschließen und die App ohne Probleme normal zu verwenden. Durch den Neustart werden auch mögliche Firmware-Störungen behoben, die möglicherweise den Fehler ausgelöst haben.
Schritt 2: Cache und Daten von Snapchat löschen
Wenn ein einfacher Neustart nicht funktioniert und der Fehler immer noch auftritt, können Sie die zwischengespeicherten Dateien und Daten der Anwendung (Snapchat) löschen. Es gibt temporäre Dateien oder alte Daten, die zum normalen Ausführen der App gelöscht werden müssen, da sie während des Aktualisierungsvorgangs nicht gelöscht wurde.
Um den Cache und die Daten der Snapchat-App zu löschen, gehen Sie zu Einstellungen> Apps> Snapchat> Speicher> Cache löschen und Daten löschen. Sie müssen zum Startbildschirm zurückkehren und die App erneut ausführen. Wenn das Problem nach dem Löschen der Cache- und Datendateien nicht behoben wurde, fahren Sie mit dem nächsten Schritt fort.
Schritt 3: Installieren Sie die Snapchat-App erneut
Nachdem die oben genannten Methoden ausgeführt wurden und die Fehlermeldung weiterhin auftritt, liegt möglicherweise ein Problem mit der Anwendung selbst vor. Wir empfehlen, die Snapchat-Anwendung nur zu deinstallieren, um sicherzustellen, und installieren Sie sie erneut, indem Sie sie aus dem Google Play Store herunterladen. Wir können garantieren, dass es sich um die aktuellste Version handelt und die App reibungslos funktioniert. So deinstallieren Sie es von Ihrem Galaxy J7:
- Tippen Sie auf einem beliebigen Startbildschirm auf das Apps-Symbol.
- Tippen Sie auf Einstellungen.
- Tippen Sie auf Anwendungen.
- Tippen Sie auf Anwendungsmanager.
- Tippen Sie auf die gewünschte Anwendung
- Tippen Sie auf Deinstallieren.
- Tippen Sie zur Deinstallation erneut auf Deinstallieren.
Schritt 4: Master setzt das Gerät zurück
Dies ist der letzte Ausweg, der ausgeführt werden muss, um das Problem zu beheben, wenn alle oben genannten Schritte es nicht beheben konnten. Bitte beachten Sie, dass durch diesen Vorgang alle auf dem Gerät gespeicherten Dateien einschließlich Ihrer Kontakte, Nachrichten, Fotos usw. gelöscht und auf die Werkseinstellungen zurückgesetzt werden. Bevor Sie fortfahren, empfehlen wir Ihnen, alle wichtigen Dateien zu sichern und auf SD-Karte oder einem externen Speichergerät zu speichern. Wenn Sie Zweifel haben, ob Sie die Methode ausführen, ignorieren Sie diese einfach. Führen Sie die oben genannten Schritte aus, um das Gerät zurückzusetzen.