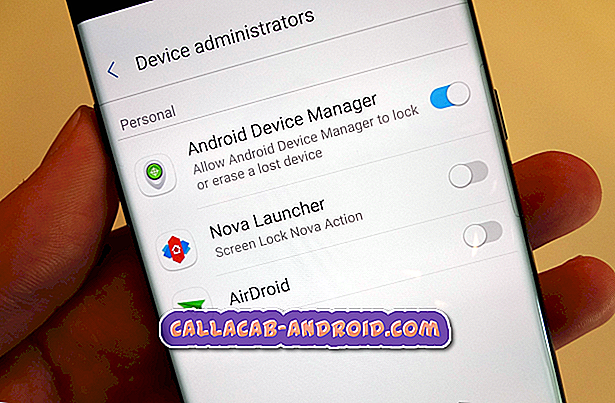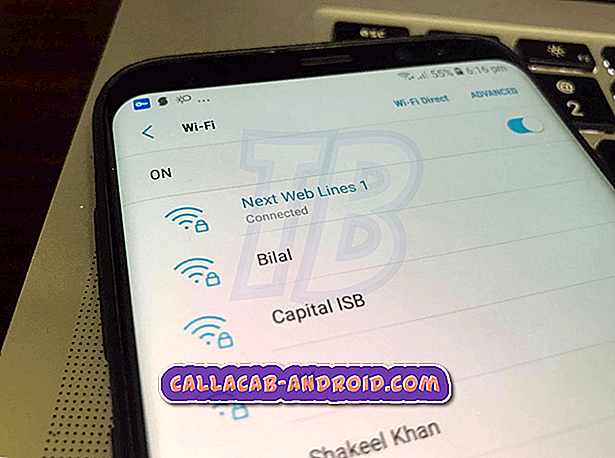So beheben Sie Ihr Samsung Galaxy S7 Edge mit dem Absturz der Apps nach dem Nougat-Update [Fehlerbehebung]
Hallo Leute. In diesem Beitrag werde ich ein paar Probleme ansprechen, die von unseren Lesern bezüglich des Samsung Galaxy S7 Edge gesendet wurden, das angeblich Probleme mit Apps hatte, kurz nachdem es auf Android Nougat aktualisiert wurde.

App-Probleme sind oft an der Firmware verwurzelt, aber manchmal ist es genauso unwichtig wie eine App, die abstürzt oder nicht mehr funktioniert. In diesem Fall können Sie das Problem leicht beheben, indem Sie einige Verfahren ausführen, die das Problem direkt beheben. Wenn es jedoch ein Problem mit der Firmware gibt, müssen Sie noch mehr tun, um zu verhindern, dass Apps erneut abstürzen.
Wenn Sie ein Galaxy S7 Edge besitzen und aktuell von einem oder zwei Problemen, die mit Apps zu tun haben, verwirrt ist, schlage ich vor, dass Sie weiter unten weiterlesen, da dieser Beitrag Ihnen möglicherweise dabei helfen wird, das Problem zu beheben. Gehen Sie jedoch auf eigene Gefahr vor, da während der Fehlerbehebung viele Dinge passieren können.
Wenn Sie jedoch versuchen, eine Lösung für ein anderes Problem zu finden, besuchen Sie unsere Fehlerbehebungsseite. Wir haben bereits hunderte von Problemen mit diesem Gerät seit der Veröffentlichung behoben. Versuchen Sie, Probleme zu finden, die denen Ihrer ähnlich sind, und verwenden Sie die von uns vorgeschlagenen Lösungen und Anleitungen zur Fehlerbehebung. Wenn sie nicht funktionieren, kontaktieren Sie uns, indem Sie unseren Fragebogen zu Android-Problemen ausfüllen. Geben Sie uns einfach Informationen und wir helfen Ihnen, eine Lösung zu finden.
Bei Galaxy S7 Edge stürzen mehrere Apps ständig ab und das Smartphone wird langsamer
Problem : Hallo Leute! Ich habe ein Problem mit meinem Telefon. Es ist ein Galaxy S7 Edge, das ich vor 4 Monaten bekam und letzte Woche habe ich es aktualisiert. Ich glaube, es läuft jetzt auf Nougat oder Android 7. Ich hatte keine Probleme beim Herunterladen des Updates. In der Tat lief es so reibungslos und ich konnte mein Telefon einige Tage lang benutzen, bis ich bemerkte, dass seine Leistung abnahm und jetzt Es werden ständig Benachrichtigungen oder Warnungen zu einigen Apps angezeigt, die nicht mehr funktionieren. Nicht sicher, was ich tun muss, aber wenn Sie mir helfen können, wäre das großartig. Vielen Dank.
Fehlerbehebung : Wenn Sie berücksichtigen, dass dieses Problem nach dem Update Ihres S7 Edge auf Nougat begann, ist es möglich, dass einige der Caches dieser Apps oder sogar die Systemcaches beschädigt wurden. Oder es könnte nur ein geringfügiges Problem mit der Firmware sein, die sich auf einige Ihrer Apps auswirkt. Folgendes empfehle ich Ihnen:
Schritt 1: Starten Sie Ihr Telefon im abgesicherten Modus neu, um zu erfahren, ob diese Apps immer noch abstürzen
Wir müssen herausfinden, ob die abgestürzten Apps etwas mit Apps von Drittanbietern auf Ihrem Telefon zu tun haben. Beim Booten im abgesicherten Modus werden alle Elemente von Drittanbietern vorübergehend deaktiviert. Wenn sie also die Ursache des Problems sind, stürzen die Apps, die im normalen Modus des Telefons abstürzen, in diesem Modus nicht ab.
- Halten Sie die Ein / Aus-Taste gedrückt.
- Sobald Sie "Samsung Galaxy S7 EDGE" auf dem Bildschirm sehen, lassen Sie die Ein / Aus-Taste los und halten Sie sofort die Leiser-Taste gedrückt.
- Halten Sie die Lauter-Taste so lange gedrückt, bis das Gerät den Neustart abgeschlossen hat.
- Sie können es freigeben, wenn Sie in der unteren linken Ecke des Bildschirms "Abgesicherter Modus" sehen.
Wenn sich das Telefon in diesem Modus befindet, prüfen Sie genau, ob noch Apps abstürzen, und wenn ja, fahren Sie mit dem nächsten Schritt fort, da dies ein Problem mit der Firmware oder einem ihrer Dienste sein könnte. Wenn das Problem jedoch behoben wird oder die Apps in diesem Modus nicht abstürzen, können Apps, die abstürzen, Drittanbieter-Apps sein. Versuchen Sie herauszufinden, ob für alle Absturzenden Updates verfügbar sind, und aktualisieren Sie diese. Sie können sie auch einzeln deinstallieren, bis das Problem behoben ist.
Schritt 2: Löschen Sie die Systemcaches, damit sie durch neue ersetzt werden
Unter der Annahme, dass die Apps immer noch im abgesicherten Modus abstürzen, könnte ein Problem auftreten, das durch beschädigte Caches verursacht wurde. In diesem Schritt möchten Sie, dass Sie alle Systemcaches in Ihrem Gerät löschen, damit sie durch neue ersetzt werden. Sie können dies tun, indem Sie die Cache-Partition löschen:
- Schalte das Handy aus.
- Halten Sie die Home-Taste und die Lauter-Taste gedrückt, und halten Sie die Ein / Aus-Taste gedrückt.
- Wenn das Samsung Galaxy S7 Edge auf dem Bildschirm angezeigt wird, lassen Sie die Ein- / Aus-Taste los, halten Sie jedoch die Home- und die Lauter-Taste gedrückt.
- Wenn das Android-Logo angezeigt wird, können Sie beide Tasten loslassen und das Telefon für etwa 30 bis 60 Sekunden belassen.
- Navigieren Sie mit der Lautstärketaste durch die Optionen und markieren Sie "Cache-Partition löschen".
- Nach dem Markieren können Sie die Ein / Aus-Taste drücken, um sie auszuwählen.
- Markieren Sie nun die Option 'Ja' mit der Taste Leiser und drücken Sie die Ein- / Aus-Taste, um sie auszuwählen.
- Warten Sie, bis das Telefon die Cache-Partition gelöscht hat. Wenn Sie fertig sind, markieren Sie "System jetzt neu starten" und drücken Sie die Ein / Aus-Taste.
- Das Telefon wird jetzt länger als gewöhnlich neu gestartet.
Wenn das Problem danach weiterhin besteht, haben Sie keine andere Wahl, als Ihr Gerät zurückzusetzen.
Schritt 3: Setzen Sie Ihr Galaxy S7 Edge zurück, da es Probleme mit einigen Systemdateien oder Daten geben kann
Firmware-Aktualisierungen können auch dazu führen, dass einige Dateien und Daten auf Ihrem Gerät beschädigt werden. Dies kann auch dazu führen, dass mehrere Apps abstürzen, und Ihr Telefon kann sich merklich verlangsamen. An diesem Punkt ist es besser, dass Sie Ihr Telefon zurücksetzen, schließlich läuft es jetzt mit einer völlig anderen, aktualisierten Firmware. Stellen Sie jedoch vorher sicher, dass Sie Ihre Dateien und Daten sichern, insbesondere solche, die im internen Speicher Ihres Telefons gespeichert sind, und deaktivieren Sie die Diebstahlschutzfunktion, damit Ihr Telefon Sie nach dem Zurücksetzen nicht sperrt. So machen Sie es:
- Tippen Sie auf einem beliebigen Startbildschirm auf das Apps-Symbol.
- Tippen Sie auf Einstellungen.
- Tippen Sie auf Cloud und Konten.
- Tippen Sie auf Konten.
- Tippen Sie auf Google.
- Tippen Sie auf Ihre Google ID-E-Mail-Adresse. Wenn Sie mehrere Konten eingerichtet haben, müssen Sie diese Schritte für jedes Konto wiederholen.
- Tippen Sie auf Menü.
- Tippen Sie auf Konto entfernen.
- Tippen Sie auf REMOVE ACCOUNT.
Führen Sie nach dem Deaktivieren der Diebstahlsicherung die folgenden Schritte aus, um Ihr Telefon endgültig zurückzusetzen:
- Schalten Sie Ihr Samsung Galaxy S7 Edge aus.
- Halten Sie die Home-Taste und die Lauter-Taste gedrückt, und halten Sie die Ein / Aus-Taste gedrückt. HINWEIS : Es ist egal, wie lange Sie die Home- und die Lauter-Taste gedrückt halten. Das Telefon wirkt sich nicht auf das Telefon aus. Wenn Sie jedoch die Ein / Aus-Taste gedrückt halten, beginnt das Telefon zu reagieren.
- Wenn das Samsung Galaxy S7 Edge auf dem Bildschirm angezeigt wird, lassen Sie die Ein- / Aus-Taste los, halten Sie jedoch die Home- und die Lauter-Taste gedrückt.
- Wenn das Android-Logo angezeigt wird, können Sie beide Tasten loslassen und das Telefon für etwa 30 bis 60 Sekunden belassen. HINWEIS : Die Meldung „Installation des System-Updates“ wird möglicherweise einige Sekunden lang auf dem Bildschirm angezeigt, bevor das Android-Systemwiederherstellungsmenü angezeigt wird. Dies ist nur die erste Phase des gesamten Prozesses.
- Navigieren Sie mit der Lautstärketaste durch die Optionen und markieren Sie "Daten löschen / Werkseinstellung".
- Nach dem Markieren können Sie die Ein / Aus-Taste drücken, um sie auszuwählen.
- Markieren Sie nun die Option 'Ja - alle Benutzerdaten löschen' mit der Taste Leiser und drücken Sie die Ein- / Austaste, um sie auszuwählen.
- Warten Sie, bis Ihr Telefon den Master-Reset abgeschlossen hat. Wenn Sie fertig sind, markieren Sie "System jetzt neu starten" und drücken Sie die Ein / Aus-Taste.
- Das Telefon wird jetzt länger als gewöhnlich neu gestartet.
Ich hoffe das hilft.
Galaxy S7 Edge zeigt Benachrichtigungen an und verschwindet nach einem großen Update
Problem: Hi there Seit ich die neueste Android-Version installiert habe, habe ich Probleme mit Benachrichtigungen auf meiner S7. Beispielsweise erscheint eine Kalenderbenachrichtigung, die nur eine Sekunde lang angezeigt wird, und verschwindet dann einfach. Threema-Chat-Benachrichtigungen funktionieren überhaupt nicht. Google Mail-Push funktioniert auch nicht richtig. Gibt es andere mit Problemen seit dem letzten Update? Vielen Dank! Chris
Lösung: Hallo Chris, dieses Problem tritt nicht nur bei S7 Edge auf, sondern bei allen Geräten, die über eine Android-Firmware verfügen. Das Systemupdate kann zwar Fehler und andere Probleme im System beheben, es kann jedoch auch eine der Ursachen dafür sein, dass mehrere Probleme auf dem Gerät auftreten. Das Beste, was Sie jetzt tun sollten, ist, das Problem zu isolieren, indem Sie die von uns bereitgestellten schrittweisen Schritte zur Fehlerbehebung befolgen.
Schritt 1: Führen Sie einen Neustart durch, da dies möglicherweise eine Systemstörung darstellt
Wenn das Problem zum ersten Mal auf Ihrem Telefon auftritt, können Sie das Problem mit dem Neustart erzwingen. Bei dieser Methode wird das System des Geräts aktualisiert und die nicht verwendeten Apps werden im Hintergrund ausgeführt, wodurch die anderen Dienste verkompliziert werden, die zum Absturz führten. Um die Methode auszuführen, halten Sie die Lauter- und die Netztaste gleichzeitig 10 Sekunden lang gedrückt, bis das Gerät hochfährt. Versuchen Sie also nach dem Neustart, diese problematischen Apps zu öffnen und zu sehen, ob das Problem weiterhin auftritt. Wenn ja, führen Sie den nächsten Vorgang aus.
Schritt 2: Möglicherweise haben Drittanbieter-Apps das Problem ausgelöst
Dieses Mal müssen wir feststellen, ob eine der heruntergeladenen Anwendungen, die Sie installiert haben, das Problem auf Ihrem Mobiltelefon ausgelöst hat. Beim Booten im abgesicherten Modus werden die vorinstallierten Apps allein im System ausgeführt, und alle Apps von Drittanbietern werden vorübergehend deaktiviert. Wenn das Problem in diesem Modus nicht auftritt, wurde es von einem Drittanbieter ausgelöst. Sie können jede heruntergeladene App deinstallieren, bis das Problem behoben ist.
Schritt 3: Löschen Sie den Cache und die Daten der gestörten App
In der Regel besteht aufgrund des Updates die Gefahr, dass der Cache und die Daten der App veraltet und beschädigt wurden und die App ohne ersichtlichen Grund zum Absturz führte. In diesem Fall empfehlen wir Ihnen, die App zurückzusetzen, damit das Gerät neuere Caches und Daten erstellt.
So löschen Sie den Cache und die Daten der App
- Gehe zu den Einstellungen
- Tippen Sie auf Anwendungen
- Tippen Sie auf Applications Manager
- Navigieren Sie durch Wischen nach links oder rechts, und stellen Sie sicher, dass Sie sich auf der Registerkarte ALL befinden
- Wischen Sie dann nach unten und suchen Sie die App, die das Problem verursacht hat, und tippen Sie darauf.
- Tippen Sie auf Cache löschen
- Tippen Sie auf Daten löschen
- Gehen Sie zurück zum Startbildschirm und starten Sie ihn
Beobachten Sie danach genau, ob sich die Leistung verändert. Wenn nicht, fahren Sie mit dem nächsten Schritt fort.
Schritt 4: Löschen Sie die Systemcaches, da diese möglicherweise beschädigt sind
Diese Methode ähnelt der vorherigen Prozedur, die Sie ausgeführt haben. Der einzige Unterschied besteht darin, dass die Systemcaches in der Firmware funktionieren. Wenn Sie das nächste Mal eine Website öffnen, eine App aufrufen und eine Aufgabe auf Ihrem Telefon zuweisen, kann das Gerät das Auffinden des Geräts einfacher durchführen die Dateien. Wenn diese Dateien jedoch beschädigt sind, kann dies möglicherweise der Grund dafür sein, dass das Telefon die Aufgabe nicht ordnungsgemäß ausführen konnte.
Nachdem alle Methoden ausgeführt wurden und das Problem immer noch nicht behoben wurde, liegt möglicherweise ein Hauptfaktor für das Problem vor. Am besten sollten Sie das Gerät zurücksetzen. Diese Methode ist im Vergleich zu anderen von Ihnen durchgeführten Verfahren komplizierter, da alle auf dem Gerät gespeicherten Dateien nach dem Durchlauf gelöscht werden. Bevor Sie die Schritte ausführen, empfehlen wir Ihnen, zuerst ein Backup zu erstellen.