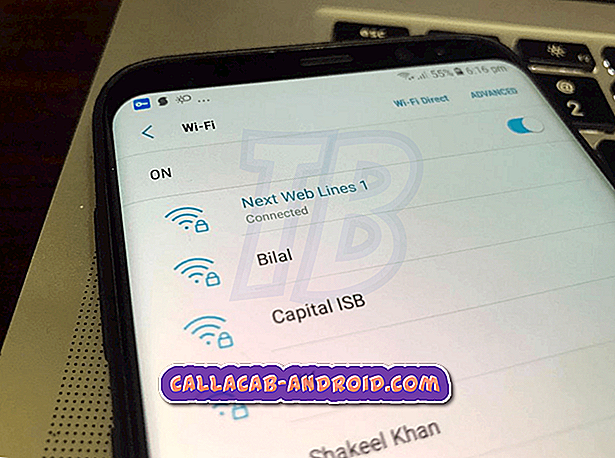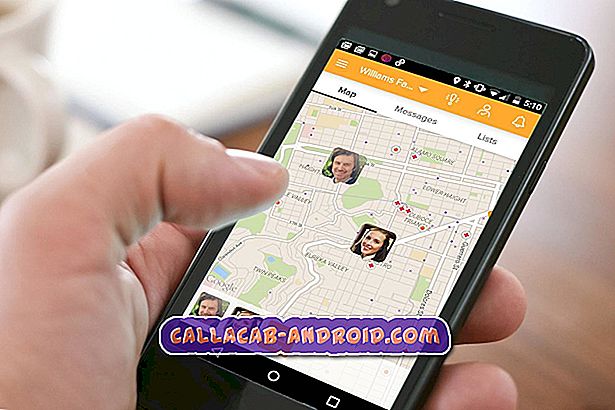Einige Samsung Galaxy S7 Edge-Besitzer (#Samsung # GalaxyS7Edge # S7Edge) haben beim Versuch, die Standard-Kamera-App zum Aufnehmen von Bildern oder Videos zu starten, den Fehler "Warnung: Kamera ausgefallen" festgestellt. Der Fehler wird angezeigt, sobald die App geöffnet wird, und die Besitzer bleiben ohne Optionen, aber zum Schließen der App.

Einige sagen, das Vorkommnis sei sporadisch gewesen, während andere sagen, der Fehler tritt jedes Mal auf, wenn die Kamera geöffnet wird. Sporadisch oder nicht, ich bin mir sicher, Sie wollen nicht, dass dieses Problem anhält, da Sie nicht wissen, ob es zu der Zeit auftritt, zu der Sie etwas Wichtiges einfangen möchten.
Zu den häufigsten Symptomen dieses Problems gehören folgende:
- Die Fehlermeldung „Warnung: Kamera ausgefallen“ wird angezeigt, sobald die Kamera geöffnet wird
- Die Kamera-App bleibt stehen und der Fehler wird nach einigen Sekunden angezeigt
- Die App wird einfach von selbst geschlossen, ohne dass die Fehlermeldung angezeigt wird
- Beim Öffnen der App wird ein Fehler angezeigt, die Kamera funktioniert jedoch beim nächsten Öffnen der App
- Die hintere Kamera funktioniert einwandfrei, aber beim Umschalten auf die vordere Kamera wird ein Fehler angezeigt
Dieses Problem ist für S7 Edge eigentlich nicht exklusiv, da dies seit der Entwicklung von Android der Fall ist. Dies kann ein Firmware-Problem oder ein schwerwiegendes Hardwareproblem sein, das den Kamerasensor selbst betrifft. Basierend auf Fällen, die wir zuvor kennengelernt haben, ist hier eine Liste der möglichen Ursachen für dieses Problem:
- Die Standard-Kamera-App stürzt ab und verhindert, dass der Kamerasensor funktioniert
- Der Kamerasensor selbst ist defekt und muss ausgetauscht werden
- Die Galerie friert ein und stürzt ab, was die Kamera-App betrifft
- Die Firmware ist beschädigt oder es fehlen Dateien, um die Kamera zu bedienen
- Das Telefon hat Flüssigkeit oder körperliche Schäden erlitten, die die Kamera beeinträchtigten
- Einige Caches und / oder Daten wurden aus irgendeinem Grund beschädigt
- Smart Stay stört den Betrieb der Kamera
Nun, da ich die häufigsten Symptome und möglichen Ursachen dieses Problems vorstellte, haben wir einige Bedenken von unseren Lesern, die gerade das neue Galaxy S7 Edge erhalten haben:
“ Hallo Droiden! Ich brauche dein Telefon. Mein Galaxy S7 Edge ist noch 4 Tage alt und ich genieße dieses neue Biest, bis ich die Kamera geöffnet habe. Ja, ich habe die Kamera gerade erst geöffnet, nachdem ich drei Tage lang die neuen Funktionen gelernt hatte. Normalerweise mache ich nicht so viele Bilder und die Kamera hat mich überhaupt nicht interessiert, aber ich mache mir Sorgen, weil es den Fehler "Warnung: Kamera ausgefallen" gibt, als ich sie zum ersten Mal öffnete. Ich schloss es und öffnete es wieder und der Fehler war weg. Versucht mehrmals, es zu öffnen und hier und dort Fotos zu machen, aber es kam nicht zurück. Heute habe ich es geöffnet und der Fehler war wieder da, schloss es, kein Fehler, schloss es und öffnete es erneut und es gab den Fehler. Anscheinend tritt der Problemfehler nicht jedes Mal auf, aber ich möchte nur wissen, ob es eine Möglichkeit gibt, den Fehler zu beheben, oder sollte ich ihn ersetzen lassen? Danke für die Hilfe. ”- Joseph
„ Ich heiße Sarah und mein Telefon ist der neue S7 Edge, den ich vor etwa einer Woche gekauft habe. Es wird ein Fehler angezeigt, der darauf hinweist, dass die Kamera bei jedem Versuch, Bilder zu machen, versagt hat. Dies ist kürzlich geschehen, weil ich seit der Aufnahme viele Fotos machen konnte. Ich verstehe nicht, warum es so sein muss, aber wenn Sie wissen, wie ich es reparieren und mich retten muss, 20 Meilen zum Laden zu fahren, um es ersetzen zu lassen, würde ich es sicherlich schätzen. Vielen Dank! ”
Bevor Sie fortfahren, sollten Sie bei Problemen mit Ihrem neuen Telefon unsere Fehlersuchanleitung lesen, da wir jedes Problem auflisten, mit dem wir uns jede Woche beschäftigen. Versuchen Sie, Probleme zu finden, die denen Ihrer ähneln, und verwenden Sie die von uns bereitgestellten Lösungen. Sie können uns auch direkt kontaktieren, indem Sie diesen Fragebogen ausfüllen. Stellen Sie sicher, dass Sie alle relevanten Informationen zu Ihrem Problem bereitstellen.
Schritt für Schritt Fehlerbehebung
Ich verstehe, wie frustrierend dieses Problem für einige Besitzer sein kann, wenn man bedenkt, dass das Telefon brandneu ist und dazu ein erstklassiges Gerät (mit Premium-Preis). Diese Anleitung zur Fehlerbehebung gibt es nur für Besitzer, die sich etwas Zeit nehmen, um ihre Geräte zu reparieren, um sie zu reparieren und sie davon abzuhalten, Kilometer und Meilen zum Laden zu fahren und stundenlang zu warten, bis der Techniker das Gerät endgültig repariert. Versuchen wir, eine gründliche Problembehandlung durchzuführen, indem wir von sehr einfachen Verfahren ausgehen.
Schritt 1: Starten Sie die Kamera-App neu und / oder starten Sie das Telefon neu
Dies ist nur ein vorübergehender Fix. Wenn Sie jedoch schnell Bilder aufnehmen möchten, öffnen Sie die Kamera-App erneut, nachdem der Fehler aufgetaucht ist. Wenn Sie immer noch dieselbe Fehlermeldung erhalten, starten Sie das Telefon neu und versuchen Sie es erneut.
Es gibt Zeiten, in denen die App oder die Hardware-Probleme verursacht werden, was dazu führt, dass die vorherige abstürzt und ein Fehler zurückgegeben wird. Bei einem einfachen Neustart wird der Speicher des Telefons aktualisiert und das Problem möglicherweise behoben.
Schritt 2: Löschen Sie den Cache und die Daten der Kamera oder Galerie
Sowohl die Kamera- als auch die Galerie-Apps sind miteinander verbunden und werden gleichzeitig ausgeführt. Wenn die Kamera Bilder aufnimmt, werden sie in der Galerie sortiert, Miniaturansichten zugeschnitten usw. Es kann vorkommen, dass die Galerie nach dem Fotografieren einfriert und hängt, was dazu führen kann, dass die Kamera abstürzt, indem entweder ein Fehler ausgegeben wird oder einfach Schließen Sie die App ohne Vorwarnung.
Wenn also die Fehlermeldung erscheint, nachdem Sie Bilder aufgenommen oder auch nur durch die Kamera angesehen haben, löschen Sie zuerst den Cache und die Daten der Galerie-App und sehen Sie, was passiert. Machen Sie sich keine Sorgen, Ihre Fotos und Videos werden an einem anderen Ort gespeichert und nicht gelöscht.
- Tippen Sie auf der Startseite auf das Apps-Symbol.
- Suchen und tippen Sie auf Einstellungen.
- Berühren Sie Anwendungen und dann Anwendungsmanager.
- Wischen Sie auf ALLE Registerkarte.
- Suchen und berühren Sie die Galerie (Kamera) -App.
- Berühren Sie zuerst die Schaltfläche Schließen erzwingen.
- Tippen Sie anschließend auf Speicher.
- Tippen Sie auf Cache löschen und dann auf Daten löschen, Löschen.
Bleibt das Problem danach bestehen, wiederholen Sie den Vorgang, aber leeren Sie den Cache und die Daten der Kamera-App.
Schritt 3: Deaktivieren oder deaktivieren Sie die Smart Stay-Funktion
Die Smart Stay-Funktion in Galaxy S7 Edge verwendet die Frontkamera, um das Gesicht des Besitzers zu erkennen, sobald es aktiviert ist. In der Vergangenheit gab es bereits viele Berichte, in denen über dasselbe Problem geklagt wurde, das durch diese Funktion verursacht wird.
Smart Stay ist ein wirklich guter Service, aber aus irgendeinem Grund hat Samsung möglicherweise einige Dinge übersehen, die dazu geführt haben, dass die Funktion den normalen Betrieb der Kamera beeinträchtigt. Wenn Sie sie nicht verwenden oder wenn eine funktionierende Kamera wichtiger ist, sollten Sie sie deaktivieren.
- Tippen Sie auf der Startseite auf das Apps-Symbol.
- Suchen und tippen Sie auf Einstellungen.
- Tippen Sie auf Anzeige.
- Berühren Sie Smart Stay.
- Berühren Sie den Kippschalter, um ihn auszuschalten.
- Starten Sie Ihr Telefon neu.
Es sollte jetzt funktionieren, wenn Smart Stay das Problem verursacht hat.
Schritt 4: Löschen Sie den Systemcache
Kleinere Firmware- und Hardwareprobleme werden oft durch beschädigte Caches verursacht. Da wir wirklich feststellen können, welche Datei beschädigt wurde (aber selbst wenn wir noch keinen Zugriff darauf haben), ist es immer einfacher, alle System-Caches zu löschen und das Telefon neuere Dateien erstellen zu lassen. Damit müssen Sie die Cache-Partition löschen:
- Schalten Sie Ihr Samsung Galaxy S7 Edge aus.
- Halten Sie die Home-Taste und die Lauter-Taste gedrückt, und halten Sie die Ein / Aus-Taste gedrückt.
- Wenn das Samsung Galaxy S7 Edge auf dem Bildschirm angezeigt wird, lassen Sie die Ein- / Aus-Taste los, halten Sie jedoch die Home- und die Lauter-Taste gedrückt.
- Wenn das Android-Logo angezeigt wird, können Sie beide Tasten loslassen und das Telefon für etwa 30 bis 60 Sekunden belassen.
- Navigieren Sie mit der Lautstärketaste durch die Optionen und markieren Sie "Cache-Partition löschen".
- Nach dem Markieren können Sie die Ein / Aus-Taste drücken, um sie auszuwählen.
- Markieren Sie nun die Option 'Ja' mit der Taste Leiser und drücken Sie die Ein- / Aus-Taste, um sie auszuwählen.
- Warten Sie, bis Ihr Telefon den Master-Reset abgeschlossen hat. Wenn Sie fertig sind, markieren Sie "System jetzt neu starten" und drücken Sie die Ein / Aus-Taste.
- Das Telefon wird jetzt länger als gewöhnlich neu gestartet.
Schritt 5: Löschen Sie alle Daten, indem Sie den Master-Reset ausführen
Dies ist der letzte Ausweg, wenn das Löschen der Cache-Partition fehlgeschlagen ist. Wenn Sie mit dem Zurücksetzen auf die Werkseinstellungen vertraut sind, ist dieser Vorgang derselbe. Außerdem werden die Daten- und Cache-Partitionen neu formatiert. Stellen Sie jedoch sicher, dass Sie alle Ihre Daten sichern, da sie alle gelöscht werden. Entfernen Sie anschließend Ihr Google-Konto und deaktivieren Sie die Bildschirmsperren, um sicherzustellen, dass die Diebstahlschutzfunktion deaktiviert ist. Wenn Sie all diese Dinge erledigt haben, folgen Sie diesen Schritten:
Schritt 1 : Schalten Sie Ihr Samsung Galaxy S7 Edge aus.
Schritt 2 : Halten Sie die Home-Taste und die Lauter-Taste gedrückt und drücken Sie die Ein / Aus-Taste.
HINWEIS : Es ist egal, wie lange Sie die Home- und die Lauter-Taste gedrückt halten. Das Telefon wirkt sich nicht auf das Telefon aus. Wenn Sie jedoch die Ein / Aus-Taste gedrückt halten, beginnt das Telefon zu reagieren.
Schritt 3 : Lassen Sie die Ein / Aus-Taste los, wenn das Samsung Galaxy S7 Edge auf dem Bildschirm angezeigt wird. Halten Sie jedoch die Home- und die Lauter-Taste gedrückt.
Schritt 4 : Wenn das Android-Logo angezeigt wird, können Sie beide Tasten loslassen und das Telefon für etwa 30 bis 60 Sekunden belassen.
HINWEIS : Die Meldung „Installation des System-Updates“ wird möglicherweise einige Sekunden lang auf dem Bildschirm angezeigt, bevor das Android-Systemwiederherstellungsmenü angezeigt wird. Dies ist nur die erste Phase des gesamten Prozesses.
Schritt 5 : Navigieren Sie mit der Taste Leiser durch die Optionen und markieren Sie "Daten löschen / Werkseinstellung".
Schritt 6 : Nach dem Markieren können Sie die Ein / Aus-Taste drücken, um sie auszuwählen.
Schritt 7 : Markieren Sie nun die Option "Ja - alle Benutzerdaten löschen" mit der Taste Leiser und drücken Sie die Ein / Aus-Taste, um sie auszuwählen.
Schritt 8 : Warten Sie, bis Ihr Telefon den Master-Reset abgeschlossen hat. Wenn Sie fertig sind, markieren Sie "System jetzt neu starten" und drücken Sie die Ein / Aus-Taste.
Schritt 9 : Das Telefon wird jetzt länger als gewöhnlich neu gestartet.
Wenn das Problem nicht durch das Zurücksetzen des Masters behoben wurde, besteht die Möglichkeit, dass das Problem am Kamerasensor selbst liegt. Da Sie sich noch innerhalb der Austauschzeit befinden, sollten Sie sich so schnell wie möglich im Laden aufhalten, damit Sie das Gerät durch ein neues ersetzen können.
Ich hoffe, dass diese Anleitung zur Fehlerbehebung hilft.
Wir sind immer bereit, von Ihnen zu hören, also zögern Sie nicht, uns über dieses Formular zu kontaktieren. Wenn Sie sich wegen eines Problems mit uns in Verbindung setzen, kann es einige Zeit dauern, das Problem zu untersuchen. Bitte haben Sie etwas Geduld. Seien Sie versichert, dass wir jedes Problem, das wir erhalten, lesen und darüber nachforschen.