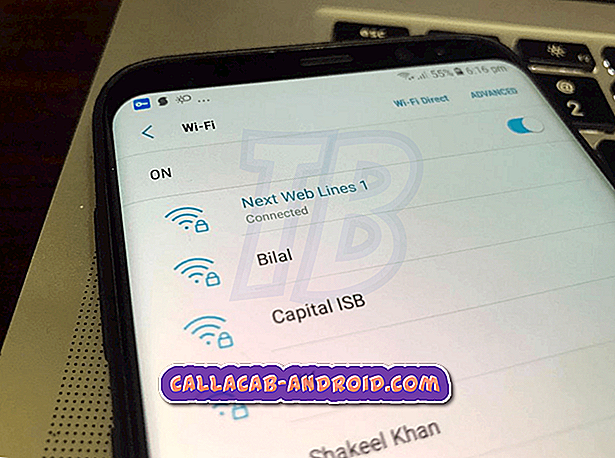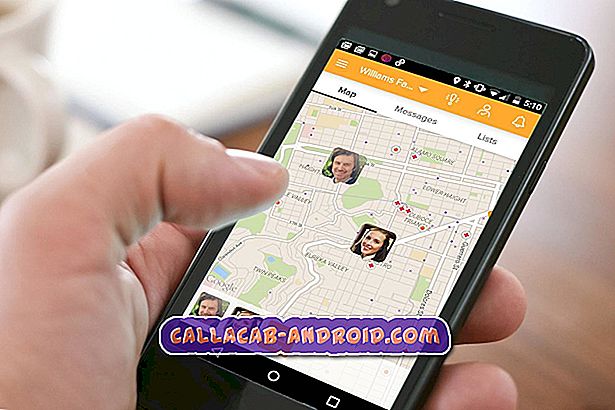Samsung Galaxy J7 zeigt Fehlermeldung "Die Galerie wurde leider gestoppt" an [Fehlerbehebung]
"Leider hat die Galerie aufgehört."
Das ist die eigentliche Fehlermeldung, über die sich einige #Samsung Galaxy J7 (# GalaxyJ7) -Besitzer beschweren. Dies ist einer der häufigsten Fehler, den wir erhalten haben, seit wir unseren Lesern bereits seit 2012 Ratschläge zur Fehlerbehebung zur Verfügung gestellt haben. Der Fehler ist jedoch nicht nur beim J7 der Fall, sondern auch bei anderen Geräten, vor allem bei Samsung-Smartphones von Samsung.

Dieser Fehler benachrichtigt den Besitzer der Galerie - Standard-Media-Manager - App, die aus irgendeinem Grund abstürzt. Es kann durch eine Drittanbieter-App (möglicherweise eine andere Medienmanager-App), ein Firmware-Problem oder beschädigte Daten und Caches ausgelöst werden. Häufiger hat dieses Problem nichts mit der Hardware Ihres Geräts zu tun, es sei denn, es tritt auf, wenn Sie die Kamera verwenden.
Versuchen Sie es mit dieser Fehlermeldung, damit Sie mehr darüber erfahren und erfahren, wie Sie Ihr Gerät bei zukünftigen Problemen behandeln können. Die Faustregel besagt, dass, wenn der Fehler speziell eine App erwähnt, zunächst versucht wird, die App zu behandeln, und dann andere Möglichkeiten auszuschließen. Das ist, was wir tun werden, aber es gibt andere Dinge, die wir untersuchen müssen, nur um zu sehen, ob wir die Fehlermeldung loswerden können.
Wenn Sie jedoch andere Probleme mit Ihrem J7 haben, besuchen Sie unsere Seite zur Fehlerbehebung, da wir bereits einige der am häufigsten gemeldeten Probleme mit diesem Telefon angesprochen haben. Finden Sie ähnliche Probleme und verwenden Sie die von uns vorgeschlagenen Lösungen. Wenn sie nicht funktionieren oder Sie weitere Hilfe benötigen, füllen Sie unseren Fragebogen zu Android-Problemen aus und klicken Sie auf "Senden".
Fehlerbehebung beim Galaxy J7 mit dem Fehler "Galerie wurde angehalten"
Bevor wir anfangen, möchte ich nur, dass Sie wissen, dass die Fehlerbehebungsprozeduren darin bestehen, die Hauptursache des Problems zu ermitteln und eine Lösung zur Lösung dieses Problems zu formulieren. Es gibt jedoch Zeiten, in denen ein Problem über das Fachwissen eines Technikers hinausgeht, weshalb es Fälle gibt, in denen dem Benutzer ein Ersatzgerät angeboten wird. Das heißt, es gibt keine Garantie, dass das Problem behoben wird, aber Sie können es zumindest versuchen.
Schritt 1: Starten Sie Ihr Telefon neu
Wenn Sie diese Fehlermeldung zum ersten Mal sehen und es keinen offensichtlichen Grund dafür gibt, dann ist es besser, dass Sie noch nichts Kompliziertes tun. Starten Sie stattdessen Ihr Telefon neu. Wenn es sich nur um ein geringfügiges App- oder Firmware-Problem handelt, kann es möglicherweise durch einen Neustart behoben werden.
Schritt 2: Starten Sie es im abgesicherten Modus
Wir wissen nicht, welche Apps Sie auf Ihrem Telefon installiert haben. Es besteht jedoch die Möglichkeit, dass eine von ihnen dieses Problem verursacht. Sie müssen diese Möglichkeit ausschließen, indem Sie Ihr Telefon im abgesicherten Modus starten.
Wenn sich das Gerät in diesem Modus befindet, werden alle Apps von Drittanbietern vorübergehend deaktiviert. Wenn also eine der Apps von Drittanbietern die Ursache des Problems ist, sollte der Fehler nicht im abgesicherten Modus angezeigt werden. So führen Sie Ihren J7 im abgesicherten Modus aus:
- Halten Sie die Ein / Aus-Taste (rechts) gedrückt, bis die Telefonoptionen angezeigt werden, und lassen Sie sie dann los.
- Wählen Sie die Stromversorgung aus, und halten Sie sie gedrückt, bis die Aufforderung Neustart im abgesicherten Modus angezeigt wird.
- Tippen Sie auf NEUSTART. Hinweis: Dieser Neustart kann bis zu einer Minute dauern.
- Nach dem Neustart wird der abgesicherte Modus links unten auf dem Bildschirm zum Entsperren / Startbildschirm angezeigt.
Versuchen Sie in diesem Modus, die Galerie-App zu öffnen, um zu sehen, ob der Fehler weiterhin angezeigt wird. Wenn ja, liegt das Problem möglicherweise an der Firmware oder vorinstallierten Apps. Wenn nicht, müssen Sie die Apps finden, die das Problem verursachen, und diese deinstallieren. Und so deinstallieren Sie eine App von Ihrem J7:
- Tippen Sie auf einem beliebigen Startbildschirm auf das Apps-Symbol.
- Tippen Sie auf Einstellungen.
- Tippen Sie auf Anwendungen.
- Tippen Sie auf Anwendungsmanager.
- Tippen Sie auf die verdächtige Anwendung
- Tippen Sie auf Deinstallieren.
- Tippen Sie zur Deinstallation erneut auf Deinstallieren.
Schritt 3: Löschen Sie den Cache und die Daten der Galerie-App
Durch das Löschen des Caches und der Daten wird die App auf die Standardeinstellungen zurückgesetzt. Dies ist, worum es in diesem Verfahren geht. Sie müssen die App auf die Standardeinstellungen zurücksetzen, um zu sehen, ob das Problem dadurch behoben wird. Wenn ja, dann muss es sich nur um ein einfaches App-Problem handeln. Andernfalls suchen wir möglicherweise nach einem möglichen Firmware-Problem. So löschen Sie den Cache und die Daten der Gallery-App auf Ihrem J7:
- Tippen Sie auf einem beliebigen Startbildschirm auf das Apps-Symbol.
- Tippen Sie auf Einstellungen.
- Tippen Sie auf Anwendungen.
- Tippen Sie auf Anwendungsmanager.
- Tippen Sie auf Galerie.
- Tippen Sie auf Speicher.
- Tippen Sie auf Daten löschen und dann auf OK.
- Tippen Sie auf Cache löschen.
Schritt 4: Löschen Sie den Systemcache
Es kann vorkommen, dass der Systemcache (vom System erstellte temporäre Dateien) aus irgendeinem Grund beschädigt wird. Wenn das System sie weiterhin verwendet, können Probleme wie Einfrieren, Blockieren, Verzögern und Absturz von Apps auftreten. Sie müssen das Telefon also zwingen, neue Dateien zu erstellen, die nicht beschädigt sind. Dies kann nur durch Löschen des vorhandenen Systemcaches erfolgen. Gehen Sie folgendermaßen vor, um die Cache-Partition zu löschen:
- Schalten Sie das Gerät aus.
- Halten Sie die Lauter-Taste und die Home-Taste gedrückt, und halten Sie die Ein / Aus-Taste gedrückt.
- Lassen Sie nur die Ein / Aus-Taste los, wenn der Bildschirm des Gerätelogos angezeigt wird
- Wenn das Android-Logo angezeigt wird, lassen Sie alle Tasten los ('Installation des Systemupdates' wird etwa 30 - 60 Sekunden lang angezeigt, bevor die Optionen für das Android-Systemwiederherstellungsmenü angezeigt werden).
- Drücken Sie die Lauter-Taste mehrmals, um "Cache-Partition löschen" zu markieren.
- Drücken Sie die Ein / Aus-Taste, um auszuwählen.
- Drücken Sie die Taste Leiser, um "Ja" zu markieren, und drücken Sie die Ein / Aus-Taste, um auszuwählen.
- Wenn die Wipe-Cache-Partition abgeschlossen ist, wird "Reboot system now" (System jetzt neu starten) hervorgehoben.
- Drücken Sie die Netztaste, um das Gerät neu zu starten.
Öffnen Sie nach dieser Prozedur die Galerie erneut, um zu sehen, ob der Fehler weiterhin angezeigt wird. Wenn ja, kann der nächste Schritt hilfreich sein.
Schritt 5: Setzen Sie Ihr Telefon zurück
Nachdem Sie alle oben genannten Schritte ausgeführt haben und das Problem weiterhin besteht, haben Sie keine andere Wahl, als Ihr Gerät zurückzusetzen. Dadurch werden alle Ihre Dateien und Daten gelöscht, sodass Sie sie vor dem Zurücksetzen sichern müssen.
Es ist notwendig, dies durchzuführen, da dadurch die Möglichkeit ausgeschlossen wird, dass es sich um ein Firmware-Problem handelt. Darüber hinaus werden jedoch auch Ihre persönlichen Informationen in Vorbereitung auf einen möglichen technischen Besuch gelöscht, falls das Problem danach weiterhin besteht. So setzen Sie Ihr Telefon zurück:
- Sichern Sie die Daten im internen Speicher. Wenn Sie sich bei einem Google-Konto auf dem Gerät angemeldet haben, haben Sie Anti-Theft aktiviert und benötigen Ihre Google-Anmeldeinformationen, um den Master-Reset abzuschließen.
- Schalten Sie Ihr Galaxy J7 aus.
- Halten Sie die Lauter-Taste und die Home-Taste gedrückt, und halten Sie die Ein / Aus-Taste gedrückt.
- Lassen Sie nur die Ein / Aus-Taste los, wenn der Bildschirm des Gerätelogos angezeigt wird
- Wenn das Android-Logo angezeigt wird, lassen Sie alle Tasten los ('Installation des Systemupdates' wird etwa 30 - 60 Sekunden lang angezeigt, bevor die Optionen für das Android-Systemwiederherstellungsmenü angezeigt werden).
- Drücken Sie mehrmals die Taste Leiser, um "Daten löschen / Werkseinstellung" zu markieren.
- Drücken Sie die Ein / Aus-Taste, um auszuwählen.
- Drücken Sie die Taste Leiser, bis "Ja - Alle Benutzerdaten löschen" markiert ist.
- Drücken Sie die Power-Taste, um den Master-Reset auszuwählen und zu starten.
- Wenn der Master-Reset abgeschlossen ist, wird "System jetzt neu starten" hervorgehoben.
- Drücken Sie die Netztaste, um das Gerät neu zu starten.
Wenn all diese Schritte das Problem nicht beheben konnten, ist ein technischer Besuch ein Muss.
Verwandte Fragen oder Fragen
Frage : Der Fehler "Galerie wurde angehalten" erscheint bei jeder Verwendung der Kamera. Warum das?
Antwort : Tatsächlich arbeiten die Galerie und die Kamera-Apps nebeneinander. Letzteres nimmt Bilder oder Videos auf, während das erstere sie verwaltet. Die Galerie ist dafür zuständig, Ihre Bilder und Videos zu sortieren und Miniaturansichten für sie zu erstellen. Es ist unnötig zu erwähnen, dass beim Öffnen der Kamera die Galerie-App auch zusammen mit der Kamera gestartet wird und wartet, bis der Sensor mit dem Fotografieren beginnt. Um dieses Problem zu beheben, versuchen Sie, den Cache und die Daten der Kamera- und der Galerie-Apps zu löschen. Keine Sorge, Ihre Bilder werden nicht gelöscht, da sie woanders gespeichert werden.
Frage : Mein neuer J7 wird nach einem Update immer noch angezeigt. Was ist passiert? Kann ich das reparieren?
Antwort : Wenn es kurz nach einer Aktualisierung aufgetreten ist, könnten die Caches oder Daten beschädigt sein. Löschen Sie einfach die Cache-Partition, um den Systemcache zu löschen. Wenn dies nicht funktioniert, setzen Sie Ihr Telefon zurück. Das sollte es beheben.